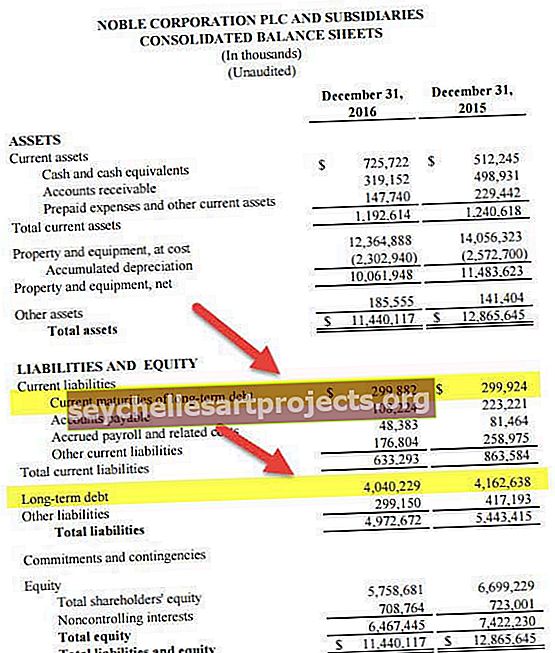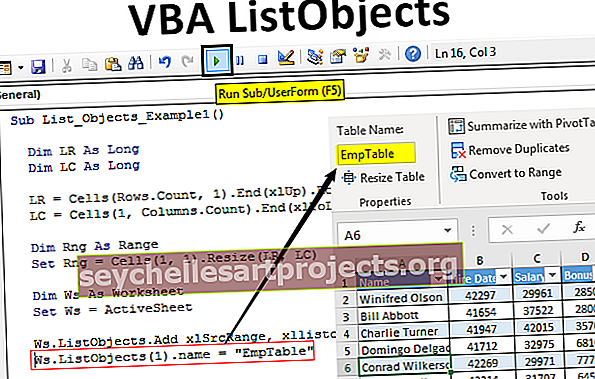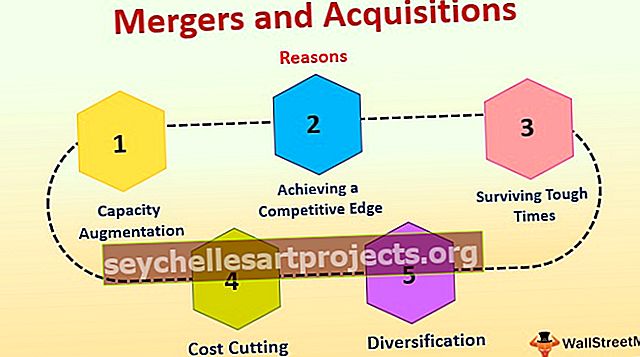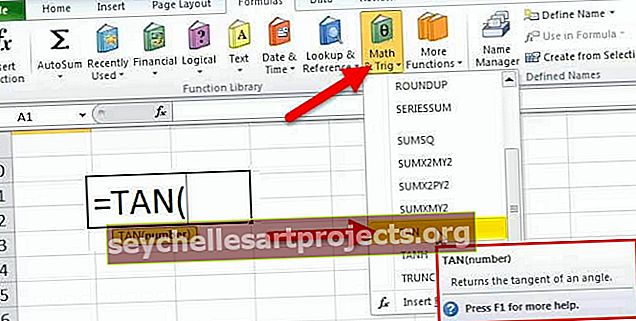Lehenumbrite lisamine Exceli töölehele (koos näitega)
Kuidas Excelis lehenumbreid lisada?
Excelis on Exceli lehenumbrite sisestamiseks kaks meetodit. Mõlemas meetodis saab lehenumbrit sisestada ainult päise või jalana. Lisaks pole lehenumber (päise / jalusena) tavarežiimis nähtav.
Meetod nr 1
- 1. samm: minge töölehele, kuhu soovite Exceli lehenumbrid lisada.
- 2. samm: minge vahekaardile Lisa ja valige tekstirühmas Päis ja jalus
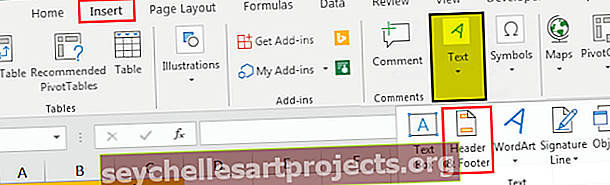
Töölehe kuvamine muutub pärast lehel „Päis ja jalus” klõpsamist automaatselt lehe paigutuse kuvaks.
- Samm 3: Nüüd saate klõpsata "lisamiseks klõpsake päises " või "Kliki lisada jalus " töölehe.
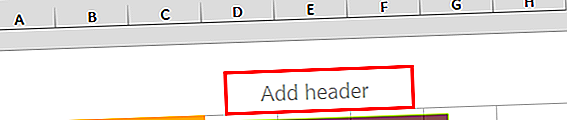
- 4. samm: klõpsamisel lisatakse kujunduse vahekaart. Kujunduse vahekaardil kuvatakse ka päise- ja jaluseriistad.
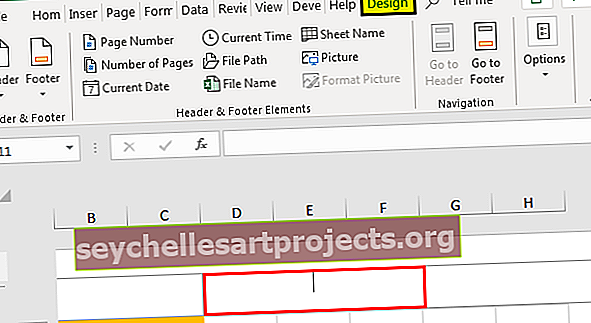
- 5. samm: jaluse lisamiseks klõpsake jalust. Jaluse vasakusse serva lisamiseks klõpsake vasaku jaotise kasti. Paremale küljele jalus lisamiseks klõpsake parempoolse jaotise kasti. Jaluse keskele lisamiseks klõpsake keskosa jaotises. Sama saate teha ka päises oleva positsiooni määramiseks.
- 6. samm: klõpsake nupul Lehenumber, et sisestada lehenumber päise / jaluse (ülal) määratud jaotisesse. Valime jalus vasakpoolse sektsiooni.
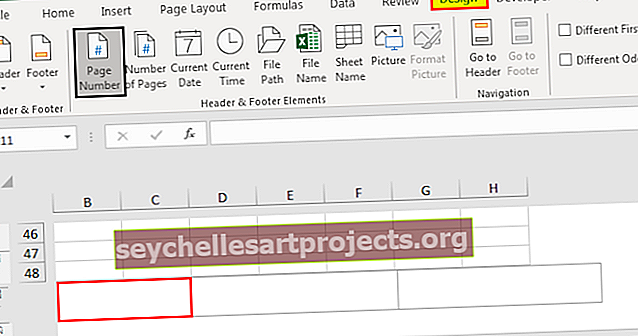
- 7. samm: märkate, et valitud jaotises ilmub & [leht]. Võite vahele jätta lehenumbri klõpsamise ja lisada jaotise, kus soovite lehenumbrit kuvada, lisada & & Page page.
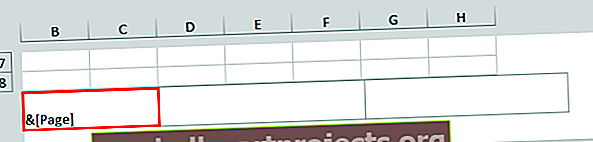
- 8. samm: kui klõpsate väljaspool seda valitud kasti, kuvatakse lehenumber.
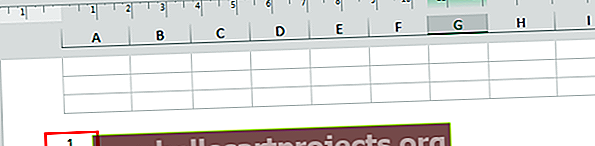
- 9. samm: saate nüüd naasta kuvarežiimi Normal. Selleks minge vahekaardile Vaade ja klõpsake rühmas Töövihiku vaated nuppu "Tavaline".
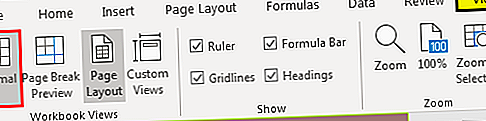
Meetod nr 2
Vaatame nüüd veel ühte näidet leheküljenumbrite lisamiseks Excelisse.
- 1. samm: kõigepealt lisage oma töölehele päis ja jalus, seejärel minge vahekaardile Lehekülje paigutus ja klõpsake menüüs Lehekülje häälestus menüü Lehe häälestus kõrval olevat dialoogiboksi käivitusprogrammi.
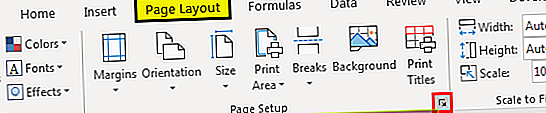
Märkate, et ilmub dialoogiboks Lehe seadistamine.
- 2. samm: minge selles hüpikaknas vahekaardile Päis / jalus.
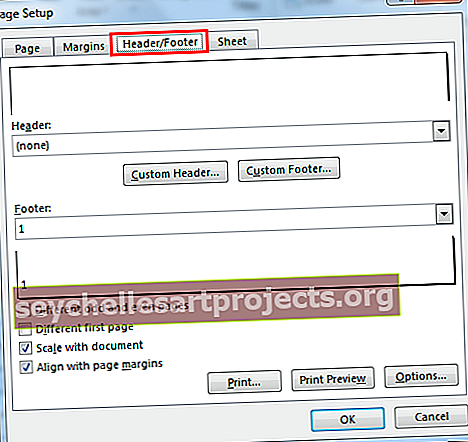
- 3. samm: lehenumbri lisamiseks Exceli töölehele valige päises „Lehekülg 1”, kui soovite päiseks lisada lehenumbri, või valige jaluses „Lehekülg 1”, kui soovite jalusena lisada lehenumbri. Selle valiku saab teha menüüs alla kerides. Valigem “Lehekülg 1”. Ilmub eelvaade, mis näitab, kuidas lehenumber ilmub.
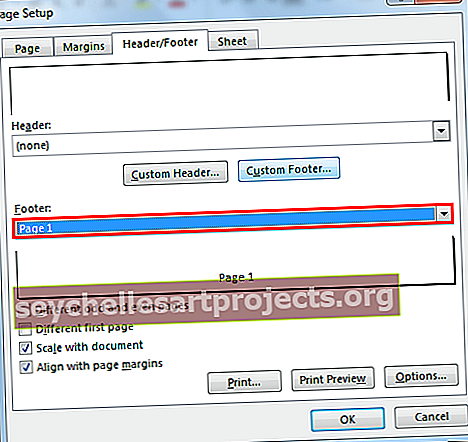
- 4. samm: seejärel klõpsake nuppu OK. Märkate, et lehenumber on lisatud.

Seda tüüpi meetodit (2. meetod) kasutatakse leheküljenumbrite sisestamiseks, kui soovite lehenumbreid lisada mitmesse lehte. Oletame, et teil on kaks töölehte, kuhu soovite kõigepealt lisada leheküljenumbrid, valige mõlemad töölehed. Seejärel järgige ülaltoodud samme.
Märkus. Kui valite mitu lehte, kuvatakse grupp koos töölehe nimega ülaosas sõnaga “[Grupp]”.
Erinevad vormingud Exceli lehenumbrite sisestamiseks
Lehenumbrite lisamiseks Excelisse on erinevaid vorminguid, näiteks:
1. leht
Lehekülg 1 / (Lehekülg kokku # leheküljest)
Leht 1, leht 1
Lk 1, töölehe nimi.xlsx
Koostatud nime järgi, leht 1.
Saate valida, millises suunas päist või jalust (leheküljenumbrit) kuvatakse vasakule, paremale või keskele. 1. meetodis saate otse määrata, kummal küljel kuvatakse lehenumber. 2. meetodis saate järgida järgmisi samme:
- Valige vahekaardil Lehekülje paigutus dialoogiboksi käivitaja, mis kuvatakse menüü Lehe seadistamine kõrval. Seejärel minge vahekaardile Päis / jalus,
- Avage kohandatud päis või kohandatud jalus. Valime kohandatud jaluse
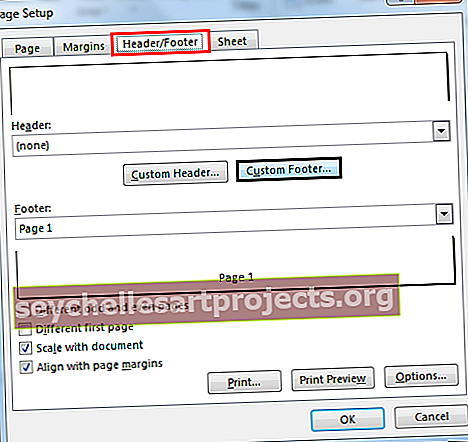
- Oletame, et soovite lisada pealkirja vasakusse jalusesse ja lehenumbri keskele. Samuti ei soovi te kuvada lehte ja soovite ainult lehenumbrit. Lisage jaotises Vasak pealkiri, mida soovite kuvada, ja jaotises Keskus lisage lehenumbri kuvamiseks & [Lehekülg] (või valige kast, mis sisaldab #).
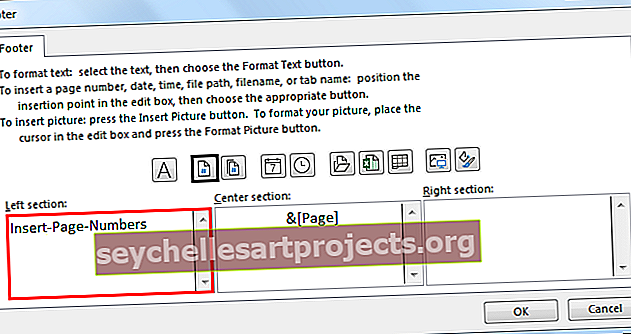
- Valige OK.
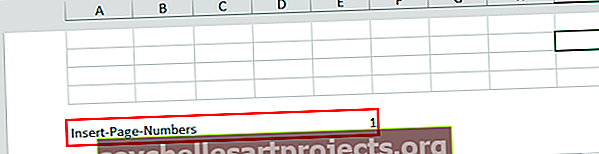
- Kui soovite lisada vormingu: „Lehekülg 1 / lehekülgedest“, saate süntaksit kasutada lehena & [Lehekülg].
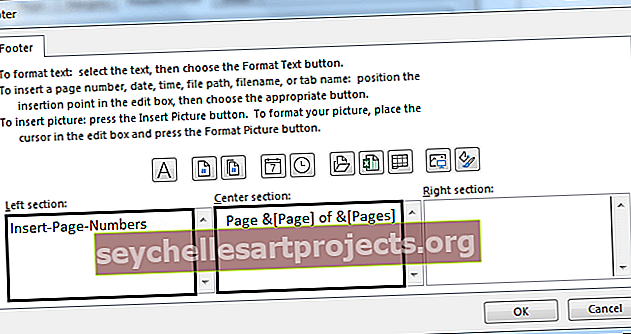
- Valige OK.
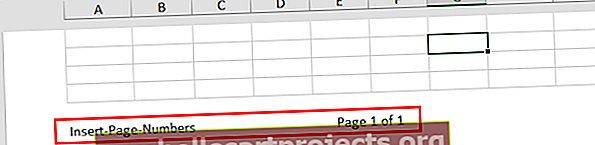
Kui on ainult üks leht, kuvatakse sellel „Lehekülg 1/1“. Kui kokku on kaks lehte, kuvatakse sellel „Page 1 of 2“.
Kuidas Excelis erinevat alguslehekülje numbrit määrata?
Kui soovite lehe nummerdamist alustada teise numbriga, näiteks 101, saate seda teha Excelis.
- Valige vahekaardil Paigutus Päis ja jalus ja minge dialoogiboksi Lehe seadistamine vahekaardile Lehekülg.
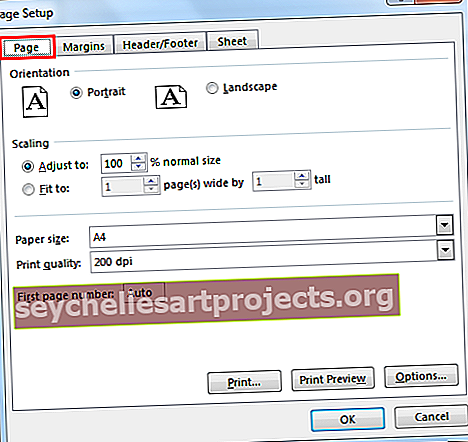
- Valige suvandis Esimese lehe number valik „Automaatne” väärtusele 101. Leheküljenumbreid värskendatakse automaatselt. Automaatne valik alustab lehtede nummerdamist 1-st (prinditöö esimese lehe jaoks) või prinditöö järjekorranumbrist.
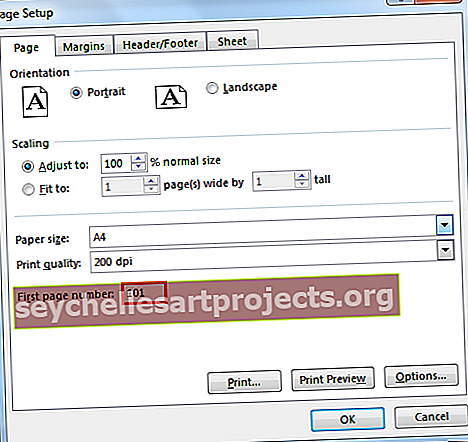
- Alternatiivina minge dialoogiboksis Lehe seadistamine vahekaardile Päis / jalus ja valige dialoogiboksist Kohanda päist (või jalust), seejärel saate kasutada süntaksit:
Leht & [leht] +100
Või kasutage süntaksi formaadis „Page 101 of #pages“ järgmiselt:
Leht & [leht] +100 / [lehtedest] +100
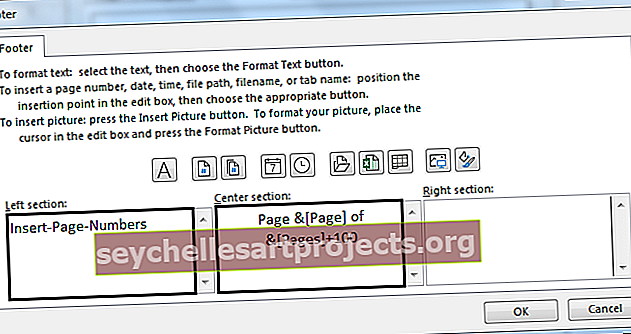
- Ja valige OK. Vorming kuvatakse jaluse eelvaate jaotises.
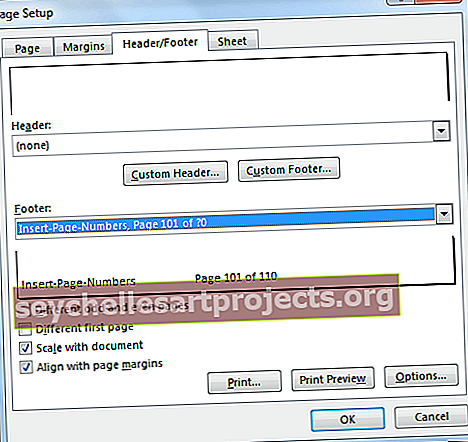
Lehe lähtestamine
Samuti saate lähtestada ühel lehel kuvatavate ridade ja veergude arvu. Sellisel juhul on meil õpilaste nimed ja viiest erinevast õppeainest saadud hinded. Võimalik, et kõik need märgid ja õpilaste nimed kuvatakse ühel lehel. Selleks saate valida suvandi Sobita ühele lehele.
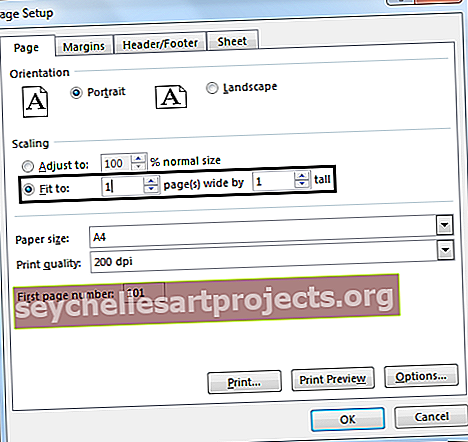
Muutke lehtede nummerdamise järjekorda
Lehekülgede nummerdamise järjekorra muutmiseks minge vahekaardile Paigutus ja avage dialoogiboks Exceli lehe häälestus. Muutke dialoogiboksi vahekaardil Lehekülg Esimese lehe number. Vaikimisi on selle väärtuseks seatud “Auto”, mis on 1.
Asjad, mida meeles pidada
- Exceli lehenumbreid saab lisada päiste ja jalustena
- Leheküljenumbrid kuvatakse lehe paigutuse režiimis või prindituna. Neid ei kuvata režiimis Normal.
- Lehtenumbrite eraldi sisestamiseks on vaja Exceli töölehe erinevaid lehti.
- Lehenumbri vormingut saab kohandada.
- Startide nummerdamist saab kohandada ka suvandi Lehe seadistamine abil.