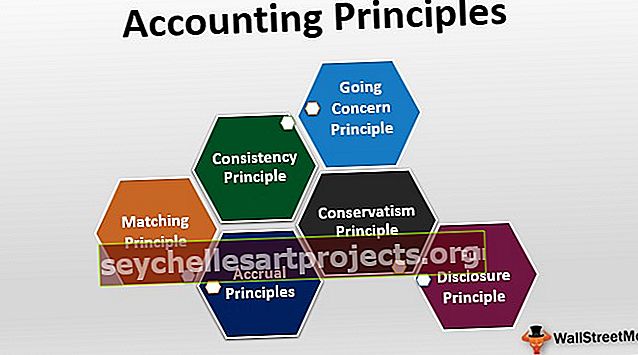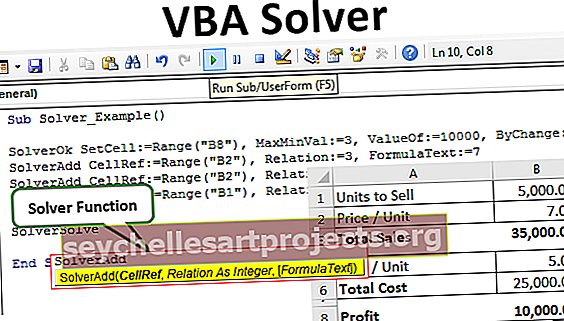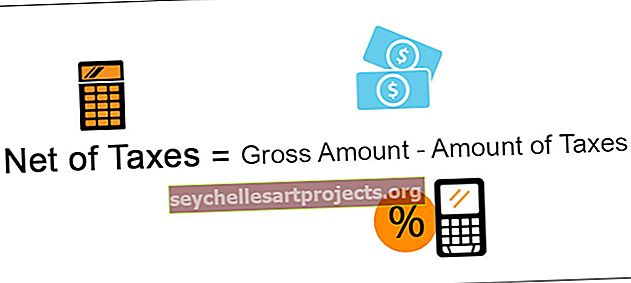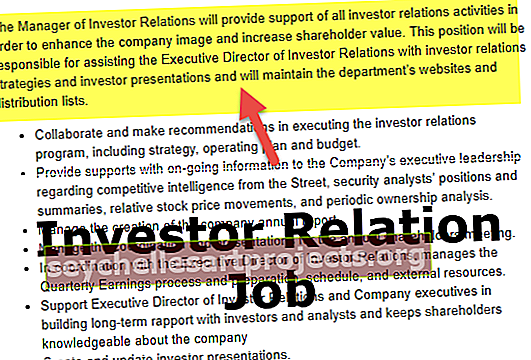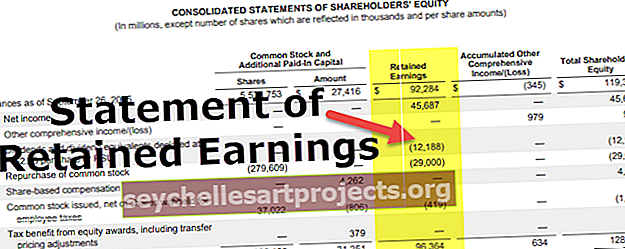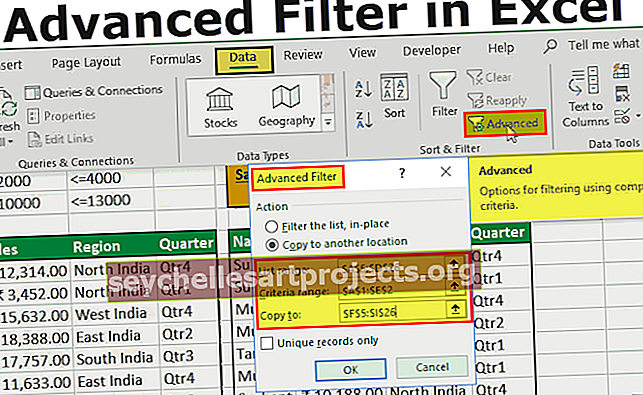VBA veeru kustutamine | 4 parimat meetodit Exceli veergude kustutamiseks VBA abil
Tavaliselt on Exceli töölehel veergude kustutamiseks kaks erinevat meetodit, millest üks on klaviatuuri otsetee ja teine, kasutades paremklõpsamise ja sisestamise meetodit, kuid VBA-s peame kõigi veergude koos kustutamiseks kasutama käsku Kustuta ja kogu veerulauset. see on see, et kui peame ühe veeru kustutama, anname ühe veeru viite, kuid mitme veeru puhul mitu veeruviidet.
Exceli VBA veeru kustutamine
Teeme Excelis paljusid toiminguid nagu lõikamine, kopeerimine, kleepimine, lisamine, kustutamine, sisestamine ja paljud sellised asjad, mida me regulaarselt teeme. Kõiki neid toiminguid saame kasutada VBA kodeerimise abil. Üks oluline mõiste, mida peame õppima, on VBA-s on veeru kustutamine. Selles artiklis me näitame teile, kuidas seda VBA veeru valikut kasutada.
Mida teeb veeru kustutamine Exceli VBA-s?
Nagu nimigi ütleb, kustutab see määratud veeru. Selle ülesande täitmiseks peame kõigepealt tuvastama, millise veeru peame kustutama. Kustutatavate veergude valik on stsenaariumiti erinev, seega käsitleme selles artiklis mõnda olulist ja sageli silmitsi seisvat stsenaariumi.
Veergude kustutamine on lihtne. Esiteks peame veeru valimiseks kasutama omadust COLUMNS, nii et allpool on VBA veeru Kustuta meetodi süntaks.
Veerud (veeruviide). Kustuta
Nii saame koodi üles ehitada järgmiselt:
Veerud (2). Kustuta või veerud (“B”). Kustuta
See kustutab veeru numbri 2, st veeru B.
Kui soovime kustutada mitu veergu, ei saa me veerge sisestada, peame veergudele viitama veerupäiste, st tähestike järgi.
Veerud (“A: D”). Kustuta
See kustutab veeru A-st D-ni, st 4 esimest veergu.
Nii võime konkreetsete veergude kustutamiseks kasutada VBA-s meetodit „Kustuta veerg“. Allpool olevas jaotises näeme rohkem näiteid selle paremaks mõistmiseks. Loe edasi.

Exceli VBA veeru kustutamise meetodi näited
Allpool on toodud näited veergude kustutamiseks VBA abil.
Näide 1 - Kustutamismeetodi kasutamine
Oletame, et teil on andmeleht umbes nagu allpool.

Kui tahame veerukuu “Mar” kustutada, valige kõigepealt atribuut veerud.
Kood:
Alam Kustuta_näide1 () veerud (Lõpeta alam

Mainige veeru numbrit või tähestikku. Sel juhul on see kas 3 või C.
Kood:
Alam Kustuta_näide1 () veerud (3). Lõpeta alam

Kasutage meetodit Kustuta.
Märkus: IntelliSense'i loendit ei saa kustutusmeetodi valimiseks, sisestage lihtsalt "Kustuta",Kood:
Alam Kustuta_näide1 () veerud (3). Kustuta alam-alam

Või võite sisestada veeru aadressi niimoodi.
Kood:
Alam Kustuta_näide1 () veerud ("C"). Kustuta Lõpp alam

Käivitage see kood klahviga F5 või saate käitada käsitsi ja näha tulemust.

Mõlemad koodid teevad sama veeru kustutades sama töö.

Kui soovime kustutada mitu veergu, peame need tähestikes mainima, ei saa me siin veergude numbreid kasutada.
Kui tahame veerud 2–4 kustutada, võime koodi edastada nagu allpool.
Kood:
Alam Kustuta_näide1 () veerud ("C: D"). Kustuta Lõpp alam

Käivitage see kood käivitusvaliku abil käsitsi või vajutage klahvi F5, see kustutab veerud „Veebr“, „Märts“ ja „Apr“.

Näide # 2 - kustutage veerud töölehe nimega
Ülaltoodud on ülevaade veergude kustutamisest VBA-koodi abil. See pole aga veergude kustutamise hea tava, ilma töölehe nimele viitamata on veeru pimesi kustutamine ohtlik.
Kui te pole töölehe nime maininud, kustutab see leht, mis on aktiivne, selle lehe veerud.
Esiteks peame valima töölehe selle nime järgi.
Kood:
Alam Kustuta_näide2 () töölehed ("Müügileht"). Valige Lõpeta alam

Pärast lehe valimist peame valima veerud. Veerusid saab valida ka objekti VBA RANGE abil.
Kood:
Alam Kustuta_näide2 () töölehed ("Müügileht"). Valige vahemik ("B: D"). Kustuta Lõpeta alam

See kustutab töölehe “Müügileht” veerud B – D. Selle koodi jaoks pole oluline, milline on aktiivne, kuid see kustutab ainult selle lehe mainitud veerud.
Samuti saame VBA koodi konstrueerida ühele reale ise.
Kood:
Alam Kustuta_näide2 () töölehed ("Müügileht"). Vahemik ("B: D"). Kustuta lõpp-alam

See kustutab ka veerud „B – D“ ilma töölehte „Müügileht“ valimata.
Näide # 3 - tühjade veergude kustutamine
Oletame, et teil on andmeid, millel on alternatiivseid tühje veerge nagu allpool.

Niisiis kustutage kõik alternatiivsed veerud, mida saame koodi all kasutada.
Kood:
Alam Kustuta_näide3 () Mõõt k täisarvuna väärtusele k = 1 kuni 4 veergu (k + 1). Kustuta järgmine k Lõpeta alam

Käivitage see kood, kasutades klahvi F5 või käsitsi, see kustutab kõik alternatiivsed tühjad veerud ja meie andmed näevad välja sellised.

Näide # 4 - tühjade lahtrite veergude kustutamine
Nüüd vaadake seda näidet. On teatud olukordi, kus peame kustutama kogu veeru, kui mõni andmevahemikus leidub mõni tühi lahter. Mõelge näiteks allpool toodud andmetele.

Kõik kollase värvusega lahtrid on tühjad. Nii et siin on minu nõue kustutada kõik tühjad lahtrid. Seda teeb järgmine kood.
Kood:
Alam Delete_Example4 () Range ("A1: F9"). Valige Selection.SpecialCells (xlCellTypeBlanks). Valige Selection.EntireColumn.Delete End Sub

Las ma selgitan teile seda koodi rea kaupa.
Meie andmed on vahemikus A1 kuni F9, nii et kõigepealt pean selle vahemiku valima ja see on koodi all.
Vahemik ("A1: F9"). Valige
Selles valitud lahtrivahemikus pean valima tühjad lahtrid. Nii et tühja lahtri valimiseks peame lisama lahtrite omaduse ja selles atribuudis oleme tühjaks kasutanud lahtri tüüpi.
Selection.SpecialCells (xlCellTypeBlanks). Valige
Järgmisena valib see kõik tühjad lahtrid ja valikus kustutame kogu valiku veeru.
Selection.EntireColumn.delete
Nii et meie lõpptulemus näeb välja selline.

Kust tühi lahter on leitud, kustutas need tühjad lahtrid kogu veeru.
Selle Exceli VBA veeru kustutamise saate alla laadida siit - VBA veeru malli kustutamine