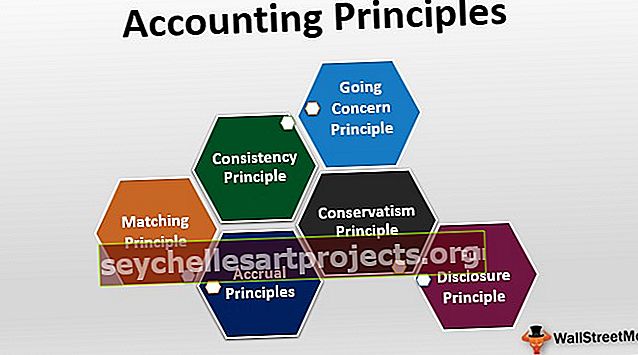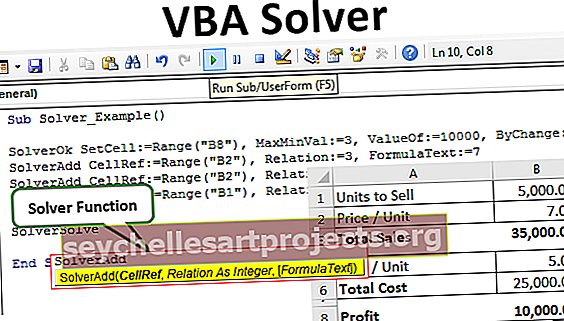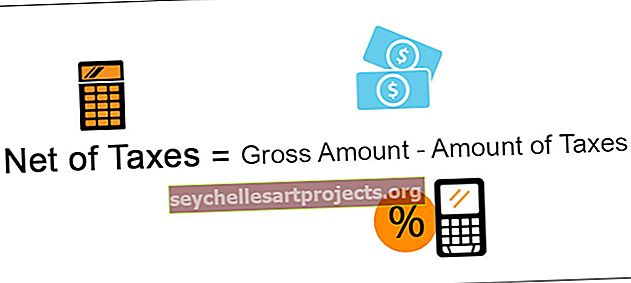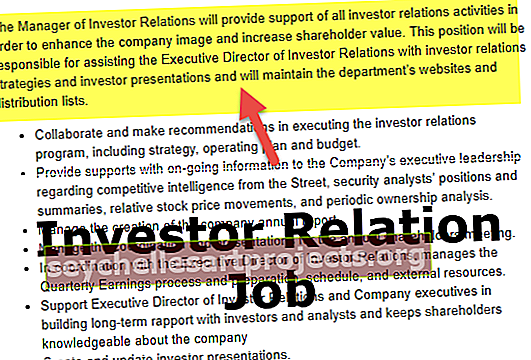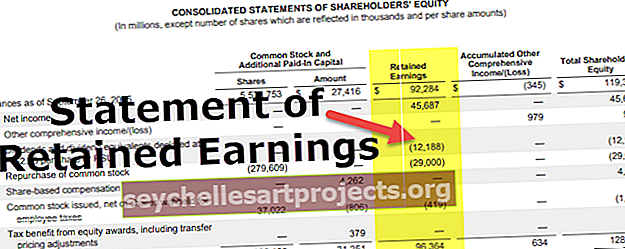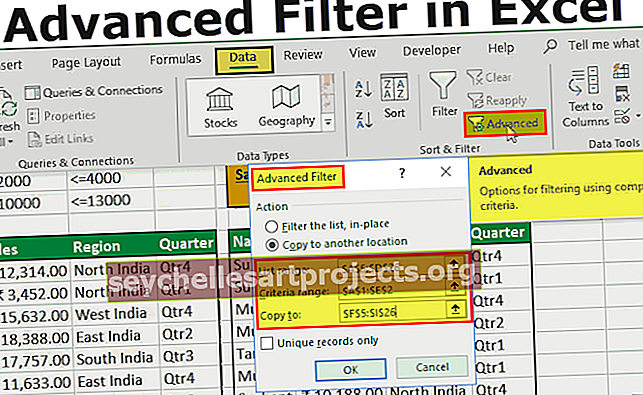Funktsioon VBA TRIM | Kuidas kasutada Exceli VBA TRIM-funktsiooni?
Exceli VBA TRIM-funktsioon
VBA TRIM on klassifitseeritud stringi ja teksti funktsioonide alla, see funktsioon on VBA töölehe funktsioon ja sarnaselt töölehe viitega kasutatakse seda funktsiooni stringi soovimatute tühikute kärpimiseks või eemaldamiseks, selleks on vaja ühte argumenti, mis on sisendstring ja tagastab väljundi stringina.
On mitmeid olukordi, kus laadime andmed veebiserveritest alla ja seisame silmitsi lahtris korrastamata andmete ja soovimatute ruumidega. Ebavajalike tühikutega tegelemine on töötamine väga valus. Tavalistes töölehtefunktsioonides on meil funktsioon nimega TRIM, et vabaneda „Juhtivatest ruumidest, Trailing Spaces ja ruumi vahel” . Ka VBA-s on meil funktsioon nimega TRIM, mis töötab täpselt samamoodi nagu exceli funktsioon, kuid seal on ainult üks väike erinevus, näeme, et selles artiklis veidi hiljem.
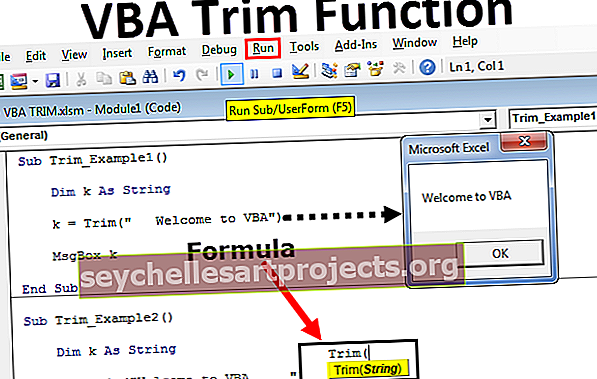
Mida trimmi funktsioon teeb?
TRIM on stringifunktsioon, mis eemaldab valitud lahtrist Exceli tühikud. Ruumides on meil 3 tüüpi juhtivaid ruume, järelruume ja ruumi vahelisi ruume .
Juhtiv ruum pole midagi muud kui enne, kui lahtris on ruumi, enne kui väärtus algab, nimetatakse seda juhtivaks ruumiks .

Tühikruum ei ole midagi muud kui pärast lahtris oleva väärtuse lõppu, kui ruumi on, siis nimetatakse seda tühikuks.

Ruumivaheline pole midagi pärast iga sõna lõppu, ideaaljuhul peaks meil olema üks tühimärk, midagi enamat kui ühte tühimärki nimetatakse Ruumivaheliseks.

Kõigi selliste probleemide ületamiseks on meil funktsioon nimega TRIM.
Süntaks

String: mis on string või väärtus, mida soovite kärpida? See võib olla nii lahtriviide kui ka valemi otsene väärtuse pakkumine.
Näited
Selle VBA TRIM-i funktsiooni malli saate alla laadida siit - VBA TRIM-i funktsiooni mallNäide 1
Nüüd näeme, kuidas funktsiooni TRIM abil Excelis esiruumid eemaldada. Järgige allpool toodud samme
1. samm: looge makro nimi ja kuulutage muutuja stringiks.
Kood:
Alamjälje_näide1 () Dim k As String End Sub

2. samm: määrake selle deklareeritud muutuja jaoks väärtus, kasutades TRIM-i.
Kood:
Sub Trim_Näide1 () Dim k As String k = Trim (End Sub

3. samm: tippige selle stringi jaoks topelt jutumärkides sõna “Welcome to VBA”.
Kood:
Sub Trim_Näide1 () Dim k As String k = Trim ("Tere tulemast VBA-sse") Lõpp Sub

4. samm: kuvage nüüd selle muutuja tulemus teatekastis.
Kood:
Sub Trim_Näide1 () Dim k As String k = Trim ("Tere tulemast VBA-sse") MsgBox k End Sub

5. samm: käivitage see kood, kasutades klahvi F5 või käivitage käsitsi, peaksime sõnumikasti saama õige stringi.

Väljund:

Niisiis, funktsioon TRIM eemaldas stringi väärtuseni kõik eesmised tühikud, mille oleme sisestanud. Nüüd on tulemuseks õige lause, st “Welcome to VBA” .
Näide 2
Järgnevate tühikute eemaldamiseks vaadake nüüd veel ühte näidet. Võtke sama sõna, kuid sisestage seekord tühikud.
"Tere tulemast VBA-sse".
Kood:
Sub Trim_Näide2 () Dim k As String k = Trim ("Tere tulemast VBA-sse") MsgBox k End Sub

Selle koodi käivitamine käsitsi või klahvi F5 abil Trim funktsioon eemaldab ka tühikud.

Väljund:

Näide # 3 - puhastage lahtrites olevad andmed
Nüüd näeme praktilist näidet andmete puhastamiseks Exceli lahtrites. Oletame, et teil on Exceli lehel selline andmekogum nagu allpool.

Kui meil on rohkem kui üks lahtriandmed, peame kirjutama erinevad koodid. Koodi kirjutamiseks toimige järgmiselt.
1. samm: kuulutage muutuja vahemikuks.
Kood:
Sub Trim_Näide3 () Dim MyRange As Range End Sub

2. samm: kuna vahemiku andmetüüp on objekt, peame kõigepealt vahemiku määrama. Nii et määrake vahemik valikuks.
Kood:
Sub Trim_Näide3 () Dim MyRange As Range Set MyRange = Selection End Sub

Märkus: MyRange = Selection tähendab, et ükskõik millistest valitud lahtritest saab vahemik. Nii et selles vahemikus eemaldab TRIM soovimatud ruumid.
3. samm: rakendage nüüd funktsiooni Iga VBA-aasa jaoks funktsiooni TRIM.
Kood:
Sub Trim_Näide3 () Dim MyRange as Range Set MyRange = Valik igale lahtrile MyRange lahtris. Väärtus = Trim (lahter) Järgmine lõpp Sub

4. samm: minge nüüd töölehe juurde. Minge ristkülikukujulise kuju sisestamiseks ja joonistamiseks.

5. samm: lisage sõna sisestatud ristkülikukujulisele kujule, kuna andmete puhastamiseks klõpsake siin.

6. samm: paremklõpsake ristkülikukujulist kuju ja valige määratud makro.

7. samm: nüüd avaneb makronimede kast. Valige äsja loodud makro nimi. Klõpsake nuppu OK.

8. samm: valige nüüd vahemik, kus peame andmeid puhastama.

9. samm: pärast vahemiku valimist klõpsake määratud makro ristkülikukujulist kasti. See puhastab andmed.

Nii et saime puhastatud väärtuse, st pärast eesmiste ja tagumiste tühikute eemaldamist.
Erinevus Exceli ja VBA kärpimisfunktsiooni vahel
Ainus erinevus nende vahel on see, et funktsiooni VBA ei saa tühikute vahel eemaldada, samas kui VBA töölehe funktsioon seda teeb. Näiteks vaadake allpool toodud näidet.

Lahtris A3 on tühikud vahel. Kui valite ja klõpsate ristkülikukujulisel kujul, eemaldatakse see ainult tühikud ja eesmised tühikud, mitte tühikud.

Selle probleemi ületamiseks peame koodis töölehe funktsioonina kasutama trimmisfunktsiooni.
Kood:
Alam Trim_Example3 () Dim MyRange As Range Set MyRange = Valik iga lahtrisse MyRange lahtris. Väärtus = WorksheetFunction.Trim (lahter) Järgmine ala alam

Siin oleme kasutanud töölehe funktsiooni, mitte vba funktsiooni. See eemaldab igasugused tühikud.
Asjad, mida meeles pidada
- VBA kärpimise ja töölehe kärpimise süntaks on täpselt sama.
- See saab eemaldada ainult eesmised ja tagumised tühikud, mitte tühikud.
- Exceli trimmisfunktsiooniga saab igasuguseid tühikuid eemaldada.