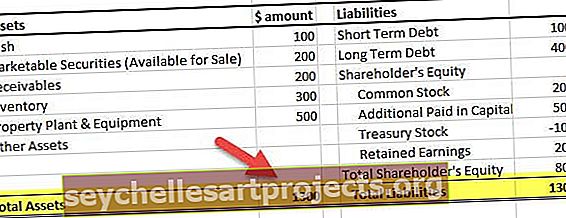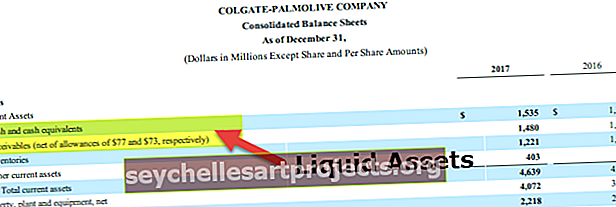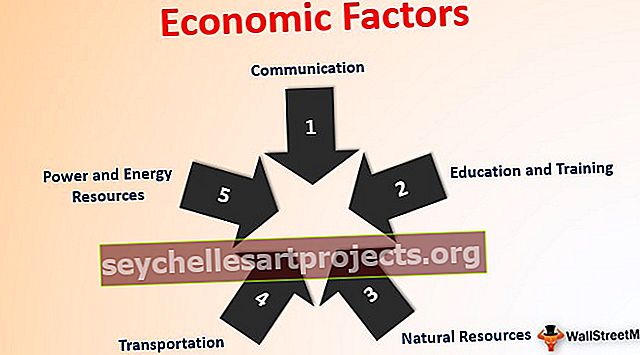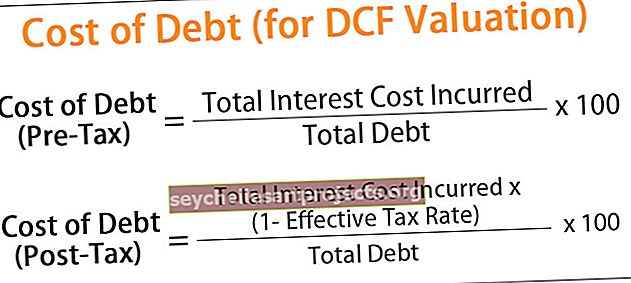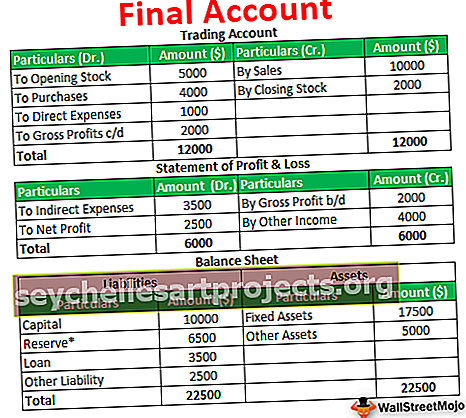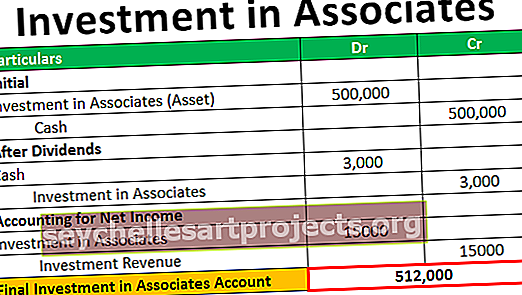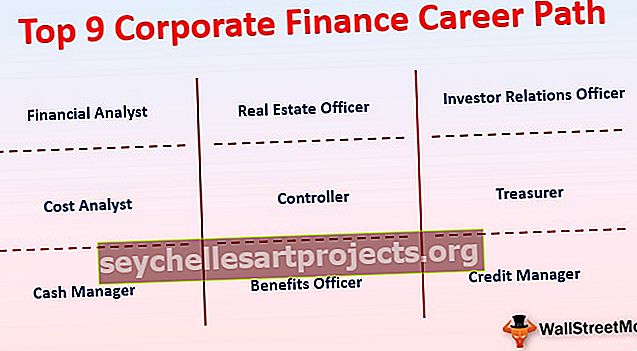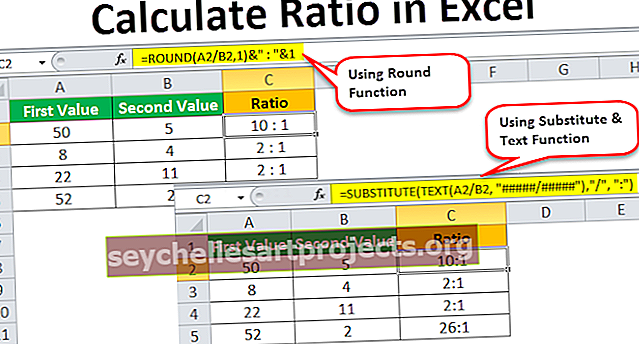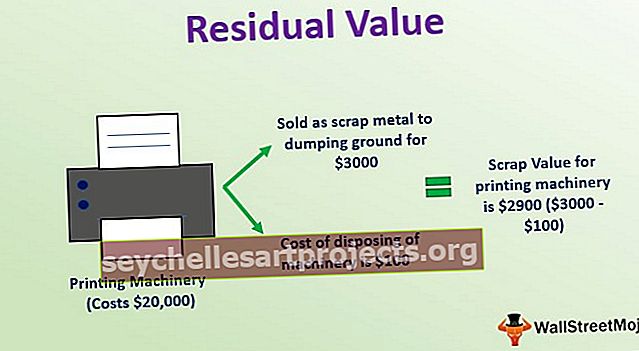Kuidas rühmitada veerud Excelis? | Peida või peida grupiveerg
Exceli veergude rühmitamine
Grupi veerg excelis tähendab ühe või mitme veeru ühendamist Exceli töölehel, see annab meile võimaluse veerg kokku leppida või laiendada ning Excel pakub selleks nuppu, veergude grupeerimiseks peame valima kaks või enam veergu ja seejärel andmete vahekaardil ülevaade on veergude grupeerimise võimalus.
Kuidas kasutada Exceli veergude rühmitamist? (koos näidetega)
Selle veergude rühmitamise Exceli malli saate alla laadida siit - veergude rühmitamise Exceli mallNäide 1
- 1. samm: valige andmed, mida kasutate veeru Excelis rühmitamiseks.

- 2. samm: minge Exceli tööriistariba andmevõimalusele ja valige kontuuri tööriistaribal rühmavõimalus, nagu on näidatud allpool ekraanipildil.

- 3. samm: kui klõpsate rühmal, võimaldab see teil oma Exceli arvutustabelis konkreetse veeru rühmitada. Nagu ekraanipildil allpool näidatud, näete valitud veergude kohal kontuurile lisatud miinusmärgi sümbolit.

See on tulemus, kui soovite veerud C ja D peita arvutustabelisse ja see lubab teie arvutustabelis automaatselt rühmitamise valiku
Näide 2
- 1. samm: valige veerud B ja C

- 2. samm: minge Exceli tööriistariba andmevõimalusele ja valige kontuuri tööriistaribal rühmavõimalus, nagu on näidatud alloleval ekraanipildil.

- 3. samm: minge suvandirühma ja tehke valitud veeru rühm.

Nüüd näete kahte miinusmärki, see tähendab, et konkreetses arvutustabelis on loodud kaks rühma, mille soovite rühmitada.
Kuidas grupiveergu peita või peita?
- 1. samm: klõpsake veeru rühmitamise ajal loodud miinusmärgil.

- 2. samm: kui klõpsasite miinusmärgil, siis veerg variseb kokku ja selle tulemuseks on veerus peitmine.

- 3. samm: kui olete klõpsanud miinusmärgil, näitab see automaatselt plussmärki, mis tähendab, et kui soovite veeru varjata, klõpsake veergude peitmiseks lihtsalt plussmärki.
- 4. samm: võite kasutada ka vasakus ülanurgas olevaid väikseid numbreid. Need võimaldavad teil hetkega viivitamata varjata kõiki sarnase mõõtmega rühmitusi. Näiteks varjab minu tabel ekraanipildil klõpsates nupul 2 veerud B ja D. See on eriti kasulik juhul, kui tegite järkjärgulise kogumissüsteemi. Klõpsates nuppu 3, kuvatakse või peidetakse veerud C ja D.

Kiirklahvid veergude grupeerimise peitmiseks või peitmise tühistamiseks Excelis
- 1. samm: valige oma andmed. Vajutage Exceli kiirklahve - tõstuklahv + Alt + paremnool. Näete dialoogiboksi oma Exceli arvutustabelis järgmiselt:


- 2. samm: valige veerus raadionupp, et veerud Excelis peita.

- 3. samm: klõpsake nuppu OK ja saate Excelis veerge peita ja peita.

Miks peaksite kasutama Exceli veergude rühmitamist?
- Töölehe osa või alade tõhusaks laiendamiseks ja lepingute sõlmimiseks
- Et piirata ajakavasid või kõrvalhinnanguid, mida erinevad kasutajad Exceli töölehtedel töötamise ajal tõenäoliselt ei vaja
- Andmete säilitamiseks koostatud ja korrastatud struktuuris.
- Uute lehtede (vahelehtede) valmistamise asendajana.
- Parema variandina kui rakkude peitmine.
- See on parem funktsioon, võrreldes veerufunktsiooni peitmisega.
- See aitab teil seadistada rühmitamise taseme.
Miks te ei peaks Exceli veergude rühmitamist kasutama?
- Te ei saa teha lahtrist rühma, mis ei oleks külgnevad lahtrid.
- Kui haldate erinevaid töölehti ja peate vahepeal paljudele töölehtedele kokku panema sarnased read / veerud, pole seda funktsiooni võimalik kasutada.
- Alati peate kontrollima, kas teie andmed peaksid olema sorteeritud kujul.
- Exceli veeru rühmitamise ajal peate alati kontrollima, kas valite õige veeru, mis tuleb rühmitada.
Asjad, mida meeles pidada
- Te ei saa arvutatud üksusi Exceli arvutustabeli rühmitatud väljadele lisada.
- Mõne läheduses asuva veeru valimine on ebapraktiline.
- Miinusikoonil klõpsamine peidab veeru ja ikoon muutub plussmärgiks, mis võimaldab teil andmed koheselt varjata.
- Rühmituse eemaldamiseks Exceli arvutustabelist saate valida vahemiku ja vajutada tõstuklahvi + Alt + vasaknool.