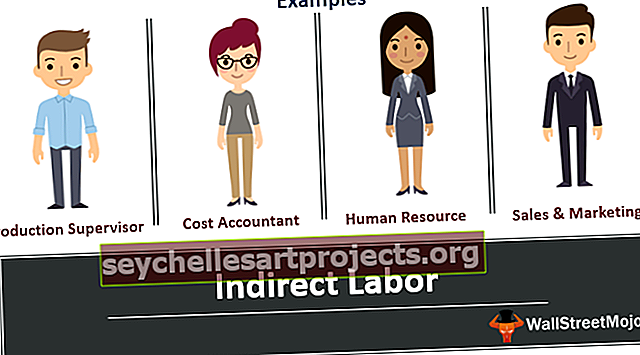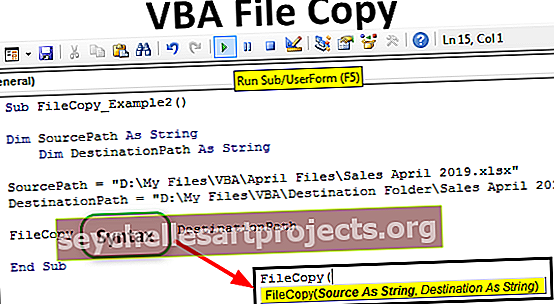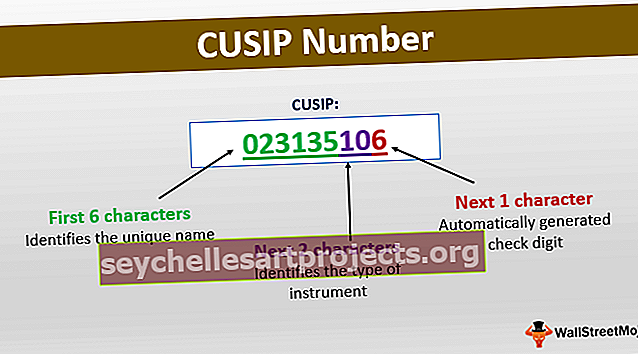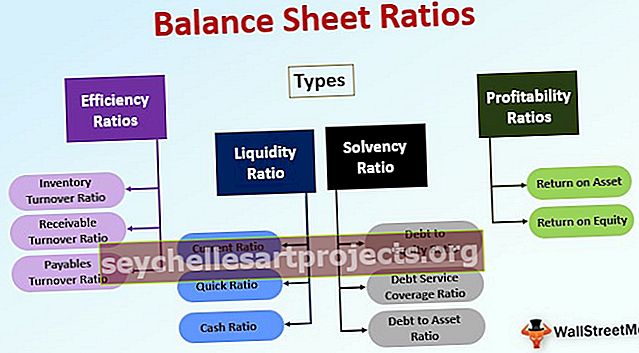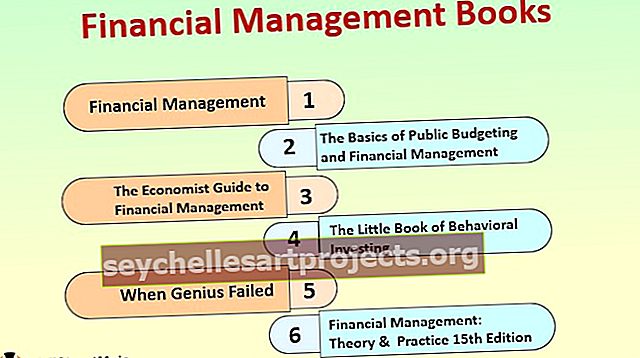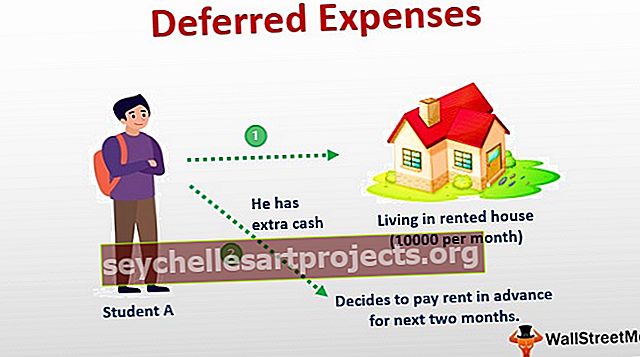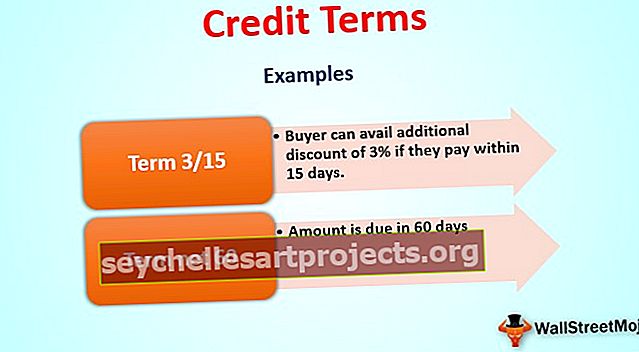Exceli otsetee lahtri muutmiseks | Samm-sammult näited
Exceli lahtri otsetee muutmine
Redigeerimine on tavaline, kui peame suvalistes lahtrites asju muutma, seega on ülitähtis harjutada selle konkreetse ülesande otseteeklahvi. Sageli peame võib-olla muutma lahtri sisu, sageli peame valemit muutma või valemit siluma, seega on otsetee väga oluline. Uue õppijana on oluline harjutada kiirklahve, et lühendada konkreetsete ülesannete jaoks kuluvat lühikest aega, nii et alustame Exceli lahtri redigeerimiseks ühte kiirklahvidest. Selles artiklis näitame teile tõhusaid viise lahtrite muutmiseks otseteeklahvide abil.
Rakkude muutmine Excelis
Excelis on redigeerimine võimalik korraga raku tasemel, me saame redigeerida ainult ühte lahtrit, nii et enamasti kirjutame valemeid, redigeerime neid ja teeme valemites parandusi probleemide silumiseks.
Näiteks vaadake Exceli allolevaid andmeid.

Veerus “D” on meil valemid, nii et kui tahame valemit redigeerida, saame seda teha kahel viisil: üks on käsitsi ja teine klaviatuuri otseteeklahv, mõlemad on lihtsad ja võtavad võrdse aja, ok vaatame neid ükshaaval üksikasjalikult.
Kui me tahame muuta lahtri D2 valemit, siis tuleb kõigepealt valida redigeerimiseks vajalik lahter.

Valemiribal näeme Exceli põhivalemeid, nii et valemi redigeerimiseks võime klõpsata otse valemiribal ja see näitab sellist tulemust.

Hetkel, kui paneme kursori (näeme väikest vilkuvat sirget) valemiribale, on see läinud redigeerimisrežiimi ja lahtrisse, näeme ainult valemit, mitte valemi tulemust.
Niisiis saab rakke redigeerida nii, et saame rakke ja valemeid redigeerida, asetades kursori otse valemisribale excelis.
Lahtrite redigeerimiseks on ka teine viis, st topeltklõpsates lahtril. Jah, kõigepealt peame valima lahtri, mida soovime muuta, ja seejärel topeltklõpsake lahtril ja see läheb redigeerimisrežiimi.

Kuna me lahtril topeltklõpsasime, on see läinud redigeerimisrežiimi.
Veel üks asi, mida me siin märkame, on vilkuva sirgjoone redigeerimine, mis ilmub lahtris endas, mitte eelmises näites valemis lahtrisarnasena.
Valemiriba redigeerimine on võimalik tuvastada ja lahtri redigeerimisel, st kõikjal, kus värviline lahtriviide esile tõstetakse, on see redigeerimisrežiim.


Lahtri muutmine Exceli otseteeklahvi abil
Samuti võime Exceli lahtrite muutmiseks kasutada kiirklahve ja otsetee on F2, nii et klahvi F2 vajutades viib see aktiivse lahtri redigeerimisrežiimi.

Näiteks tahan redigeerida lahtrit D2 ja valides vajaliku lahtri, peame lihtsalt vajutama klahvi F2.

Nagu ülal näete, töötab see nagu lahtrisisene redigeerimine, kus vilkuv sirge ilmus lahtrisse, mitte valemiribale.
Kuid vaikeseadete muutmisega saame selle muudatuse toimuda, järgige valemiribal redigeerimise toimimiseks järgmisi samme.
1. samm: minge vahekaardile Fail ja selle avamisvalikute all.

Samm 2: Nüüd klõpsake vahekaarti "Täpsem".

3. samm: tühjendage märkeruut „Luba redigeerimine otse lahtrites”.

Nüüd, kui vajutate kiirklahvile F2 klõpsamiseks, läheb vilkuv sirge valemiribale, mitte lahtrisse.

Näpunäited rakkude redigeerimiseks Excelis
F2 otseteeklahv paneb lahtri redigeerimisrežiimi, kuid muudatused tuleb teha just meie poolt, nii et näiteks vaadake allolevat sisu.

Selles näites on meil kirjaviga “savvve”, nii et lahtri muutmiseks vajutage klahvi F2.

F2-klahvi vajutamisel aktiveeritakse redigeerimine lahtri väärtuse lõpus, nii et nüüd peame liikuma vasakule küljele, vasakule nooleklahvile vajutades saame liikuda korraga ühe tähemärgiga, nii et ühe sõna liigutamiseks ühe tähemärgi asemel hoidke all klahvi Ctrl ja vajutage vasaknoolt, see liigub järgmise sõna juurde.

Niimoodi saame Exceli lahtrit täies ulatuses muuta klaviatuuri otseteenuppude abil.
Asjad, mida meeles pidada
- Vaikimisi toimub F2 otseteeklahvi redigeerimine lahtris, kuid sätete muutmisega saame selle juhtuda valemiribal.
- Redigeerimine toimub lahtri väärtuse lõpus, asetades kursori suvalisse kohta, kuhu saame minna lahtri väärtuse keskele.