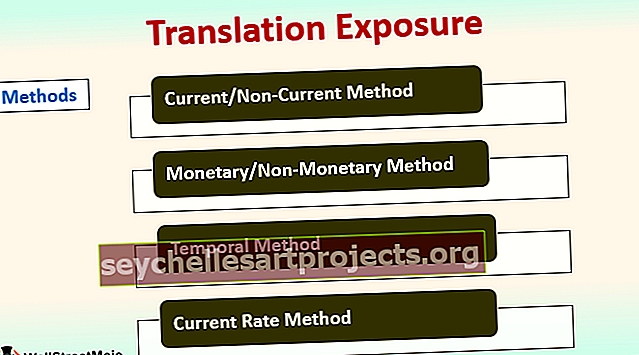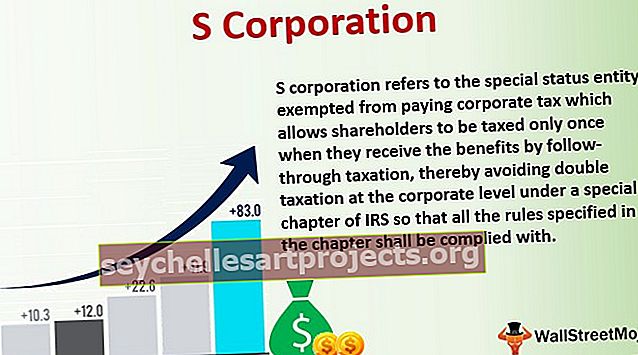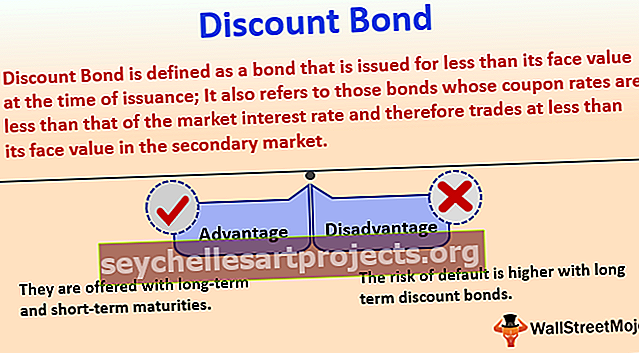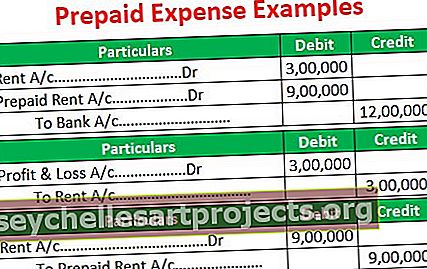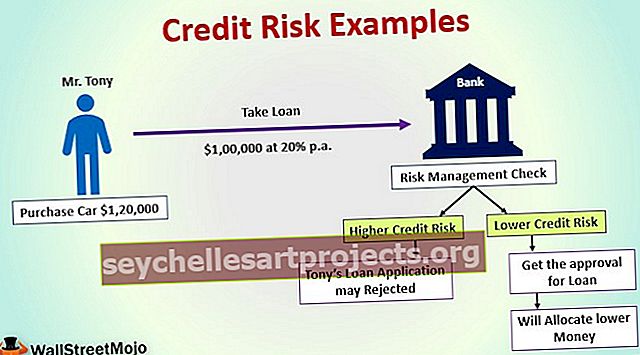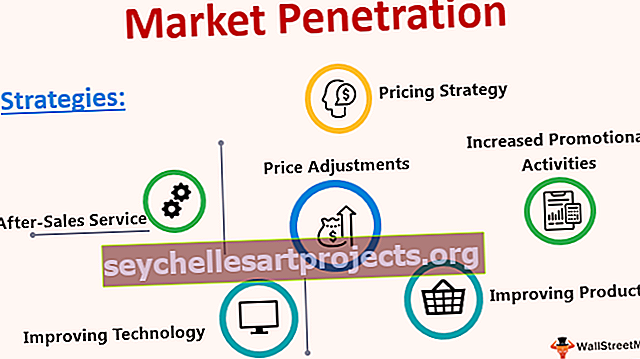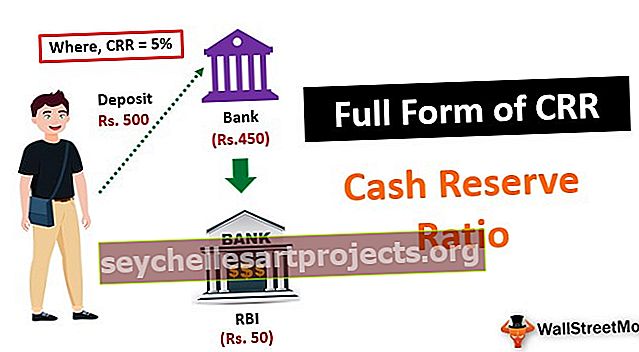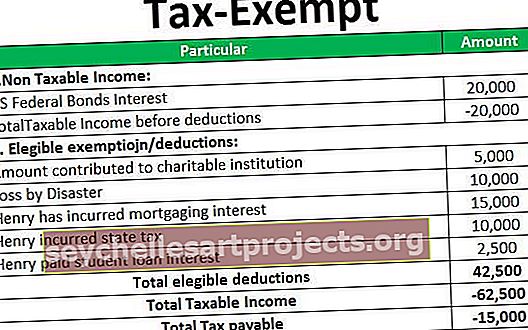VBA kleepimine (sammhaaval juhend) | Kuidas kleepida andmeid VBA-koodi abil?
Exceli VBA kleepimine
VBA abil saab töölehele mõned andmed kleepida kohast teise töölehele. Esimene meetod on väärtuste suunamine ühelt lahtrilt teisele lahtrile määramisoperaatori abil, teine meetod on kleepimisfunktsiooni ja kolmas meetod kasutatakse pastespecial-funktsiooni abil.
Kopeerimine ja kleepimine on kõige tavalisem asi, mida me oma töökohal päevast päeva teeme. Tavalises arvutustabelis pole me selle jaoks erilist sissejuhatust vaja. VBA programmeerimisel on väga oluline mõista meetodi PASTE mõistet, et mõista programmi järgmisele tasemele jõudmiseks.
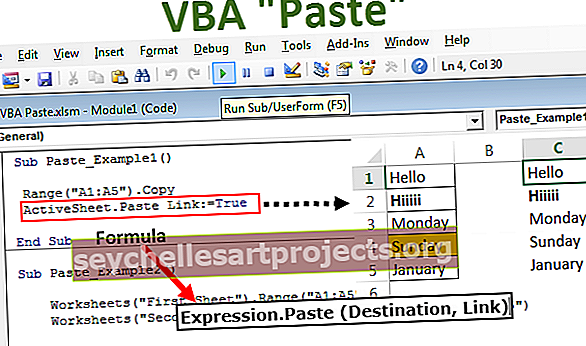
Mõistke VBA kleepimismeetodit makro salvestamise abil
Menetluse alustamiseks saate lihtsa makro salvestamise abil aru saada, kuidas kleepimismeetod töötab. Olen lahtrisse A1 sisestanud väärtuse, nagu on näidatud alloleval pildil.

Nüüd näitan teile lahtrist A1 kuni A3 kopeerimise ja kleepimise meetodit. Makro salvestamiseks toimige järgmiselt.
1. samm: klõpsake Exceli arendaja vahekaardil käsku Salvesta makro.

2. samm: hetkel, kui klõpsate kirjemakrol, näitab see vaikimakro nime. Nüüd klõpsake lihtsalt nuppu OK.

3. samm: hetk, kui klõpsate nupul OK, hakkab see teie tehtud tegevusi salvestama. Esimene asi, mida peate tegema, on valida kopeeritav lahter A1.

Samm 4: Nüüd vajutage valitud lahtri kopeerimiseks klahvikombinatsiooni Ctrl + C.

5. samm: valige nüüd lahter A3, kuhu peame kopeeritud väärtuse kleepima.

6. samm: kleepige nüüd, vajutades klahvikombinatsiooni Ctrl + V.

7. samm: peatage nüüd salvestused.
Salvestiste vaatamiseks minge visuaalsesse põhiredaktorisse. Allpool on salvestamine väljas.

Esimene asi, mida siin teinud oleme, on „oleme valinud lahtri A1”, nii et selle tegevuse kood on vahemik („A1”). Valige
Järgmine tegevus on lahtri A1 kopeerimine. Siin võite märgata, et kood ei ole vahemik (“A1”). Kopeerige pigem valik Valik. Kopeeri, see on sellepärast, et lahtri valimisel muutub see kas aktiivseks lahtriks või valikuks. Nii viidati sellele kui valikule. Kopeeri .
Kolmas tegevus oli see, et valisime kleepimiseks lahtri A1, seega on kood vahemik (“A3”). Valige
Lõplik tegevus on see, et oleme väärtuse lahtrisse kleepinud. Siin on kirjas Aktiivne leht, kuna lahtri valimisel muutub see aktiivse lehe aktiivseks lahtriks. Nii et kood on “ActiveSheet.Paste”
Nii töötab VBA-s kleepimismeetod.
Valem
Allpool on VBA kleepimismeetodi valem:
Väljend. Kleebi (sihtkoht, link)
Avaldis pole midagi muud kui see, mis on töölehe nimi, mille soovite kleepida. Töölehe objekti paremaks mõistmiseks lugege meie artiklit teemal “VBA tööleht”.
Kui soovite kleepida samale töölehele, kuhu olete kopeerinud, võite viidata teisele töölehele nime järgi. Aktiivse lehe abil saate viidata praegusele lehele.
Sihtkoht: Pärast töölehe nime mainimist peame suunama sihtkoha lahtri aadressi. Näiteks kui soovite kleepida töölehele „Müügiandmed” ja lahtrisse A5 – A10, on allpool näidiskood.
Töölehed („Müügiandmed”). Vahemik („A5: A10”)
Kui te seda argumenti eirate, käsitletakse sihtkoha lahtrina kõiki aktiivseid lahtreid.
Link: Kui soovite luua lingi kopeeritud vahemikule, võite argumendi esitada tõesena või muidu FALSE.
Exceli VBA kleepimismeetodi näited
Allpool on toodud Exceli VBA kleepimismeetodi näited.
Näide # 1 - kleepimine samasse Exceli töölehte
Nüüd vaatame VBA kleepimismeetodi kasutamist samal lehel. Näiteks on mul vähe väärtusi lahtrist A1 kuni A5.

Nüüd tahan selle kopeerida ja kleepida C1-st C5-sse. Koodi iseseisvalt kirjutamiseks toimige järgmiselt.
1. samm: enne kui midagi postitate, peame kõigepealt kopeerima andmete vahemiku. Seega kopeerige vahemik A1 kuni A5.
Kood:
Alamkleebi_näide1 () vahemik ("A1: A5"). Kopeeri lõpu alam

2. samm: pärast kopeerimist peame määrama, kuhu kleepime. Selleks peame kõigepealt määrama töölehe nime, kuna sel juhul kleepime samale lehele, kasutage objekti Active Sheet.
Kood:
Alamkleebi_näide1 () vahemik ("A1: A5"). Kopeerige ActiveSheet.Paste End Sub

3. samm: pärast kleepimismeetodi valimist peame määrama ka sihtkoha. Seega saab sihtkohaks vahemik C1 kuni C5.
Kood:
Alamkleebi_näide1 () vahemik ("A1: A5"). Kopeeri ActiveSheet.Paste sihtkoht: = Vahemik ("C1: C5") Lõpp alam

4. samm: nüüd ei taha ma selle VBA kleepimismeetodi jaoks linke luua, seega ignoreerin järgmist argumenti.
Nüüd käivitage see kood klahvi F5 abil või käsitsi, see kopeeritakse A1-st A5-ni ja kleebitakse C1-sse C5.

Kui vaatate väärtusi vahemikus C1 kuni C5, on need väärtused nagu lahtris A1 kuni A5. Nii et see VBA kleepimismeetod kopeerib kõik ja kleebib kõik.
Nüüd kasutan argumenti LINK, et näha, kuidas see töötab. LINK-i argumendi jaoks olen esitanud tõe.
Kood:
Alamkleebi_näide1 () vahemik ("A1: A5"). Kopeeri ActiveSheet.Paste link: = True End Sub

See loob lingi lahtrile A1 kuni A5.

Nii et see on loonud lingi. Üks tähelepanuväärne puudu on siin lahtrite vormindamine. See pole kleepinud ühtegi vormindamisstiili.
Näide # 2 - kleepimine erinevasse Exceli töölehte
Ühelt töölehelt teisele kopeerimiseks on vaja töölehe nimesid. Oletame, et soovite kopeerida andmed lehelt „Esimene leht” ja soovite kleepida allolevale lehele „Teine leht”, on lehtedele viitamise viis.
Kood:
Alamkleebi_näide2 () töölehed ("Esimene leht"). Vahemik ("A1: A5"). Kopeerige töölehed ("Teine leht"). Kleebi sihtkoht: = Vahemik ("C1: C5") Lõpp alam

See kopeerib andmed A1-st A5-ni lehe nimest "Eesnimi", seejärel kleebitakse see lehele "Teine leht" vahemikus C1 kuni C5.

VBA kleebimalli saate alla laadida siit: - VBA kleebi Exceli mall