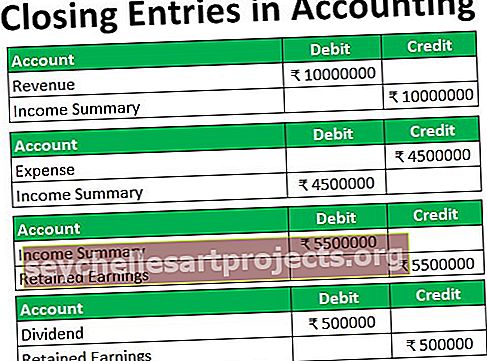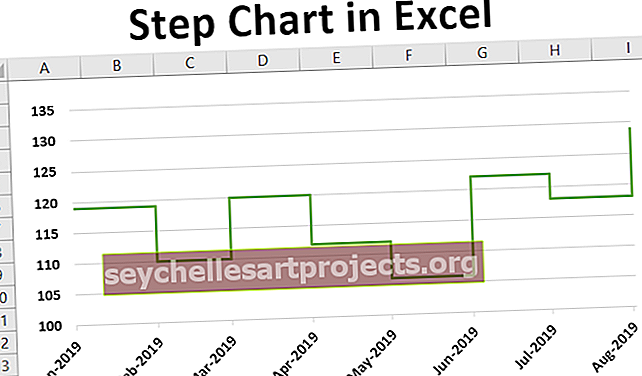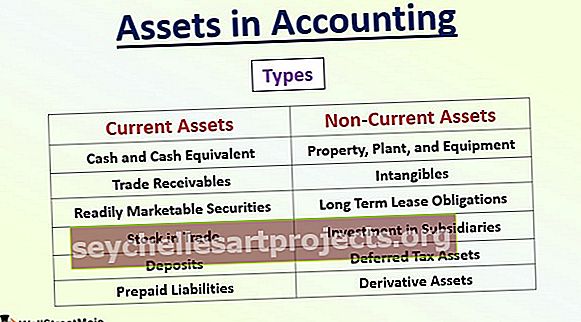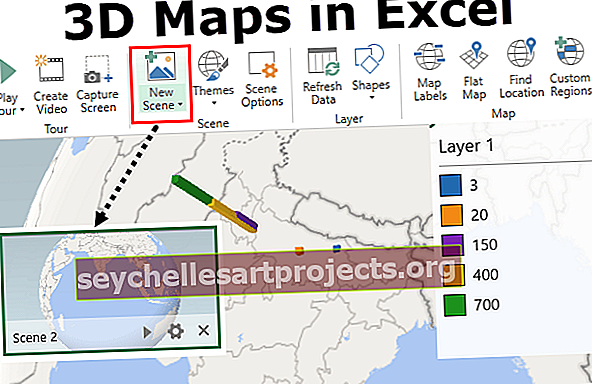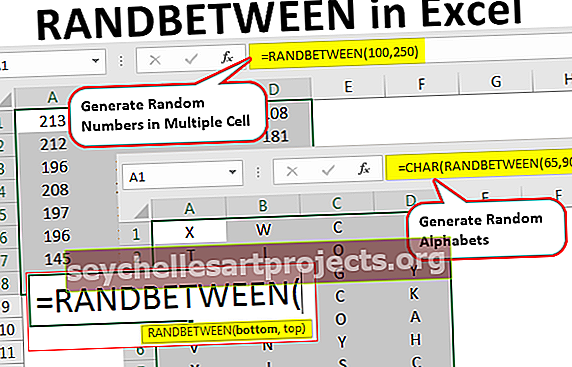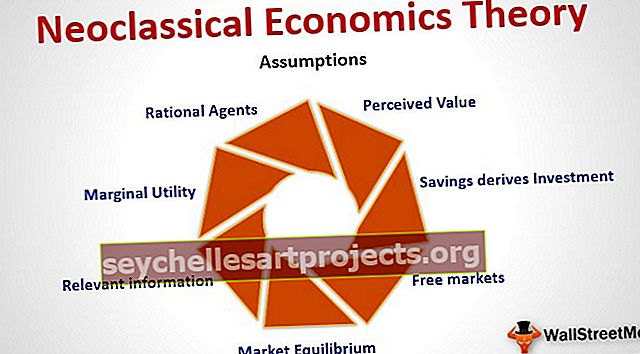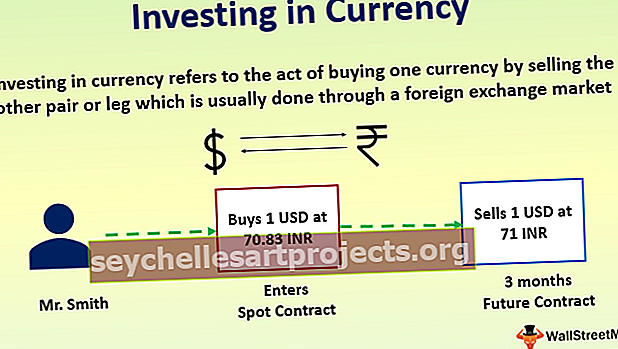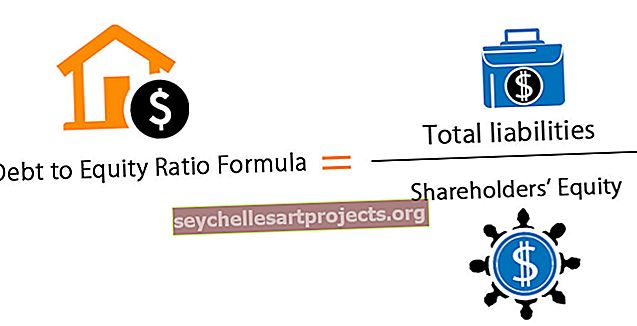Grupeerimine Excelis (automaatne, käsitsi) | Kuidas Excelis andmeid rühmitada ja grupeerida?
Mis on grupp Excelis?
Grupp on Exceli tööriist, millega saame rühmitada kaks või enam rida või veergu, see aitab ridade või veergude rühma esindada koos, samuti annab see võimaluse gruppi minimeerida ja maksimeerida, minimeerides rühm peidab need read või veerud, mis on rühmitatud ja maksimeerimine näitab rühma, on suvand Rühm saadaval vahekaardi Andmed jaotises Kontuur.

Kuidas rühmitada andmeid Excelis? (koos näidetega)
Selle grupi Exceli mallis saate alla laadida siit - rühm Exceli mallisPeate kindlasti mõtlema, millal peate oma andmed rühmitama ja kuidas Excelis rühmitada. Selleks olen loonud töölehe lihtsate näideandmete põhjal.

Las ma ütlen teile siin andmete struktuuri. Mõne kauba puhul on riik sama ja mõnikord on mõni riik. Selle asemel, et näha kõiki riikide nimesid, saame kõik riigid ühte klubisse koondada ja andmed väga täpseks muuta, muidu võime minna sammu edasi ja rühmitada ka tooteid ning näidata väga vähe andmeid.
Näide # 1 - looge automaatne ülevaade või grupeerige automaatselt
- 1. samm: lisage vahesummad igasse riiki käsitsi.

- 2. samm: viige kursor andmete sisse ja klõpsake vahekaarti ANDMED> Rühm> Automaatne kontuur.

- 3. samm: niipea kui klõpsate nupul Automaatne ülevaade, rühmitatakse see kogu vahemik, mis sisaldub riigiti.

- 4. samm: klõpsake neid nuppe, et peita kõik igas riigis kaasatud alamüksused.

Nüüd näeme ainult iga riigi konsolideeritud kokkuvõtet.
Näide # 2 - automaatne ülevaade ülaltoodud summadega
Eelmises meetodis lisati iga riigi kogusumma iga riigi lõppu ja automaatne ülevaade töötati suurepäraselt ilma igasuguste probleemideta.
Kui aga summa on enne seda, kui iga riik ei tööta, ei toimi Auto Outline tavapärasel viisil, peame excelile ütlema, et summa on alamrubriigist kõrgem. Olen lisanud iga riigi koguarvu iga riigi kohale.

- 1. samm: valige DATA> Outline> Klõpsake dialoogiboksi käivitusprogrammi Outline.

- 2. samm: kui klõpsate sellel noolel, näete dialoogiboksi allpool. Tühjendage üksikasjad allpool olevast kastist Kokkuvõtvad read.

- 3. samm: protsessi lõpuleviimiseks klõpsake käsul Loo. Nüüd grupeeritakse. Nüüd näeme rühma nuppu ülaosas, mitte all.

Ahenda ja laienda
Me võime kokku kukkuda ja laieneda igal ajahetkel. Kui märkate vasakus ülanurgas (vahetult nimevälja all), on meil kaks numbrit
Kui klõpsate nupul Üks (1), kuvatakse ainult kokkuvõte.

Kui klõpsate nupul Kaks (2), siis see laieneb ja näitab lagunemist.

Näide # 3 - rühmitage Excelis käsitsi
Ülaltoodud meetodid võimaldavad kiiresti tuvastada Exceli põhivalemite lahtrid ja rühmad automaatselt. Kui see meetod ei toimi, saame grupeerida ka käsitsi.
- 1. samm: valige ridade vahemik, mille soovite rühmitada. Näiteks kui soovite grupeerida riigi KANADA, valib kogu vahemik.

- 2. samm: valige DATA> Group. See näitab dialoogiboksi.

Kuna rühmitame ridu, valige read.

Võite sisestada ka Exceli otseteeklahvi SHIFT + ALT + Nool paremale (hoidke Shift & Alt klahve koos ja vajutage noolt Paremale). See rühmitub koheselt ilma täiendavate viipadeta.
- 3. samm: valmis. Ridude rühmitamine on tehtud.

See on rühmitanud ainult KANADA riigi. Korrake sama ka teiste riikide puhul. Iga riik on valitud eraldi ja rühm.
Näide # 4 - rühmitage ja lisage andmetesse vahesummad
Eelmistes näidetes oleme lisanud vahesummad käsitsi. Saame vahesummad automaatselt lisada, järgides alltoodud samme.
- 1. samm: eemaldage kõik käsitsi lisatud vahesummad.

- 2. samm: valige andmed ja klõpsake vahekaardi DATA all SUBTOTAL.

- 3. samm: näete dialoogiboksi allpool.

- 4. samm: siin peame valima, mille alusel lisame vahesummad. Olen aluseks valinud riigi.

- 5. samm: jaotises Kasuta funktsiooni olen valinud summa. Kuna tahan võtta kogusummad, olen valinud SUM.

- 6. samm: jaotises Lisa vahesumma juurde tahan lisada müüdud ühikud, ühikuhind, kogumüük, COGS ja kasum.

- Samm 7: Klõpsake nuppu OK, et lisada vahesummad. See grupeerib samuti.

Asjad, mida meeles pidada
- Käsitsi rühmitamisel ei tohiks see sisaldada ühtegi peidetud rida.
- SUBTOTAL alla saame lisada mitmesuguseid funktsioone, näiteks SUM, AVERAGE, MIN, MAX Excelis ja palju muud.
- Tühjenda ülevaade eemaldab töölehelt kogu rühmituse.
- SHIFT + ALT + PAREM NUOL on otseteeklahv valitud lahtrite rühmitamiseks.