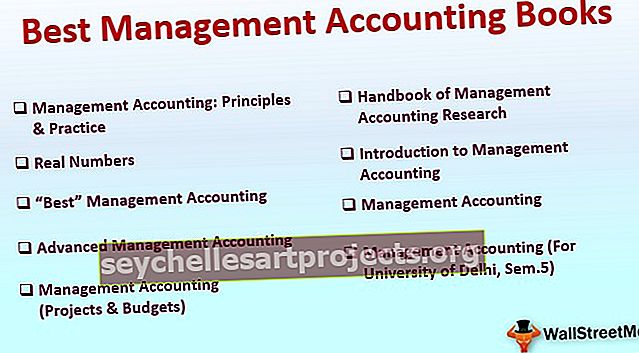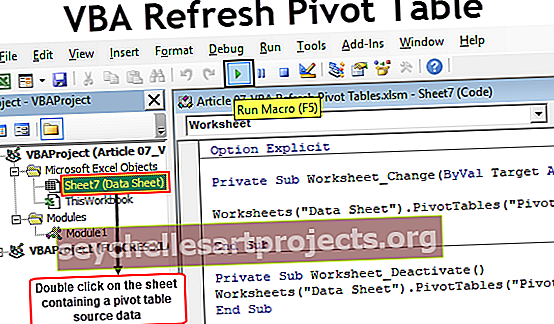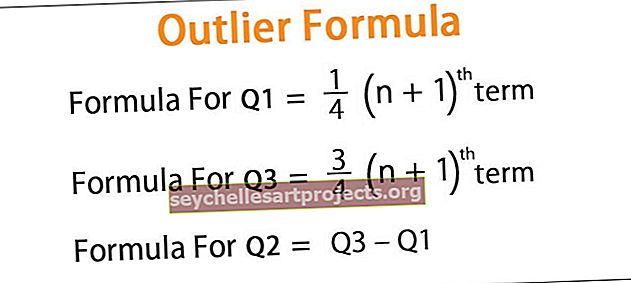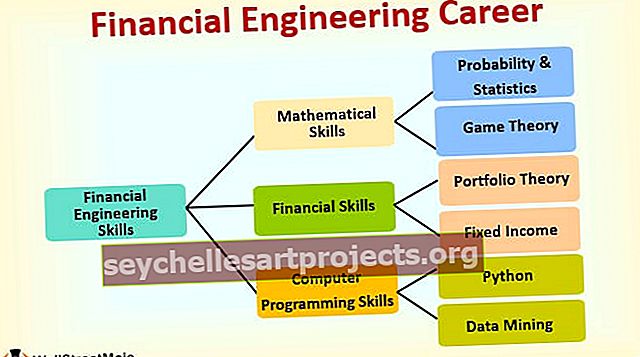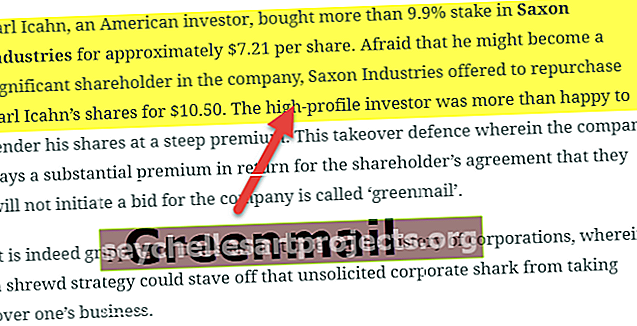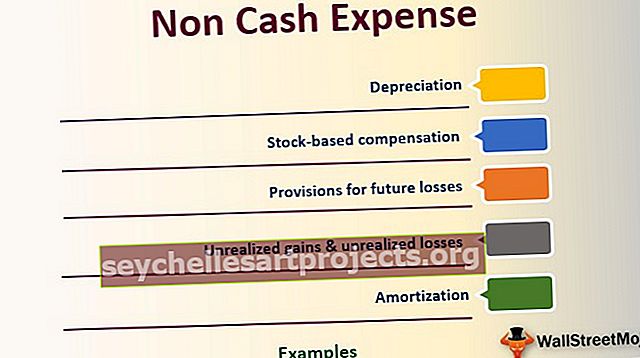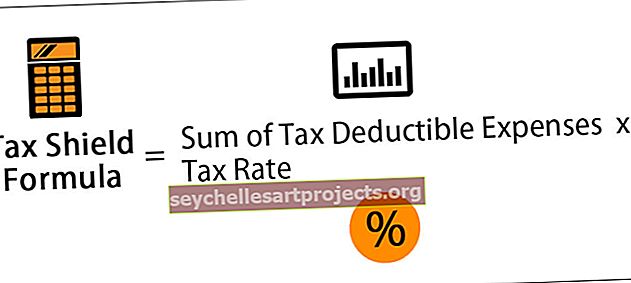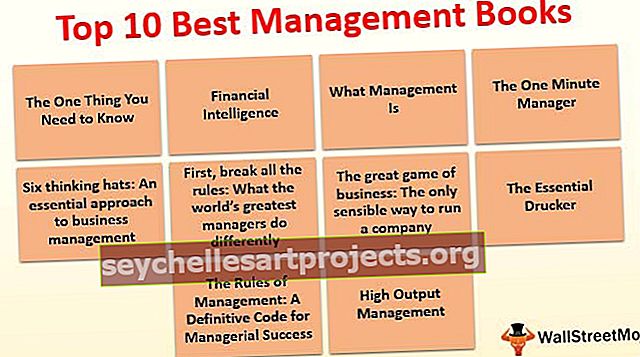Exceli ülekandefunktsioon | Kuidas TRANSPOSE Vormelit kasutada?
Mida teeb funktsioon Transpose Excelis?
Exceli transponeerimisfunktsiooni kasutatakse väärtuste pööramiseks või väärtuste vahetamiseks ridadelt veergudeks ja veergudeks ridadeks, kuna selle funktsiooni jaoks on argumendina lahtrite massiiv, nii et selle täitmiseks peame vajutama CSE või Control + Tõst + Enter kõigepealt valige täpne vahemiku suurus, mis tuleb üle kanda, ja seejärel kasutage üleviimise valemit.
Süntaks
Allpool on valemis TRANSPOSE excel.

Argumendid
massiiv: nõutav. Lahtrite vahemik, mille soovite üle võtta.
See on massiivi funktsioon .
Kuidas kasutada funktsiooni TRANSPOSE Excelis? (koos näidetega)
Selle funktsiooni TRANSPOSE Exceli mall saate alla laadida siit - funktsiooni TRANSPOSE Exceli mallNäide 1
Algandmed, mille soovite üle võtta, on A3: B8.

- 1. samm: valige vahemik, kuhu soovite oma ülekantud väärtuse, D6: I7.

- 2. samm: tippige nüüd valitud piirkonda TRANSPOSE valem ja vajutage CTRL + SHIFT + ENTER (või Macis COMMAND + SHIFT + ENTER).
= TRANSPOSE (A3: B7)

Ülekantud väljund saad D6: I7-s, nagu allpool näidatud.

Selles on D3: I4 copy-paste transponeeritud väljund ja D6: I7 transpositsiooniväljund.
Pange tähele, et Exceli funktsioon TRANSPOSE on
{= TRANSPOSE (A3: B7)}
Ülaltoodud lokkis traksid {} näitavad, et funktsioon on sisestatud massiivi valemina.
Kui peate algandmetes mõnda väärtust muutma, öelge B8 = SUM (B3: B7), üleviidud väljundit, kus olete kasutanud TRANSPOSE, värskendatakse automaatselt, kuid mitte juhul, kui olete kasutanud koopia- kleepimisvõimalus.

Soovitud väljundi saamiseks saab seda kasutada ka koos teiste funktsioonidega. Vaatame selle kohta vähe näiteid.
Näide 2
Oletame, et teil on nimekiri õpilastest ja nende hinnetest, nagu allpool näidatud. Osa õpilastest ei andnud eksameid. Seega jäetakse nende õpilaste jaoks veerg märgid tühjaks.

Soovite need andmed üle kanda ja kui lahter on tühi, siis soovite sellesse lahtrisse lisada teksti „Puudub”.
Seda saate teha Excelis koos funktsiooni IF abil Transpose. Selleks võite Excelis kasutada järgmist valemit TRANSPOSE:
= TRANSPOSE (KUI (B3: D10 = "", "ABSENT", B3: D10))
"IF (B3: D10 =" "," ABSENT "tähendab, et kui mõni lahter vahemikus B3: D10 on tühi, paigutab ta selle asemel" Absent ". See võtab antud vahemiku üle.

Oletame, et selles loendis loetakse ebaõnnestunuks, kui mõni õpilane on hinnanud vähem kui 70 hinde või pole eksamile ilmunud, siis võite muuta valemi LÕPPEMISEKS järgmist:
= TRANSPOSE (KUI (B3: D10 <70, “FAIL”, B3: D10)
ja saate lõpliku väljundi, nagu allpool näidatud.

Näide # 3
Mõnikord on vaja olemasolevatele märkidele lisada mõned tähemärgid koos ülevõtmisega. Oletame, et teil on B4: B7 ID-de loend, nagu allpool näidatud.

Soovite ID-d üle võtta ja lisada sellele eesliide “ID”. Seda saate teha Exceli valemiga:
= TRANSPOSE (“ID” ja B4: B7)

See võtab andmed üle ja lisab igale lahtrisisule eesliite.

Samuti võite ülaltoodud TRANSPOSE valemi abil lisada mis tahes väärtuse sufiksina. See võib olla kasulik, kui funktsiooni Transpose kasutatakse erinevates ridades antud sõnade liitmiseks ühte lahtrisse. Selleks võite järgida järgmisi samme:
- Sisestage süntaks: CONCATENATE (TRANSPOSE (B4: B7 & ”,”). Ärge vajutage sisestusklahvi.
- Valige Exceli ülekandefunktsioon, nagu allpool näidatud.

- Vajutage klahvi F9.

- Eemaldage valemist {}

- Vajutage sisestusklahvi.

See ühendab rakud ühes rakus.
Näide 4
Oletame, et teil on raamatukogu andmed, kus mitu õppeainet on paigutatud riiulile ja allpool näidatud riiuleid on erinevaid.

Nende andmete (B4: E6) abil võite soovida leida ükskõik millise uuritava (antud H3: H11) asukoht.

Seda saate teha süntaksit kasutades
= INDEKS ($ B $ 4: $ B $ 6, MATCH (1, MMULT (- ($ C $ 4: $ E $ 6 =), TRANSPOSE (VEERG ($ C $ 4: $ E $ 6) ^ 0)), 0))
Vaatame, kuidas see Excelis toimuv TRANSPOSE valem töötab.
- - ($ C $ 4: $ E $ 6 =)
Kui see on antud H3-s, on see - ($ C $ 4: $ E $ 6 = H3).
See moodustab massiivi 1 ja 0, mis näitab väärtuse olemasolu või puudumist. H3 bioloogia korral moodustab see massiivi järgmiselt: {1,0,0; 0,0,0; 0,0,0}
- TRANSPOSE (VEERG ($ C $ 4: $ E $ 6) ^ 0))
See loob veergu 3-rea rea massiivi ja väärtus 0 tagab, et arvud teisendatakse 1. Selle funktsiooni väljund on {1,1,1}
- MMULT (- ($ C $ 4: $ E $ 6 =), TRANSPOSE (VEERG ($ C $ 4: $ E $ 6) ^ 0))
Excelis olev MMULT korrutab A ja B väljundi.
MMULT ({1,0,0; 0,0,0; 0,0,0}, {1,1,1}) annab väljundi {1; 0; 0}
- MATCH (1, MMULT (), 0)
See sobib C väljundiga 1. MATCH (1, {1; 0; 0}, 0) tagastab positsiooni 1.
- INDEKS ($ B $ 4: $ B $ 6, MATCH (, 0))
See tuvastab selle lahtri väärtuse, mille jaoks mängu funktsioon määras positsiooni. INDEX ($ B $ 4: $ B $ 6, 1) tagastab A1.

Sarnaselt teemal „Geograafia” on see järgmine:
- - ($ C $ 4: $ E $ 6 = D6) tagastab väärtuse {0,0,0; 0,0,0; 0,1,0}
- TRANSPOSE (VEERG ($ C $ 4: $ E $ 6) ^ 0)) taasesitatakse uuesti {1,1,1}
- MMULT ({0,0,0; 0,0,0; 0,1,0}, {1,1,1}) tagastab väärtuse {0; 0; 1}
- MATCH (1, {0; 0; 1}, 0) tagastab 3
- INDEX ($ B $ 4: $ B $ 6, 3) tagastab A3.
Asjad, mida meeles pidada
- Kopeeri-kleebi valik loob duplikaadid.
- See funktsioon seob andmed allikaga.
- Kui valitud ridade ja veergude arv ei ole võrdne lähteandmete veergude ja ridadega, annab see tõrke #VALUE
- Kui see on sisestatud, ei saa ükski lahter, mis on selle funktsiooni osa, muuta.
- Valemi sisestamiseks excelis vajutage klahvikombinatsiooni CTRL + SHIFT + ENTER.