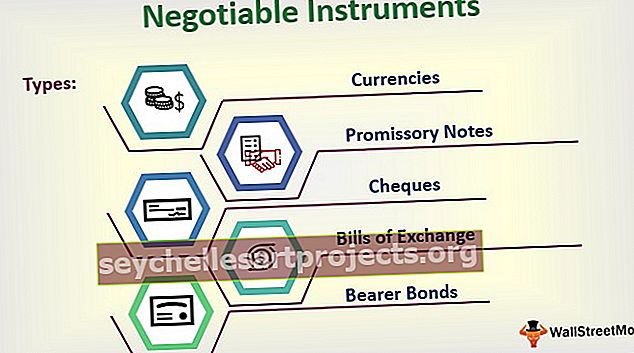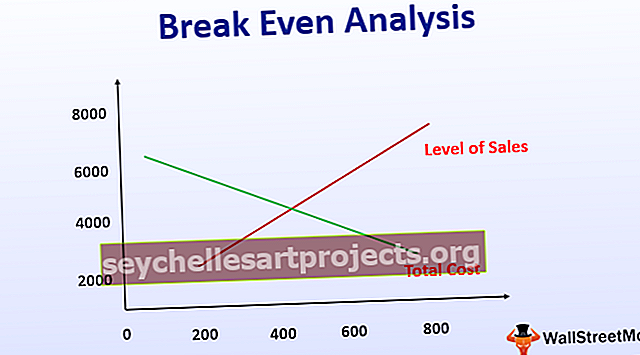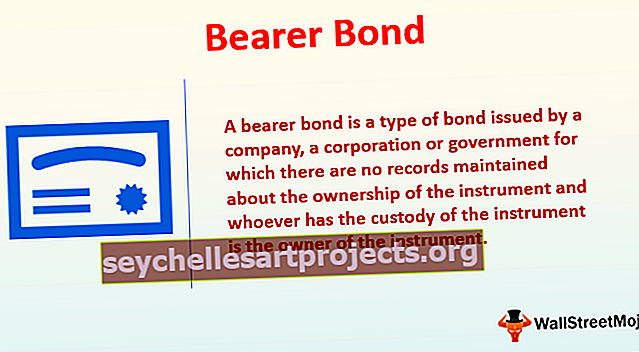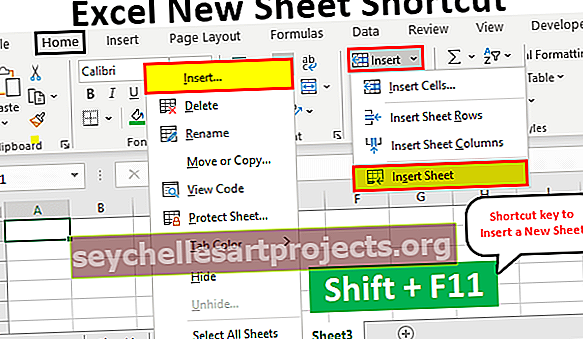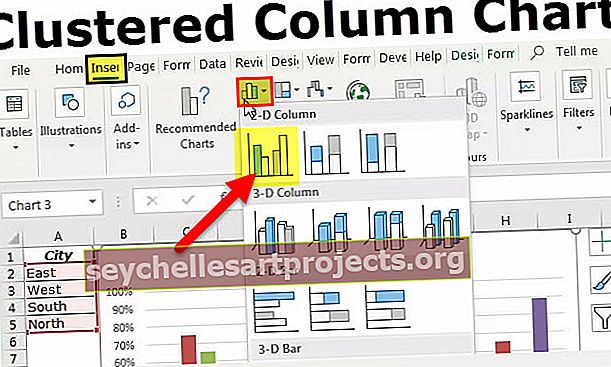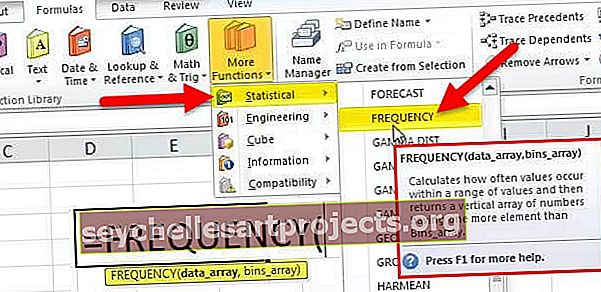Kuidas lisada viilutajaid Exceli tabelis ja liigendtabelis? (koos näidetega)
Mida mõtlete Exceli viilutajate all?
Viilutajad on Exceli väga kasulik funktsioon, mida kasutatakse andmetabelis mitme automaatfiltri kasutamiseks. Kui kasutaja peab kuupäeva leidmiseks kasutama filtrit igas veerus, tähendab see palju klikke, samas kui viilutaja lisamine muudab selle lihtsamaks kasutaja, kuna seda saab teha mõne klõpsuga, on viilutajad saadaval filtrite valiku vahekaardil Lisa.
# 1 Kuidas lisada viilutaja oma tavalisse Exceli tabelisse?
Viilutaja saab lisada ka teie Exceli tabelitesse. Nüüd vaadake allpool tavalist andmevahemikku, selle tavalise andmevahemiku jaoks ei näe te ühtegi Sliceri valikut.
Selle Slicers Exceli malli saate alla laadida siit - Slicers Exceli mallExceli viilutajate valiku vabastamiseks peate tavapärase andmevahemiku teisendama Exceli tabeliteks.
- 1. samm: valige tabeli lisamiseks andmevahemikku kõik andmed ja vajutage Ctrl + T.

- 2. samm: klõpsake nuppu OK, see loob teile tabeli.


- Samm 3: Niipea kui tabel on loodud, näete lindil uut vahekaarti Kujundus, selle vahekaardi all näete valikut Slicers (Ainult alates Excel 2013-st).

- 4. samm: valige suvand Lisa viilutaja. See näitab teile kõiki tabeli saadaolevaid pealkirju.

- 5. samm: valige vajalik veerg, mida soovite andmed sageli välja filtreerida.
Märkus. Võite valida ka kõik pealkirjad. Kuid olen valinud ainult veeru COUNTRY.


Selle viilutaja olen lisanud rubriiki Riik. See loetleb loendist kõik unikaalsed väärtused. Kindla riigi andmete tabeli klõpsamisel kuvatakse ainult valitud riigi andmed.
Nüüd olen valinud riigi nime Kanada ja andmetabeli, mis näitab ainult Kanada riigi andmeid.

# 2 Kuidas viilutaja liigendtabelisse lisada?
Olen kindel, et naeratate viilutajate ilusat valikut ja selle lahedaid funktsioone. Ärge laske Sliceri lahedal funktsioonil üle jõu käia, sest mul on selles palju rohkem, et paljusid asju paljastada. Märkus: laadige töövihik minu jälgimiseks alla.
Kui rakendame liigendtabelit, millel on palju välju, ei õnnestunud selles sageli liiga palju välju tõttu edastada õiget sõnumit. Olen kindel, et olete seda kogenud ka oma igapäevatöös. Kuid viilutaja lisamine tabelisse muudab aruande kasutajasõbralikumaks.
Mul on suur andmetabel, mis sisaldab kuni 10 pealkirja selle juurde ja sisaldab rohkem kui 700 rida andmeid.

Tahan saada kokkuvõtte nendest suurtest andmetest nende kogumüügi osas. Nende suurte andmete kokkuvõtteks olen rakendanud pöördtabelit.
Soovin näha kokkuvõtlikku aruannet riigiti, tootepõhiselt, aastapõhiselt ja segmentidena.

Pivot-tabel, mis näitab mulle kokkuvõtlikku aruannet, kuna andmetel on palju välju, ei ole aruanne praegu kasutajasõbralik. Viilutaja sisestamisega saame luua kasutajasõbralikud filtrivalikud.
- 1. samm: asetage kursor pöördlaua sisse. Eemaldage kõik väljad, välja arvatud Riik ja YEAR.

- 2. samm: minge Analüüs> Lisage viilutaja

- 3. samm: kui viilutaja on valitud, kuvatakse selles kõik pealkirjad. Valige Segment ja toode.

- 4. samm: nüüd näete nende kahe valitud pealkirja viilutajaid.

Nüüd kuvatakse aruandes kõigi segmentide ja kõigi toodete kokkuvõte. Kui soovite filtreerida aruande ainult segmentide valitsuse ja toote Carretera kohta, saate valida viilutajate seast valikud. Pivot-tabelis hakati kuvama aruannet ainult rakendatud filtrite kohta. Sliceris on esile tõstetud ainult VALITSUS & CARRETERA.

# 3 Kuidas lisada kahe pöördlaua jaoks viilutaja
Saame sama viilutaja rakendada kahe pöördlaua jaoks. Nüüd vaadake allolevat pilti, kus mul on kaks pöördelauda.

Esimene liigendtabel, mis näitab aruannet segmentide kaupa, ja teine pöördtabel, mis näitab aruannet riigiti. Pean mõlema pöördtabeli jaoks kuude kaupa analüüsima. Lisan Sliceri ühe esimese pöördlaua jaoks juba praegu.


Ülaltoodud pildil valisin filtriks veebruari kuu ja esimese pöördtabeli, mis näitab ainult veebruari kuu tulemusi. Teine pivot-tabel näitab siiski kõigi kuude üldaruannet.
Sliceri linkimiseks mõlema pöördetabeliga paremklõpsake Slicer ja valige suvand nimega Report Connections .

Kui klõpsate valikul Ühenduste aruandlus, kuvatakse teile töövihikus kõigi sama andmetabeli kõigi pöördtabelite loend. Valige selle viilutajaga linkimiseks vajalik pivot-tabelite arv. Sel juhul ainult kaks pöördtabelit.

Nüüd minge tagasi ja valige kuu nimi, mille soovite aruande kuvamiseks.

Nüüd näitavad mõlemad pöördtabelid aruannet ainult veebruari kohta.
# 4 Kuidas kohandada viilutit oma aknale sobivaks?
Üks SLICERi levinumaid probleeme on vaheprobleem. Nüüd vaadake allolevat viilutamistabelit MONTHS.

See viilutaja kuvab praegusel ekraanil ainult esimesed kuus kuud. Kui ma tahan valida töötavad kuud, pean kerima alla ja valima ning võtan oma tootlikkusest mõne aja maha. Kuid ma saan teha joondamismuudatusi, et see kuvataks minu mugavuse järgi.
- 1. samm: valige viilutaja ja minge valikutesse.

- 2. samm: minge selle valiku alla veergudele ja tehke see 2.

Nüüd kuvatakse tulemus ühe veeru asemel kahes veerus. Kuude valimine on palju lihtsam kui esimene.

Asjad, mida meeles pidada
- Pöördtabelite linkimise korral peate teadma pöördetabelite nimesid. Pöördtabelitele nimede andmine on alati parem tehnika.
- Armatuurlaudu saame juhtida viilutajate kaudu.
- Slicer ja Pivot tabelid on üksteisest sõltuvad.