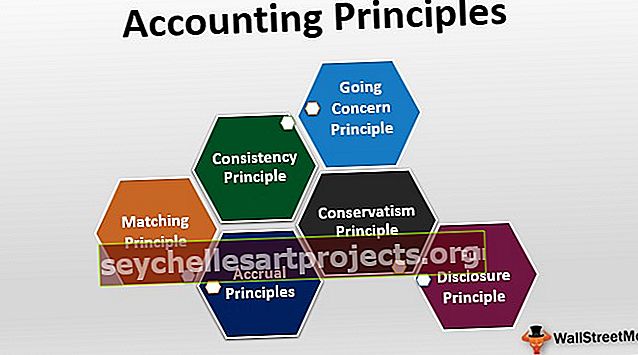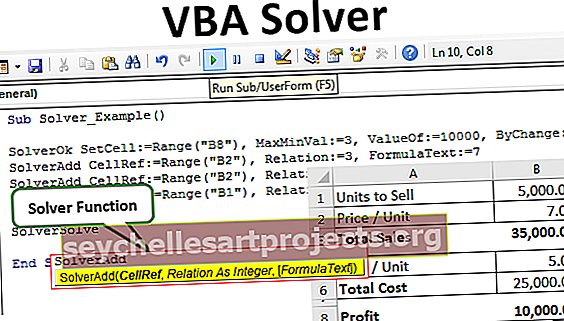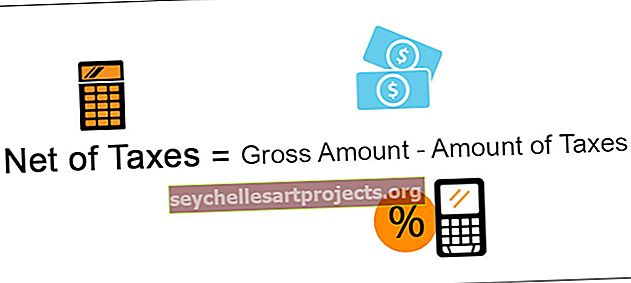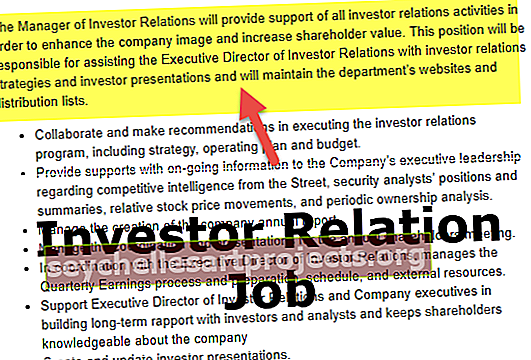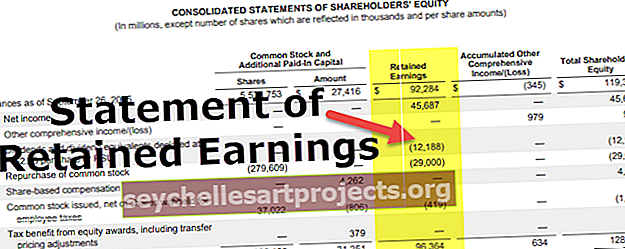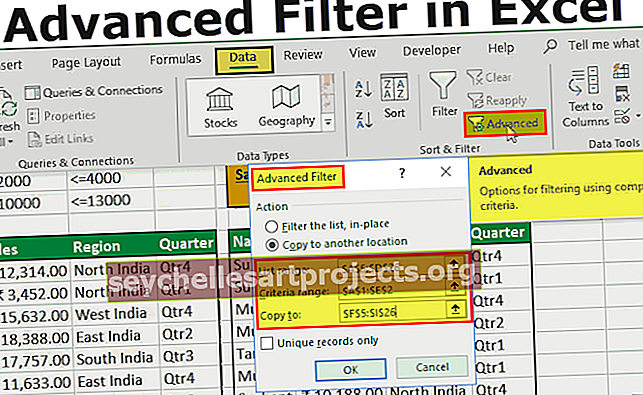Exceli kohandatud loend | Üksikasjalik juhend Exceli kohandatud loendi loomiseks
Kohandatud loendeid kasutatakse Excelis andmete sortimiseks vastavalt kasutaja valikule, kui sorteerime mis tahes andmeid, mis tavaliselt pakuvad excel meile üldisi võimalusi sortimiseks näiteks A-st Z-ni või kõrgest madalaks või suureneb või väheneb, kuid me saame luua oma kohandatud loendid andmete sortimiseks vastavalt meie soovile, juurdepääsuks sorteerimisel kohandatud loenditele minge vahekaardile Täpsem ja minge seejärel tellimuste valiku kohandatud loendisse.
Kuidas Excelis kohandatud loendit luua?
Exceli kohandatud loend on üks Exceli kõige enam kasutatavaid funktsioone. Seda saab kasutada Exceli kõikides versioonides. See loend on kasulik, kui on vaja sisestada sama andmekogum käsitsi korduvalt. See aitab saada andmeid Exceli failis automaatselt värskendada.
Õppige praktiliste näidete abil Excelis kohandatud loendi loomist -
Näide # 1 - Excelis käsitsi loodud kohandatud loend
1. samm - avage Excel. Valige Fail ja valige Valikud.

2. samm - valige Täpsem ja klõpsake nuppu Muuda kohandatud loendeid.

3. samm - klõpsake nuppu Uus loend, seejärel klõpsake nuppu Lisa.

4. samm - sisestage üksikasjad loendikirjete lahtrisse. Pärast iga kirje kirjutamist vajutage sisestusklahvi. Pärast kõigi üksikasjade kirjutamist klõpsake nuppu OK.

5. samm - klõpsake nuppu OK.

6. samm - minge Exceli faili. Sisestage eesnimi ainult kirjete loendist.

7. samm - lohistage Exceli faili esimesest kirjest.

Üksikasju värskendatakse nüüd automaatselt, ilma et peaksite Exceli faili käsitsi sisestama. See on näide kohandatud loendist, mille kasutaja on Excelis käsitsi loonud.

Nädalapäevi ei pea Exceli kohandatud loendis käsitsi looma. Isegi kui sisestatakse nädala esimene päev.
Seejärel lohistatakse esimene sisestusrakk, muud nädalapäevad täidetakse automaatselt. See loend on juba Excelis olemas ja kasutaja ei saa seda kustutada.

Aasta kuud on olemas ka Excelis. Excelis pole kuupäevade loendit käsitsi vaja luua.
Kirjutage lahtrisse Kuu nimi ja lohistage see lahter. Kuude nimi täidetakse automaatselt.

Kasutaja käsitsi loodud loend on nüüd nähtav Exceli kohandatud loendites. Käsitsi tehtud loendi kustutamiseks saab klõpsata nupul Kustuta.

Loendi saab luua nii horisontaalselt kui ka vertikaalselt.

Näide 2 - loendi loomine erinevale lehele
Loendeid saab luua ka teisele lehele.
1. samm - sisestage üksikasjad uude lehele.

2. samm - minge uude loendisse. Klõpsake nuppu Lisa, seejärel nool.

3. samm - Exceli kohandatud loend täidetakse. Valige äsja sisestatud üksikasjad. Dollari- ja semikoolonimärk luuakse automaatselt. Neid märke pole vaja käsitsi luua.

4. samm - klõpsake nuppu Import, seejärel klõpsake kaks korda nuppu OK.

5. samm - minge teisele lehele. Sisestage eesnimi kirjete loendist ja lohistage lahter esimesest kirjest.

Seda loendit näete teisel lehel.

Kasutaja ei sisesta koma. Koma luuakse automaatselt kohandatud loendite dialoogis.

Märkus . Ülaltoodud näited tehti rakenduses Excel 2013. Minge jaotisse Fail --- suvandid --- täpsem - redigeerige kohandatud loendit ja järgige samu toiminguid nagu ülaltoodud, tehes seda rakenduses Excel 2007. TOOLS-- OPTIONS - CUSTOM LIST ja järgige sama samme nagu ülaltoodud Excelis 2003 tehes.
Asjad, mida meeles pidada
- Vältige juba olemasoleva loendi loomist; näiteks nädalapäevad, kuud aastas.
- Pidage meeles esimest loendi koostamise ajal loodud kirjet.
- Ärge hoidke loendis pikki lauseid. Exceli kohandatud loend aitab andmete kogumisel ja aruannete koostamisel.
- Loendi kirjeid saab vastavalt kasutaja eelistustele muuta või kustutada.