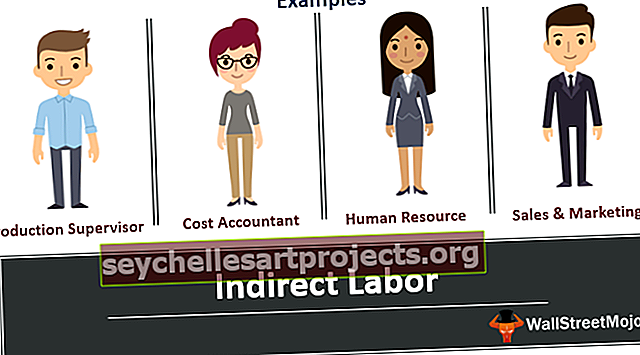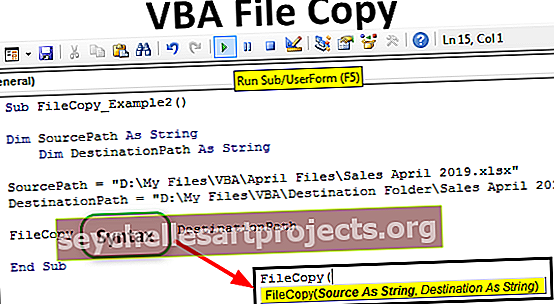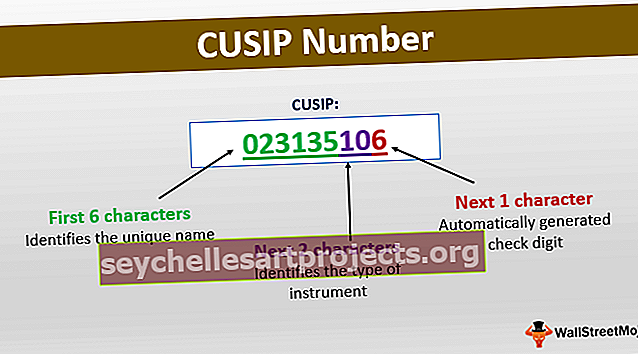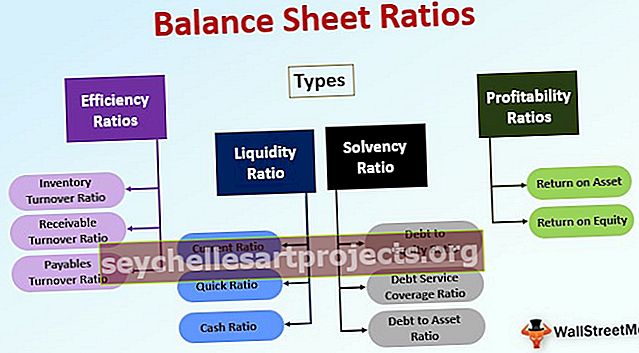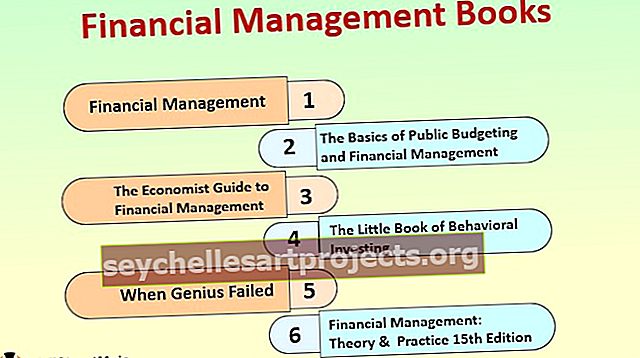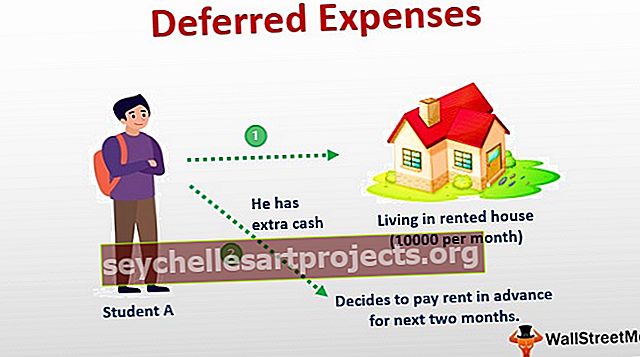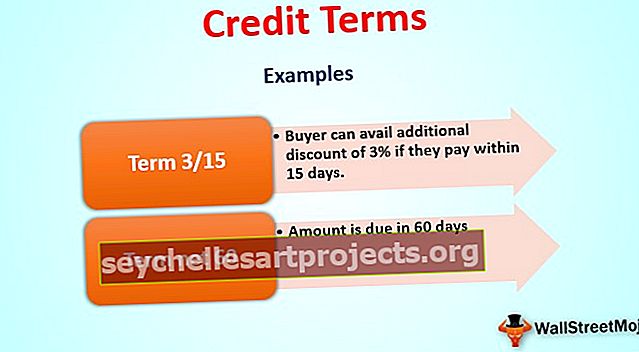VBA kuupäeva väärtus | Kuidas kasutada funktsiooni DateValue Exceli VBA-s?
Mis on funktsioon VBA DateValue?
Funktsioon DateValue on Exceli VBA-s sisseehitatud funktsioon kategooria Kuupäev / kellaaeg all. See töötab nii VBA kui ka töölehe funktsioonina VBA-s. See funktsioon tagastab stringi esitusvormingus toodud kuupäeva seerianumbri või väärtuse, ignoreerides kuupäeva stringi pakutava aja teavet. Seda kasutatakse Excelis kahel erineval viisil. Seda funktsiooni kasutatakse töölehe valemina, mis sisestatakse töölehe lahtrisse. Seda kasutatakse makrokoodina VBA-rakenduses, sisestades selle Microsoft Exceliga seotud Visual Basic Editori kaudu.
Selles artiklis õpime näiteid VBA DATEVALUE-st ja selle selgete selgitustega kasutamisest.
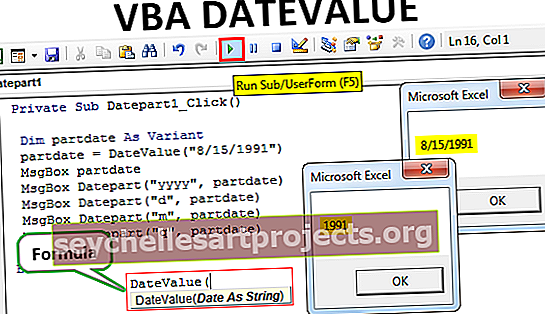
Funktsiooni VBA andmevalue selgitus
VBA-s kasutab DATEVALUE järgmist süntaksit.

See funktsioon kasutab ainult ühte argumenti või parameetrit
- Kuupäev : see on stringi vormingus kujutatud kuupäev
- Tagastab: see funktsioon tagastab kuupäeva väärtuse, kui seda kasutatakse VBA-funktsioonina. See tagastab kuupäevaväärtuse, kui seda kasutatakse töölehe funktsioonina
Funktsioon VBA DateValue suudab tõlgendada andmeid, mis on esitatud kehtivas Exceli vormingus mainitud tekstivormingus. See ei saa kuupäeva väärtust tagastada, kui string sisaldab nädalapäeva teksti.
Funktsiooni VBA DateValue eelised on kuupäeva väärtuse eraldamine stringist ja kuupäeva teisendamine kellaaega ainsaks kuupäevaks. Võime lihtsalt öelda, et kui kuupäev antakse ajaga, siis see funktsioon ainult kuupäeva väärtus, vältides aja väärtust.
Kuidas kasutada Exceli VBA DATEVALUE?
Funktsiooni DateValue kasutamiseks Excelis tuleb kõigepealt avada VBA-redaktor.
VBA programmi ridade lisamiseks tuleb Exceli töölehele panna käsunupp. Programmi ridade rakendamiseks peab kasutaja klõpsama Exceli lehel käsul nuppu. Programmi kehtiva väljundi saamiseks antakse argumendi kaudu kehtiv sisend. Näiteks aitab järgmine kood makro loomisel funktsiooni DateValue käivitamiseks, et VBA tekstist kuupäeva väärtus välja tõmmata.
VBA programm:
Sub Datebutton () Dim myDate As Date myDate = DateValue (“15. august 1991”) MsgBox Date (myDate) End Sub
Selle koodi tulemuseks on antud sisendi kuupäev 15.
Exceli VBA DATEVALUE näited
Allpool on toodud näited kuupäeva väärtusest Exceli VBA-s.
Selle VBA DateValue Exceli malli saate alla laadida siit - VBA DateValue Exceli mallNäide # 1 - hankige kuupäevast päev, kuu ja aasta
VBA-s programmi loomiseks ja käivitamiseks järgitakse väheseid samme. Nende hulka kuuluvad
1. samm: minge vahekaardile Arendaja, asetage kursor Exceli lehe lahtrisse ja klõpsake valikul „Lisa” ja valige ActiveX-i juhtimise all käsknupp, nagu joonisel näidatud.

Lohistage nupp soovitud kohta ja andke omaduste aknast pealkiri Datebuttonina.

2. samm: topeltklõpsake nuppu, mis suunab VBA-projekti ja kirjutab koodi käsu Private Sub ja sub sub vahele.
Kuupäeva, kuu ja aasta saamiseks tuleks kood välja töötada järgmiselt.
Kood:
Privaatne alamkuupäevaklahv1_Click () Mõõtke näide näiteks kuupäeva näide = kuupäeva väärtus ("19. aprill 2019") MsgBoxi kuupäev

Selles koodis on Datebutton1_Click () nimi ja eksemplari muutujad on kuupäeva andmetüübi ja Msgboxiga väljundi kuvamiseks.
3. samm: koodi väljatöötamise ajal ilmnevad vba tüüpi mittevastavuse vead, mis peavad nende eest hoolitsema.
4. samm: käivitage selles etapis programm, klõpsates käsku Käivita.

Või võime programmi kontrollida või siluda samm-sammult, valides menüü Silumine suvandi Astu sisse. Kui meie kood on ilma vigadeta, kuvab see väljundi.

5. samm : kui programm on käivitatud, kuvatakse kõigepealt tekstikastis määratud kuupäevaga sõnumikast. Seejärel klõpsake aasta väärtuse uuesti kuvamiseks nuppu OK ja kuu väärtuse nägemiseks klõpsake sõnumikastil nuppu OK.

Näide # 2 - kuupäevaosa kasutamine kuupäeva erinevate osade hankimiseks
1. samm: minge vahekaardile Exceli arendaja, asetage kursor Exceli lehe lahtrisse ja klõpsake valikul „Lisa” ja valige ActiveX-i juhtimise all käsknupp, nagu joonisel näidatud.

2. samm: lohistage nuppu ja andke omaduste all pealkiri DatePart.

Topeltklõpsake sellel nupul, see suunab lehele Visual Basic Editor ja kuvatakse järgmiselt.
3. samm: töötage kood välja DatePart with DateValue abil, nagu on näidatud joonisel.
Kood:
Private Sub Datepart1_Click () Dim partdate As Variant partdate = DateValue ("8/15/1991") MsgBox partedate MsgBox Datepart ("yyyy", partdate) MsgBox Datepart ("dd", partdate) MsgBox Datepart ("mm", partdate) MsgBox Datepart ("q", partdate) Lõpp alam

Selles programmis on DatePart1 makro nimi ja partDate argumendi nimi andmetüübiga 'variant'. Aasta, kuupäeva, kuu ja veerandi kuvamiseks kasutatakse vormingut „aaaa“, „d“, „m“ ja „q“. Kui teeme vormingus vea, kuvatakse järgmine tõrge.

4. samm: pärast programmi edukat silumist käivitage programm, klõpsates nuppu Käivita, kasutage Exceli otseteeklahvi F5.
Kood kuvab kõigepealt kogu kuupäeva, seejärel pärast msgboxis nuppu OK klõpsamist näitab see aasta väärtust pärast seda kuupäeva väärtust, kuu väärtust, vastavalt kvateriaalset väärtust.

VBA DATEVALUE'i kohta meeles pidatavad asjad
Exceli VBA funktsiooni DateValue kasutamisel tuleb meeles pidada järgmisi asju
- Käitusaja tõrge 13 sõnumiga Tüüp ei vasta kuvatakse, kui funktsioonile DateValue määratud kuupäev ei saa teisendada kehtivaks kuupäevaks. Vajame, et kuupäev oleks õige tekstivorming
- Kui proovime saada stringi argumendist ainsa kuupäeva koodiga 'msgbox date (argument name)', kuvab see tüübi mittevastavuse tõrke.
- Funktsiooni DateValue väljundit näeme VBA-redaktorit avamata. Selleks klõpsake käsunuppu ja valige vastava programmi jaoks loodud makro
- Kui väärtuste saamiseks kasutatakse DatePart, tuleks järgida sobivat vormingut. Vastasel juhul viib see käitusaja vea 5 sõnumi vale protseduuri väljakutse või argumendiga.