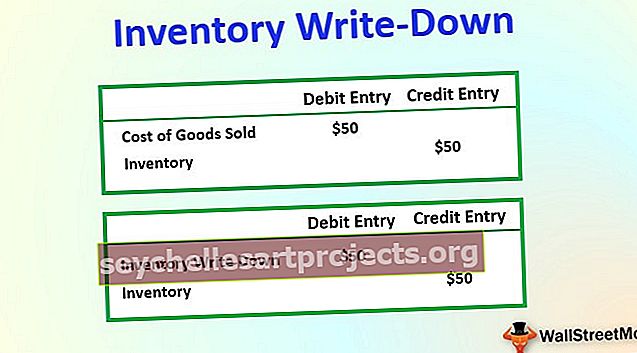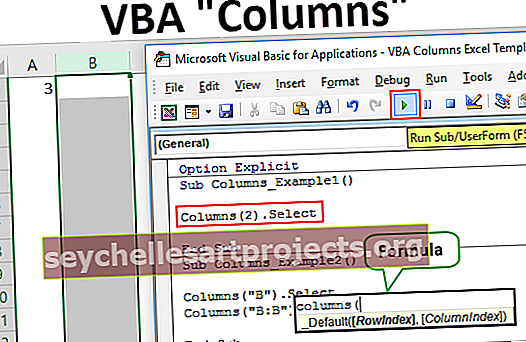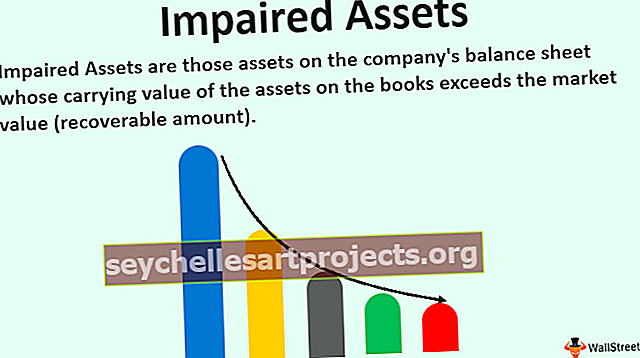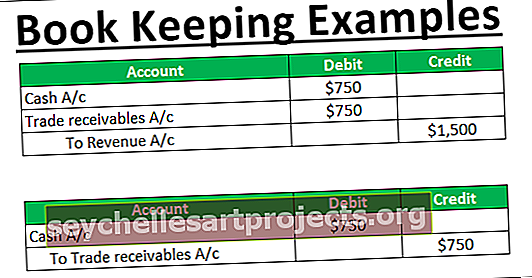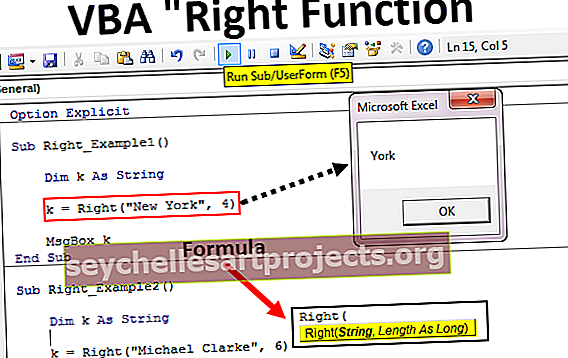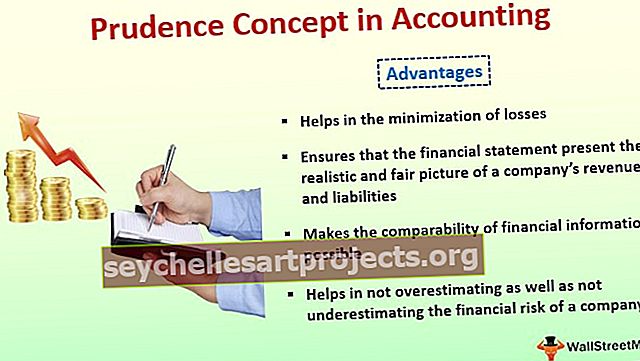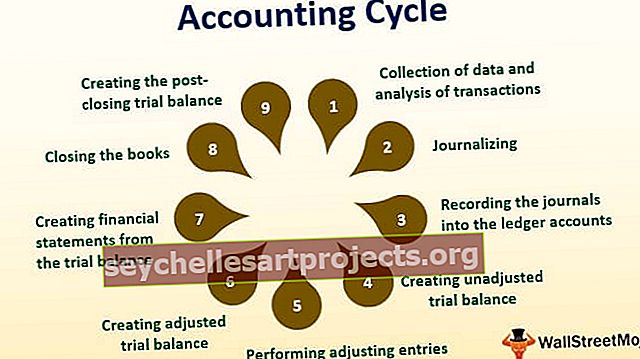Kindla teksti otsimine Excelis | 3 parimat meetodit (näited)
Kuidas Excelis teksti otsida?
Exceliga töötades näeme nii palju oma olemuselt olukordi ja üks neist olukordadest on lahtris konkreetse teksti otsimine. Esimene asi, mis meenub, kui ütleme, et tahame töölehelt konkreetset teksti otsida, on Exceli meetod „Leia ja asenda” ning ka see on kõige populaarsem. Kuid klahvikombinatsioon Ctrl + F võib teile otsitava teksti leida, kuid ei saa sellest kaugemale minna. Oletame, et kui lahter sisaldab teatud sõnu, võite soovida tulemust järgmisesse lahtrisse kui "TRUE" või muidu FALSE. Nii et Ctrl + F peatub seal.
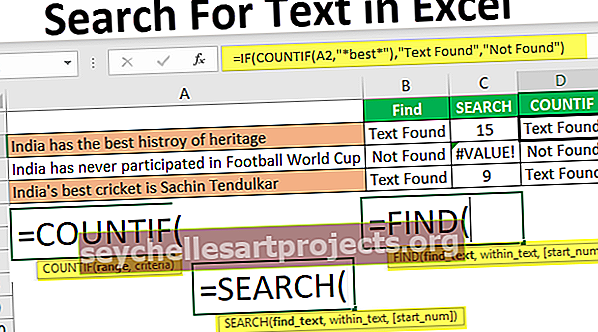
Siin juhatame teid läbi valemite, mis võimaldavad raku väärtusest konkreetset teksti otsida ja jõuda tulemuseni.
Selle teksti Exceli malli otsimine saate alla laadida siit - teksti Exceli malli otsimineMilline valem võib meile öelda, et lahter sisaldab konkreetset teksti?
Seda küsimust olen Exceli foorumites korduvalt näinud. Kõige esimene valem, mis mulle pähe tuli, oli funktsioon “LEIA”.
Funktsioon Leidmine võib tagastada lisatud tekstiväärtuste positsiooni stringis. Nii et kui meetod FIND tagastab suvalise arvu, siis võime raku lugeda selliseks, nagu sellel on tekst või mitte.
Näite saamiseks vaadake allpool olevaid andmeid.

Ülaltoodud andmetes on meil kolm lauset kolmes erinevas reas. Nüüd peame igas lahtris otsima teksti „Parim”. Nii et rakendage funktsiooni LEIA.

Kui Teksti otsimine argument mainida teksti, et me peame leidma.

Valige tekstisisestest kogu lause, st lahtriviide.

Sulguri sulgemiseks ja sisestusklahvi vajutamiseks pole vaja parameetrit.

Nii on meil kahes lauses sõna “parim”. Näeme vea väärtust #VALUE! lahtris B2, mis näitab, et lahtril A2 pole tekstiväärtust “parim”.
Numbrite asemel võime tulemuse sisestada ka oma sõnadega. Selleks peame kasutama tingimust IF.

Niisiis, IF-tingimuse korral olen tulemuse edastanud tekstiga „Leitud tekst”, kui väärtus „parim” on leitud või muidu olen esitanud tulemuse näitamiseks „Pole leitud”.
Kuid siin on meil probleem, kuigi ma olen andnud tulemuse kui „Ei leitud”, kui teksti ei leitud, saame vea väärtuse #VALUE !.
Niisiis, keegi ei taha, et Exceli lehel oleks vea väärtus. Selle tõrke ületamiseks peame valemi lisama funktsiooniga ISNUMERIC.

Funktsioon ISNUMERIC hindab, kas funktsioon FIND tagastab numbri või mitte, kui funktsioon FIND tagastab numbri, siis esitab see tingimuse TRUE tingimusele TÕENE või muidu FALSE. Funktsiooni ISNUMERIC tulemuse põhjal tagastab IF tingimus tulemuse vastavalt.
Samuti võime veaväärtuste käsitlemiseks ISNUMERICu asemel kasutada Excelis funktsiooni IFERROR, allpool toodud valem tagastab ka funktsiooni FIND tagastatud veaväärtuse „Not Found”.

Funktsiooni LEIA alternatiivid
Alternatiiv # 1 - Exceli otsingu funktsioon
Funktsiooni LEIA asemel võime stringis konkreetse teksti otsimiseks kasutada ka funktsiooni SEARCH. Funktsiooni SEARCH süntaks on sama kui funktsioon FIND.

Sisestage otsingutekst "Parim".

Teksti sees on meie lahtriviide.

Isegi funktsioon OTSI tagastab vea väärtuse #VALUE! kui leidmisteksti “parim” ei leita. Nagu me eespool nägime, peame valemi lisama kas funktsiooniga ISNUMERIC või IFERROR.
Alternatiiv # 2 - Exceli loendamisfunktsioon
Teine viis konkreetse teksti otsimiseks on funktsiooni COUNTIF kasutamine. See funktsioon töötab ilma tõrgeteta.

Vahemikus valib argument lahtriviite.

Kriteeriumite veerus peame Excelis kasutama metamärke, kuna leiame just stringi väärtuse osa, seega lisage sõna "parim" tärniga (*) metamärgiga.

See valem tagastab valitud lahtriväärtuses sõna „parim” arvu. Kuna meil on ainult üks parim väärtus, saame loenduseks ainult ühe.

Nüüd saame tulemuse ilma veata rakendada ainult IF-tingimuse.

Tõstke esile lahter, millel on eriline tekstiväärtus
Kui te ei ole valemite fänn, saate esile tõsta lahtrit, millel on konkreetne sõna. Lahtri esiletõstmiseks, millel on sõna "parim", peame Excelis kasutama tingimuslikku vormingut.
Selleks valige kõigepealt andmerakud ja klõpsake valikut Tingimuslik vormindamine> Uus reegel.

Uue reegli tühistamiseks valige käsk „Vorminda ainult lahtrid, mis sisaldavad”.

Valige esimesest rippmenüüst „Konkreetne tekst”.

Valemis sisestab jaotis teksti, mida otsime võrdse märgiga topelt jutumärkides. = ”Parim”.

Seejärel klõpsake valikul FORMAT ja valige vormindamisstiil.

Klõpsake nuppu OK, see tõstab esile kõik lahtrid, millel on sõna "parim".

Niimoodi erinevate tehnikate abil saame konkreetses tekstis excelis otsida.