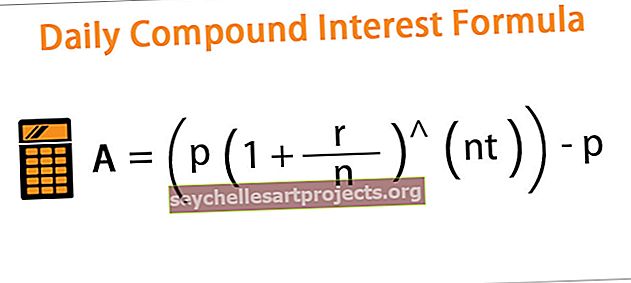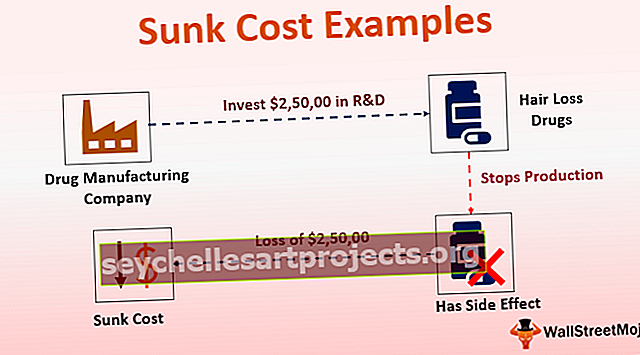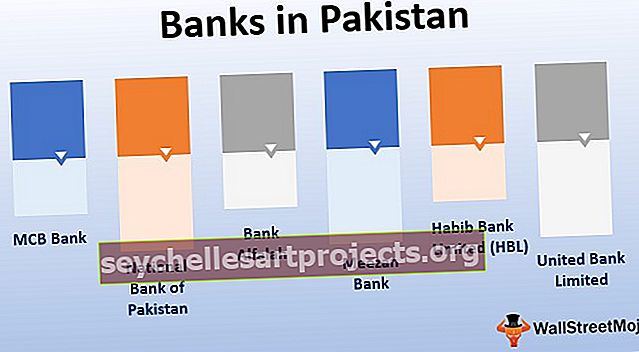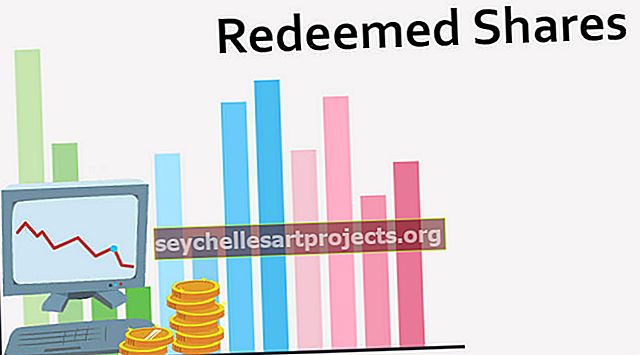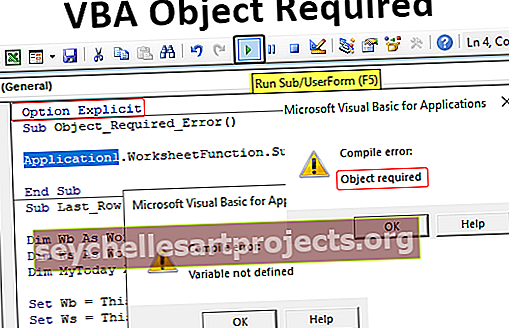Kuidas kasutada VLOOKUP-i IF-avaldusega? | Samm-sammult näited
Vlookup on võrdlusfunktsioon, kui Excelis on tingimuslik lause, kombineeritakse need mõlemad funktsioonid, et teada saada teatud väärtus, mis vastab kriteeriumidele ja ühtib ka võrdlusväärtusega funktsiooni Vlookup tulemuste põhjal teisisõnu pesitseme Vlookupi funktsiooni If.
VLookup IF-avaldusega Excelis
Siin ühendame kaks funktsiooni 'IF funktsioon' ja 'VLOOKUP'. Samuti näeme, kuidas tulla toime #NA vigadega, mille võime mõnikord saada IF-avalduse ja VLOOKUP-i kombinatsiooni kasutamisel. Kuigi need kaks on üksi üsna olulised, pakuvad need koos rohkem väärtust.
'Vlookup' lausega „If”: tagastab väärtuse „True / False” või „Yes / No”
Seletan teile lühidalt funktsiooni IF-lause ja Vlookup, nii et seda kombinatsiooni on lihtsam seletada. 'Kui' kasutatakse siis, kui soovite, et tingimus otsustaks, milline väärtus tuleb lahtrisse sisestada.

Ülaltoodud valemis on “loogiline_test” tingimus, mille testime, seejärel väärtus, kui tingimus on tõene, ja seejärel väärtus, kui tingimus on väär.
Allpool on näide:

Sarnaselt oletame, et funktsiooni Vlookup puhul on teil tabelis andmeid ja soovite otsida väärtust mis tahes veerust, mis vastab tabeli vasakus veerus olevale väärtusele.
Allpool on näide:

Oletame, et lahtrid „B2: E6” on andmed, mis sisaldavad õpilaste märke 3 näidatud õppeaines. Oletame, et soovite teada Vijay märke keemias.
Ülaltoodud valemimallist 'vlookup' näete, et 'otsingu_väärtus' on 'Vijay', tabeli massiiv on 'B2: E6', kuna meid huvitavad märkid '' keemia '', veeru number on 3 ja kuna me oleme „täpse vaste” vastu huvi tundev neljas argument on „FALSE”, mis tähistab ligikaudset vastet.
Nüüd, kui oleme need kaks üle vaadanud, uurime nende 2 kombinatsioone.
Üldine valem on:
KUI (VLOOKUP (…) = valimi väärtus, TÕENE, VALE)
Nende tüüpilised kasutusjuhtumid hõlmavad järgmist:
- Võrrelge Vlookupi tagastatud väärtust näidisväärtuse väärtusega ja tagastage „True / False“, „Yes / No“ või 1 meie poolt määratud kahest väärtusest.
- Võrrelge Vlookupi tagastatud väärtust teises lahtris oleva väärtusega ja tagastage ülaltoodud väärtused
- Võrrelge Vlookupi tagastatud väärtust ja valige selle põhjal 2 arvutuste komplekti.
Kuidas kasutada Vlookupi IF-avaldusega Excelis?
Nüüd, kui olen teile selgitanud valemimalli ja mõningaid kasutusjuhtumeid, proovime seda selgitada paremini näidete abil ja seejärel selgesõnaliselt.
Vlookup funktsiooni IF näite nr 1 abil
Andmetabel jääb samaks, nagu funktsiooni 'vlookup' käigus selgitatud.

Oletame, et oleme otsustanud tingimusel, et kui punktisumma on suurem kui 92, siis näidatakse seda kui "suurepärast", vastasel juhul näidatakse seda kui "head". Nüüd, kui märke näen, ei huvita mind nende tegelikud märgid, vaid tahan lihtsalt näha, kas need on suurepärased või head.
Nüüd rakendame siin valemit.

Nüüd vaadake lahtrit F3, me teeme "vlookup" nagu ülal, see annab tulemuseks "92". Lisades selle peale tingimuse „Kui”. Nüüd kontrollib see, kas see märk on suurem kui 92, kas see on "suurepärane", vastasel juhul on see hea. Kuna siin saame Vijay märgid, mis vastavad keemiale, st 92, on näidatud tulemus hea.

Vlookup funktsiooni IF näite nr 2 abil
Nüüd liigume teise näite juurde, öelge, kuhu soovite selle väljalõike dünaamiliseks muuta. Soovite muuta piirväärtusi ja kohe näha, kas väärtus on "Suur / Hea" (antud juhul).
Palun vaadake allolevat ekraanipilti:

Siin vaadake palun lahtris F5 olevat valemit. See on nagu see, mida näitasin varasemas näites, ainus erinevus on see, et väärtus, millega tulemusi nüüd võrdlete, on dünaamiline, mis on salvestatud lahtrisse E8.

Nüüd, kui piirarvu vähendati 90-le, on Vijay tulemuslikkus samal keemiaainel klassifitseeritud kui "Suur", võrreldes eelmises näites näidatud "Hea" -ga.
Vlookup IF-funktsiooni näitega # 3
Siirdume nüüd kolmanda näite juurde, kus 'vlookup' tulemuse põhjal teostab see arvutuse.
Kasutame seekord teistsuguseid andmeid. Oletame, et soovime, et kraami jaemüügihinna põhjal rakendataks allahindlusstrateegiat.
Andmete saamiseks vaadake allolevat ekraanipilti:

Rakud B3: C8 näitavad puuviljade hinda. Andmete valideerimist olen Excelis kasutanud, nii et lahtris E5 saate valida mis tahes veerus B nimetatud puuvilja.
Nüüd liigume oma hinnastrateegia juurde, st kui maksumus on üle 180, pakume 20% allahindlust, muidu pakume ainult 10% allahindlust.
Rakendame seda, kasutades alloleval ekraanipildil näidatud valemit:

Vaadake valemit lahtris F5. Esiteks kontrollib see otsingufunktsiooni tulemust. Kui see on suurem kui 180, korrutame väärtuse 80% -ga (st 20% allahindlusega), muidu korrutame tulemuse 90% -ga (st 10% allahindlusega).

Nüüd liigume viimase näite juurde.
Vlookup IF-i avaldusega Näide nr 4
Kasutame ainult ülaltoodud andmeid. Oletame, et soovite näha, kas puuvilju on nimekirjas või mitte. See annab meile näite, kus saame Excelis kasutada IF-lause, VLOOKUP & ISNA funktsiooni kombinatsiooni.
Oletame, et tegite 'WaterMeloni' hinnaga 'vlookup'. Kuna seda loendis pole, annab see teile vea "#NA".

Vt lahtrit B11. Valem kuvatakse tegumiribal. Selliste juhtumitega tegelemiseks näitame teile valemit. Nüüd on meie idee, et kui otsitud “puuvilja” pole, peaks see andma tulemuse “Pole kohal”. Muidu peaks see tagastama puuvilja hinna.
Valemi “If Statement”, “ISNA” ja “Vlookup” rakendamine.

Pange lihtsalt puuvilja nimi lahtrisse E2 ja lahter C11 annab teile otsitava tulemuse. Kui vilja pole, annab lahter C11 märguande „Pole olemas”, nagu näete veemeloni kohta. Muidu annab see hinna, nagu on näidatud Apple'i puhul.

Loodetavasti annavad need näited teile kogu selgituse. Parema ja edasijõudnuma mõistmise nimel harjutage palun.
IF-funktsiooniga Exceli Vlookupi kohta meeldejäävad asjad
- Selleks, et „Vlookup” töötaks, peaks otsingu väärtus alati olema andmetabeli veerus „kõige vasakpoolsem”, mille sisestate valemis „vlookup”.
- Vigade käsitlemiseks saab kasutada kombinatsiooni “If Statement” ja “Vlookup”, mis moodustavad armatuurlaudade, igakuise planeerija jne koostamisel väga olulise osa. Seega kulutage aega valemite mõistmiseks ja nende harjutamiseks.
- Kui teete funktsiooni „Vlookup”, valige tavaliselt „Vlookup” neljanda argumendina „Täpne vaste”, kui olete huvitatud otsingu väärtuse täpsest sobitamisest.
Need Vlookup saate alla laadida IF-i avalduse Exceli malliga - Vlookup IF Exceli malliga