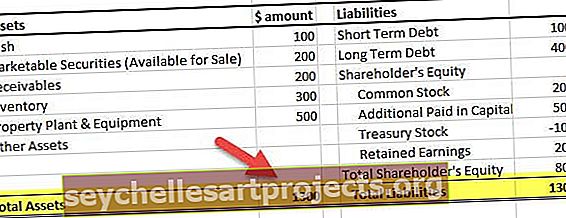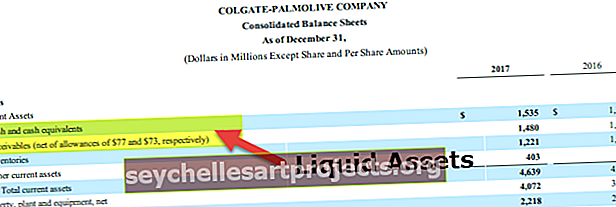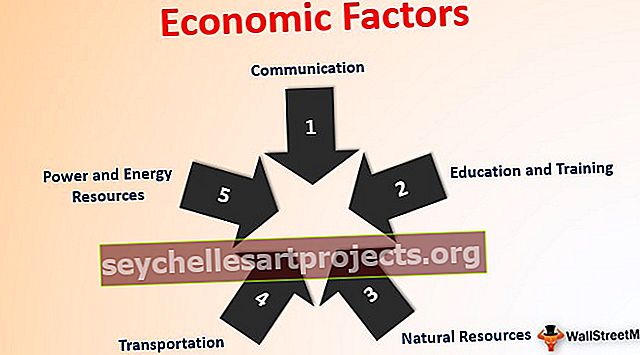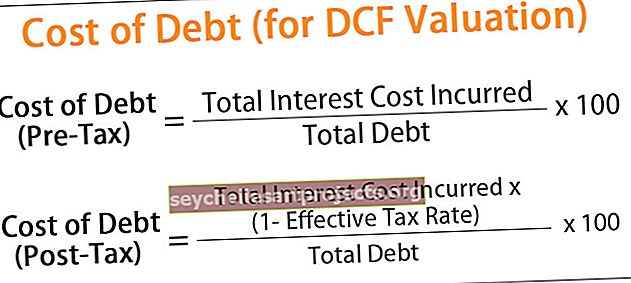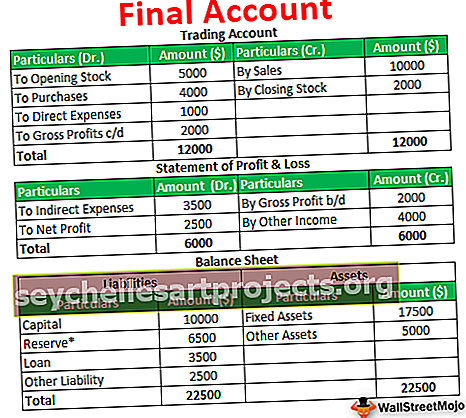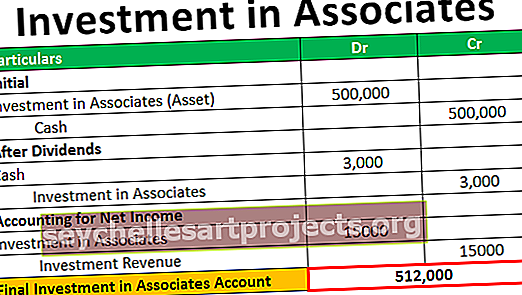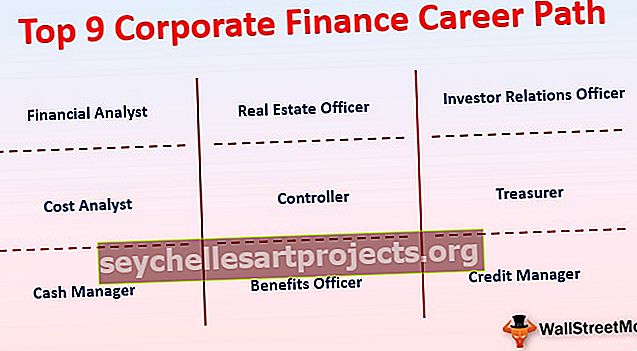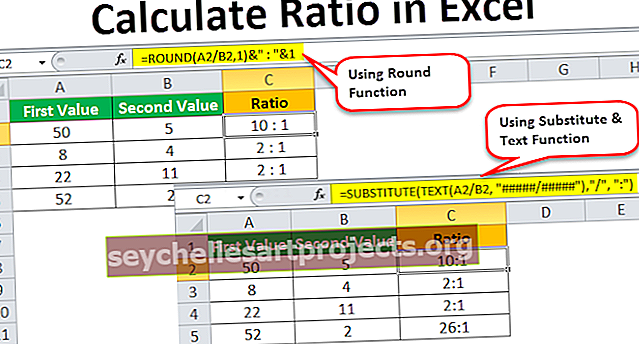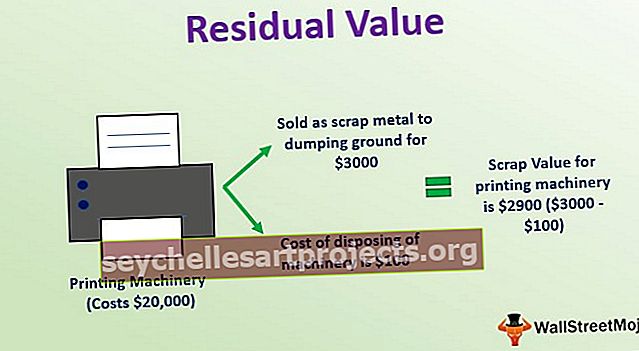Power BI Arvuta | Kuidas kasutada Dax-funktsiooni arvutamist?
Power BI Funktsiooni arvutamine
CALCULATE on Power BI-s sageli kasutatav DAX-funktsioon, kuigi CALCULATE ei saa midagi teha, töötab see funktsioon baasfunktsioonina teiste DAX-funktsioonide rakendamiseks erinevates stsenaariumides. Näiteks kui soovite rakendada filtrit ja leida ühe konkreetse linna keskmine müük, siis saame filtri rakendamiseks ja arvutuste saamiseks kasutada funktsiooni ARVUTA.
Niisiis, funktsioon ARVUTA hindab kasutaja antud väljendit kõigi rakendatud filtritega. Allpool on funktsiooni CALCULATE süntaks.

- Väljend: see pole midagi muud kui see, mida me peame esitama. Näiteks kui peame saama kogu müügimahu.
- 1. filter: antud avaldise põhjal, milline on filter, mida peame rakendama. Näiteks väljendi tulemuse saamiseks on Filter 1 igaüks kindel linn.
- 2. filter: antud avaldise põhjal, mis on teine filtrikomplekt, mida peame rakendama. Näiteks konkreetses linnas PIN-koodi piirkonnas.
Selles artiklis tutvustame teid ühe olulise ja sageli kasutatava DAX-i funktsiooniga Arvuta Power BI-s.
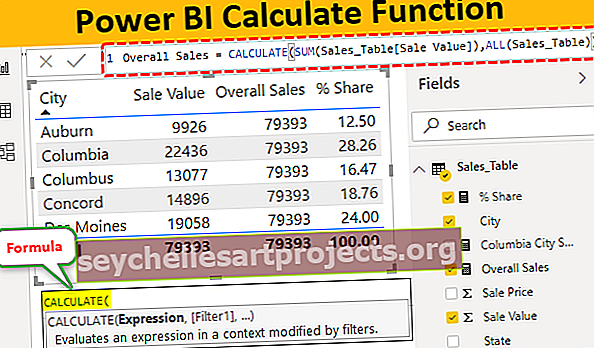
Dax Calculate Function in Power BI näited
Allpool on toodud näited funktsioonist Dax Calculate.
Näide 1
Allpool on andmed, mida me kasutame Power BI funktsiooni ARVUTAMINE näitamiseks. Samu andmeid saate kasutada, allalaadides Exceli töövihiku allolevalt lingilt.
Selle Power BI Exceli malli arvutamise saate alla laadida siit - Power BI Exceli malli arvutamine
Andmetabeli saate otse üles laadida Power BI faili, olen juba tabeli üles laadinud Power BI Desktopi faili.

Nüüd katsetame funktsiooni ARVUTA, et jõuda erinevate tulemuste komplektideni.
Saabub üks konkreetne linna müügimaht
Oletame näiteks, et peate looma "uue mõõtme", mis annab ühe kindla linna kokku näiteks Columbia linna jaoks. Siin peame arvutuste rakendamiseks kasutama funktsiooni ARVUTA, paremklõpsake tabelil ja valige suvand "Uus mõõde".

- Pange sellele meetmele nimi "Columbia City Sales".

- Nüüd avage funktsioon ARVUTA.

- Esimene variant on avaldis . Selles näites peame lisama linna “Columbia” summa, seega avage funktsioon SUM.

- Veeru nimi , et me peame SUM on "Sales väärtuse veergu", et valida vastava veerus.

- Nüüd lisab funktsioon SUM „müügiväärtuse“ kokku, kuid argumendis Filter peame mainima, millise linna jaoks peame müügisumma saama, nii et avage funktsioon FILTER.

- Tabel et oleme viidates on "Sales Tabel", nii esimene, valida tabeli nimi.

- Sest suodatinlausekkeen peame valige "City" veerus ja annab kriteeriumid nagu "Columbia".

Ok, oleme sulgenud kaks sulgu ja vajutanud uue mõõtme saamiseks sisestusklahvi.

- Uue mõõtme nägemiseks lohistage Columbia linn väljadele.

Ok, nüüd annab see meede ainult linna Columbia kogumüügi.

Samuti saate Excelis võrrelda linna “Columbia” koguarvu.

Niimoodi saame kasutada funktsiooni ARVUTA, et jõuda erinevat tüüpi tulemusteni.
Näide 2
Nüüd oletame näiteks linna Columbia jaoks, et vajame ainult Lõuna-Carolina osariigi müügiväärtust, seega peame seekord rakendama kahte filtrit.
- Eelmise DAX-funktsiooni jätkamisega sulgege ainult üks sulg ja avage teine filtrifunktsioon.

- Mainige veel kord tabelit, millele viidame.

- Seekord peame rakendama veeru „Osariik“ filtri, valima veeru ja andma kriteeriumiks „Lõuna-Carolina“.

- Lõuna-Carolina osariigi müügiväärtus on näidatud allpool.

Nüüd on meie uus kogusumma 15099, st see on osariigi “Lõuna-Carolina” müügiväärtus linnas “Columbia”.

Näide # 3
Nüüd näite, et soovite leida iga linna protsentuaalse osa kogu müügist, selleks kasutatakse järgmist valemit.
% Osakaal = linna müük / kogumüük * 100
Kuid üks probleem on see, et see pole Excel, mida lahtriviidete abil paindlikult kasutada, nüüd on idee saada kogu müügimaht kõigi linna kogusummade suhtes.
- Seega peame looma veel ühe mõõtme ja see on järgmine.

- Nüüd sisestage kõigepealt visuaal „Tabel”.

- Selle tabeli visuaali jaoks lisage kõigepealt veerud linna nimi ja müügiväärtus.

- Nagu ülal näete, on siin iga linn kokku ja kogu müügiväärtus on 79393. Pukseerige uus mõõdikute veerg „Üldine müük“.


- Nagu näete iga linna suhtes, on meil väärtus „Üldine müük“. Nüüd saame neid kahte mõõtu kasutades luua protsentuaalse osa saamiseks uue mõõdiku. Uue mõõtmise saamiseks kasutage allpool toodud funktsiooni.

- Nüüd lohistage see uus mõõt tabelisse, et saada iga linna% osakaal.

Siin on meil% -veerg. Nii saame funktsiooni ARVUTA DAX kasutades arvud, mis põhinevad erinevatel filtritel ja tingimustel.
Märkus: Power BI arvutusfunktsiooni faili saab alla laadida ka allolevalt lingilt ja vaadata lõplikku väljundit.
Selle Power BI funktsiooni arvutamise malli saate alla laadida siit - Power BI funktsioonide malli arvutamineAsjad, mida meeles pidada
- Funktsiooni ARVUTA võimsuses bi kasutatakse tingimuste põhjal erinevate tulemuste saamiseks.
- CALCULATE'i kasutatakse töö tegemiseks alati koos muude võimsusega bi DAX-funktsioonidega.