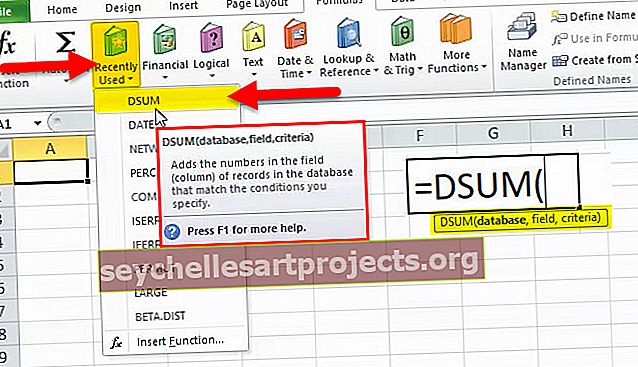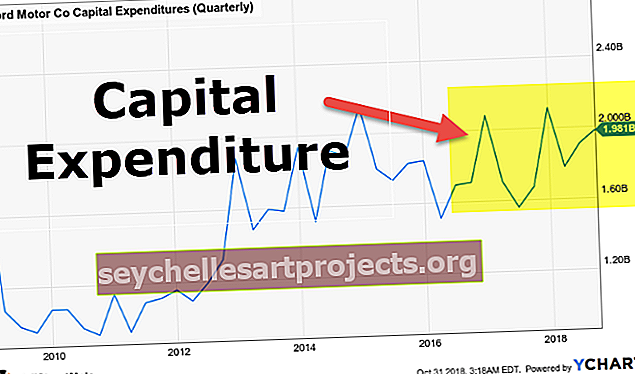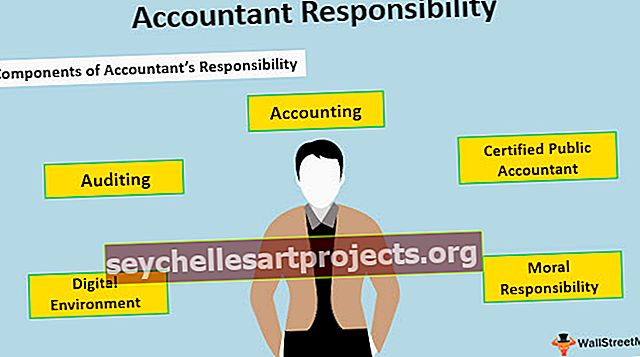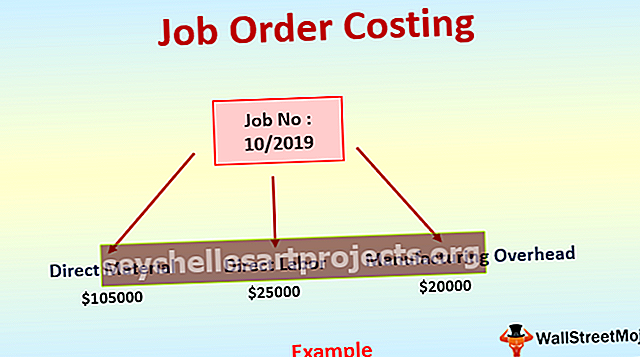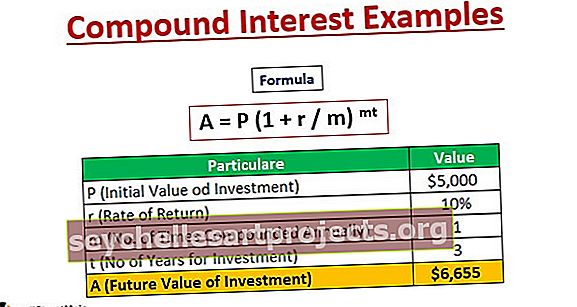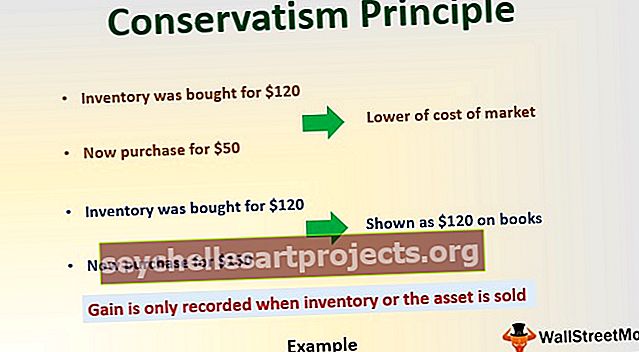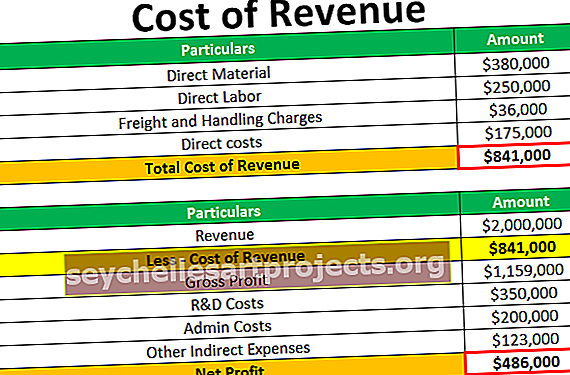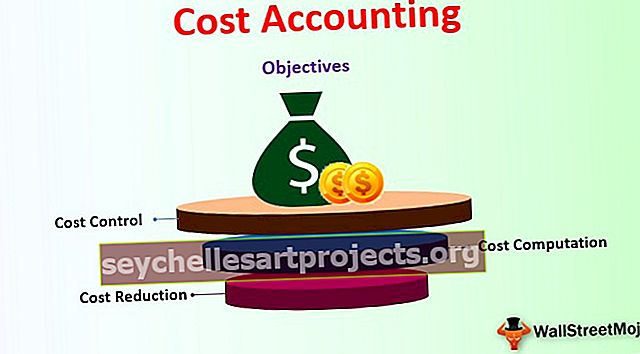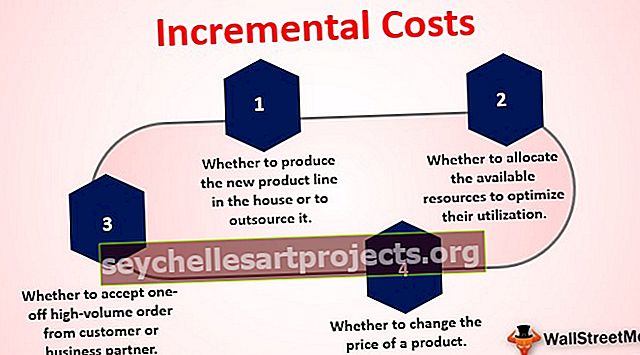Power BI aruannete näited | Lihtne juhend Power BI aruande loomiseks
Ärme aja segi Power Bi aruandeid Power Bi juhtpaneelidega, aruanded on pigem armatuurlaua üksikasjalik versioon, sellel on ulatuslik andmete esitus, mida näeme uute kasutajate jaoks Power Bi sisseehitatud või integreeritud näidistest.
Power BI aruannete näited
Kui olete Power BI jaoks uus kasutaja ja soovite teada, kuidas saaksime Power BI-s aruandeid luua, sobib see artikkel teile ideaalselt. Selles artiklis näitame teile, kuidas luua Power BI-s õppimise alustamiseks lihtsa tehnikaga aruandeid Power BI-s. Selles näites kasutatud töövihiku saate koos meiega harjutamiseks alla laadida.
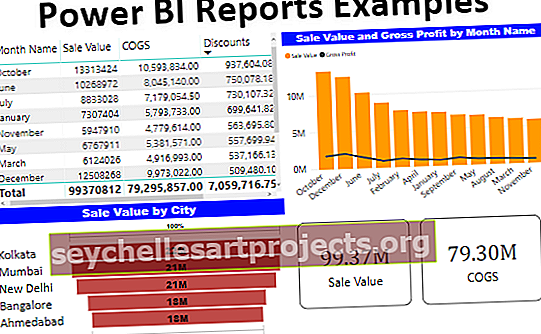
Kuidas luua aruandeid Power BI-s koos näidetega
Siin me näitame teile, kuidas luua Power BI-s õppimise alustamiseks lihtsa tehnikaga aruandeid Power BI-s.
# 1 - aruanded Power BI-s
Kui olete juba Excelis aruandlusgeneraatorit ja täpsemat valemikasutajat, tundub Power BI-s aruannete loomine vähem keeruline. Seega eeldame, et olete juba edasijõudnud Exceli kasutaja ja alustate seda artiklit.
Allpool on andmed, mida kasutame aruande loomiseks Power BI-s.

Koos meiega aruande loomiseks laadige alla töövihik.
Andmete Exceli töövihikust Power BI-sse üleslaadimiseks toimige järgmiselt.
1. samm: avage Power BI tarkvara.
2. samm: minge vahekaardile „Kodu” ja leidke valik „Hangi andmeid”.

3. samm: kui klõpsate sellel rippmenüül „Andmete hankimine”, näeme paljusid andmeallika valikuid. Ärgem laskugem sellesse praegu, kuna meie andmeallikas on „Exceli“ töövihiku kujul, valime ainult „Exceli“.

4. samm: järgmisena palub meil valida fail salvestatud asukohast, nii et valige fail kaustast, kuhu olete salvestanud.

5. samm: Järgmine klõpsake nuppu Ava ja see viib teid navigeerimispaanile.

6. samm: sellest navigeerimispaanist peame valima tabeli, mille peame Power BI-sse üles laadima. Seega valin tabeli “TV_Sales” ja klõpsan nuppu “Laadi”.

7. samm: nüüd näete, et ekraan vilgub mõne sekundi jooksul ja lõpuks laaditakse see üles Power BI-sse. Klõpsates vahekaardil „Andmed”, näete üleslaaditud andmeid.

Ok, meil on andmete üleslaadimise sammud tehtud, nüüd peame looma mõned täiendavad veerud.
# 2 - Looge arvutatud veerud
Kui näete tabelit, pole meil täielikke andmeid, näiteks „Müügiväärtus, Brutokasum ja Brutokasum%” jne ... Peame need veerud looma DAX-i valemite abil.
- Nüüd tulge vahekaardile „Teata”.

- Paremal pool näeme kõiki tabeli välju.

- Paremklõpsake tabeli nimel „TV_Sales” ja valige „Uus veerg”.

- See palub teil nimetada veeru nimi vahekaardil valem, seega andke sellele nimi "Müügiväärtus".

- Mis valemit sisestades peame jõudma väärtuseni „Müügiväärtus“ ????
- Olemasoleva tabeli veergu „Müügiväärtus“ jõudmiseks peame korrutama „Müüdud ühikud“ väärtuseks „Müügihind“.
- Sisestage tähemärgid kui „Ühikud“ ja näete kõiki seotud tulemusi, valige tabelist „TV_Sales“ veerg „Müüdud ühikud“.

- Nüüd sisestage märk "Korruta" (*) ja valige veerg "Müügihind".

- Vajutage sisestusklahvi ja tabelis luuakse uus arvutatud veerg.

- Nüüd paremklõpsake ja valige "Uus veerg", et luua väärtus "Kogukasum". Seekord peame valemi sisestama kui “Müügiväärtus - COGS - allahindlus”.

Ok, nüüd oleme arvutustega valmis, et Power BI-s alustamiseks on see enam kui piisav.
# 3 - aruannete loomine Power BI-s (väljade abil)
- Ok, nende väljade abil loome aruanded.
- Paremal küljel on meil mitu visualiseerimist. Tühja tabeli visuaalseks sisestamiseks klõpsake selles loendis visuaali „Tabel”.

- See tabel töötab enam-vähem nagu Exceli töölehe “Pivot Table”. Nüüd lohistage tabeli „Kuu nimi” tabeli visuaali väljale „Väärtused”.

- Nüüd lohistage veerud „Müügiväärtus“, „COGS“, „Allahindlus“ ja „Kogukasum“ tabeli visuaali väljade alale.

- Okei, meil on kuude kaupa kokkuvõtlik tabel müügi, COGS, allahindluse ja kogukasumi kohta.
- Samade väljade jaoks lisame diagrammi „Combo“, et näha jaotist „Müük vs kogukasum“. Klõpsake visuaalide loendis nuppu „Kombineeritud diagramm”.

- Selle „liitdiagrammi“ väljade jaoks lohistage veerge, nagu allpool näidatud.

- See loob diagrammi nagu allpool

- See diagramm selgitab brutokasumi positsioone võrreldes müügiväärtusega. Samamoodi loome liitdiagrammi “Kasum vs liitdiagramm”.

- Nüüd loome diagrammi „Lehter”, et luua linnade kaupa „Müügiväärtus”. Tühja lehterdiagrammi loomiseks klõpsake nupul „Lehtridiagramm”.

- Lohistage veerg „Linn“ väljale „Rühm“ ja „Müügiväärtus“ väljale „Väärtused“ ning meil on allpool toodud sarnased lehterdiagrammid.

- Lõpuks loome visuaalsed kaardid, et näidata kogumüüki, COGS-i, allahindlust ja kasumit. „Blank Card Visual“ sisestamiseks klõpsake visuaali „Card“.

- Lohistage veerg „Müügiväärtus“ jaotisse „Väljad“ ja meil on lihtne kaart, mis näitab kogu müügiväärtust.

- Kopeerige ja kleepige see kaardi visuaal veel kolm korda.

- Nüüd vahetage teise kaardi väli müügiväärtuselt väärtusele „COGS“, kolmanda puhul asendage see „allahindlus“ ja neljanda puhul „kogukasum“.

- Ok, üldiselt on meil lihtne toitepaneel nagu allpool.

Märkus: Power BI armatuurlauafaili saab alla laadida ka allolevalt lingilt ja vaadata lõplikku väljundit.
Selle Power BI aruannete näidisemalli saate alla laadida siit - Power BI aruannete näidismallAsjad, mida meeles pidada
- Kui vajalikku veergu andmetes pole, peame veeru looma DAX-i valemite abil.
- See visuaal, mida me konkreetse andmekogumi jaoks kasutame, muudab armatuurlaual palju erinevust.