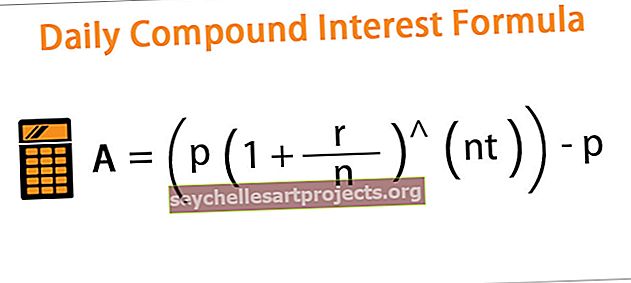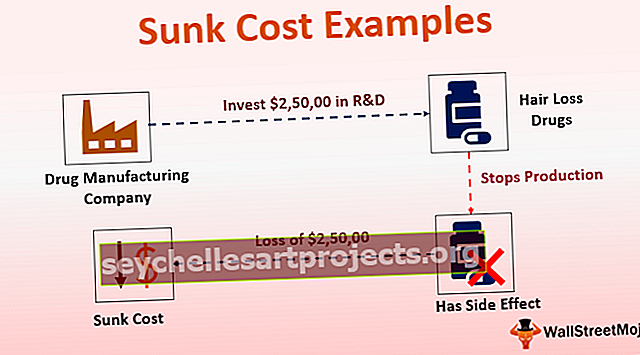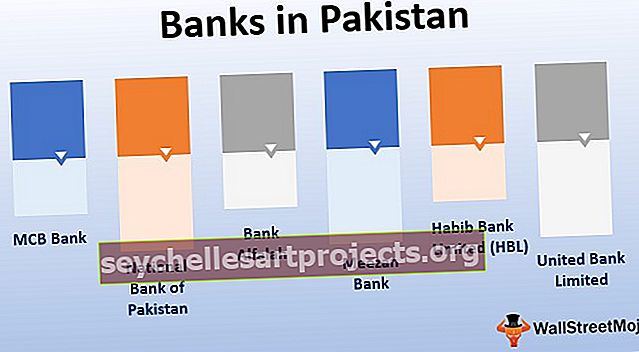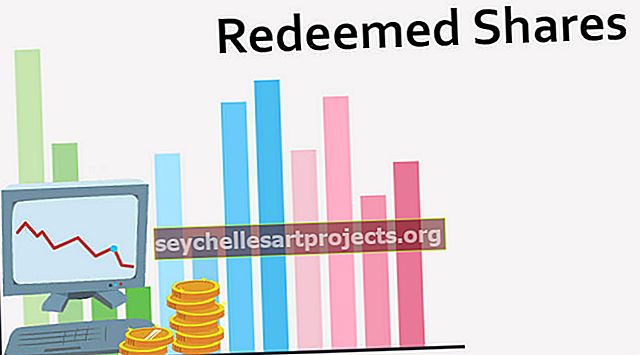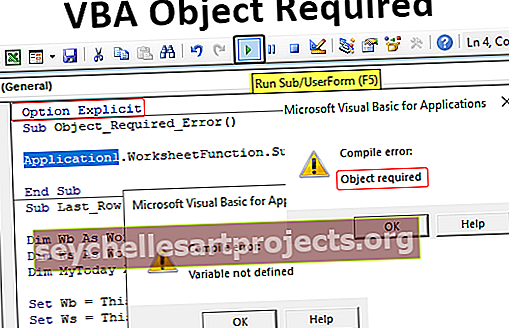ISBLANK Excelis (valem, näited) | Kuidas kasutada funktsiooni ISBLANK?
ISBLANK funktsioon Excelis
ISBLANK on Exceli loogiline funktsioon, mis on ka teatud tüüpi viitamise töölehe funktsioon, mida kasutatakse lahtrile viitamiseks ja selle tuvastamiseks, kas sellel on tühjad väärtused või mitte. See funktsioon võtab ühe argumendi, mis on lahtriviide, ja tagastab TÕENE väljundina, kui lahter on tühi, ja FALSE väljundina, kui lahter pole tühi.
ISBLANKi valem Excelis
ISBLANKi valem Excelis on:

Väärtus on lahtriviide, mis on edastatud argumendina, mida soovime kontrollida
Kuidas kasutada Excelis funktsiooni ISBLANK?
ISBLANK-funktsioon Excelis on väga lihtne ja hõlpsasti kasutatav. Mõne näite abil saate mõista funktsiooni ISBLANK tööd Excelis.
Selle ISBLANK Function Exceli malli saate alla laadida siit - ISBLANK Function Exceli mallNäide 1

Lahter A6 on tühi ja sellel pole väärtust, seega tagastas selle väärtuse TRUE.
Näide 2
Meil on nimekiri nimedest koos nende ees- ja perekonnanimedega, kuid on ka nimesid, kus perekonnanime ei esitata. Peame Exceli valemi abil välja selgitama puudulikud või perekonnanimeta nimed.

Selle funktsiooni abil saame kontrollida, kas perekonnanimi on esitatud või mitte. Kui perekonnanimi on tühi, tagastab funktsioon ISBLANK selle väärtuse abil TÕENE väärtuse ja funktsioon IF kui kontrollime, kas mõlemad nimed on esitatud või mitte.
ISBLANKi valem, mida me kasutame, on
= KUI (ISBLANK (B2), "Mittetäielik nimi", "Täielik nimi")
See tagastab väärtuse ISBLANK-iga, kui väärtus on tõene, siis perekonnanime ei anta, muidu perekonnanimi on esitatud.
ISBLANKi valemi rakendamine ülejäänud meie rakkudele,

Väljund:

Näide # 3
Oletame, et meil on andmekogum, mis on antud allpool näidatud vahemikus:

Tahame esile tuua tühjad lahtrid, näiteks peame esile tooma lahtrid B5, C4 ja muud sarnased tühjad lahtrid andmevahemikus.
Lahtrite esiletõstmiseks kasutame tingimuslikku vormindamist ja funktsiooni ISBLANK.
Valime vahemiku B2: H11 ja seejärel vahekaardil Kodu valime Exceli tingimusliku vormingu ( Avaleht -> Stiilid -> Tingimuslik vormindamine)

Seejärel valime uue reegli ja avaneb aken Uus vormindamise reegel. Vormindatavate lahtrite määramiseks kasutame valemit. ISBLANKi valem, mida kasutame, on
= TÜHI (B2: H11)

Seejärel valime vormingu ja valime esiletõstevärvi ning vajutame nuppu OK.

Väljund:

Näide 4
Tehke vahet tühjal lahtril ja tühja stringi sisaldaval lahtril.
Meil on veerus A. mõned väärtused. Vahemik A5 sisaldab tühja stringi ja A4 on tühi lahter. Excelis näivad mõlemad lahtrid A4 ja A5 olevat tühi lahter, kuid peame tuvastama, kas see on tühi lahter või mitte.

Selleks kasutame kontrollimiseks funktsiooni ISBLANK ja IF, sest tühja stringi korral tagastab funktsioon ISBLANK väärtuse FALSE, mis tagastab TÕENE ainult siis, kui lahter on täiesti tühi või null.
ISBLANKi valem, mida kasutame, on
= KUI (ISBLANK (A2), "on tühi", "pole tühi")
ISBLANKi valemi rakendamine teistele meie lahtritele

Lahtri A4 puhul tagastas see väärtuse TÕENE, seega on see tühi lahter ja teistel lahtritel on Excelis ISBLANK väärtus, seega tagastab nende jaoks VÄÄR.
Väljund:

Kui lahtril on tühi string (“”), tagastab Exceli funktsioon TÜKK TÜHI, kuna need pole tühjad.
Näide 5
Oletame, et meil on üksuste loend koos nende SKU koodidega ja üksused, millele SKU koode pole määratud, jäävad tühjaks. Veerg A sisaldab üksuste loendit ja veerg B sisaldab SKU koodi koos üksustega, millele SKU koodid pole määratud. Veerus D on mõned loendid üksustest, mis pole järjekorras järjestatud ja peame leidma SKU koodi või kui SKU koodi pole määratud, peame kirjutama valemi, mis võib tagastada "Assign SKU Code".

Niisiis, ISBLANKi valem, mida me oma nõude täitmiseks kasutame
= KUI (ISBLANK (VLOOKUP (D2, $ A $ 2: $ B $ 21,2,0)), "Määra SKU kood", VLOOKUP (D2, $ A $ 2: $ B $ 21,2,0))

ISBLANKi valemi rakendamine teistele meie lahtritele

Väljund: