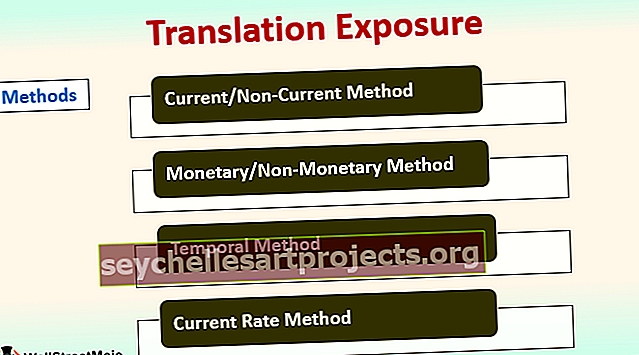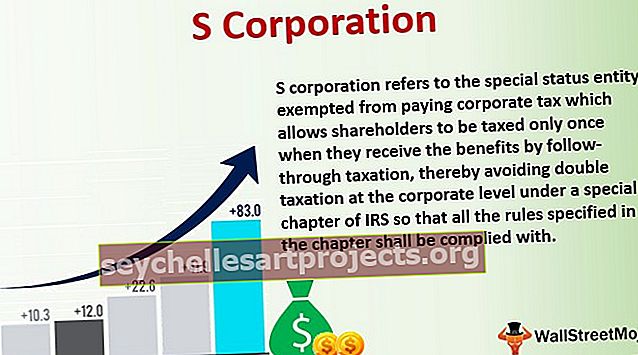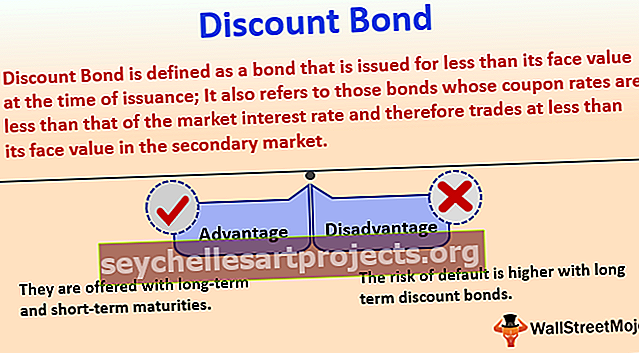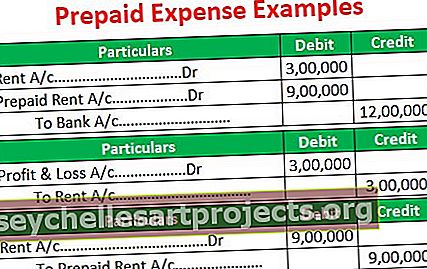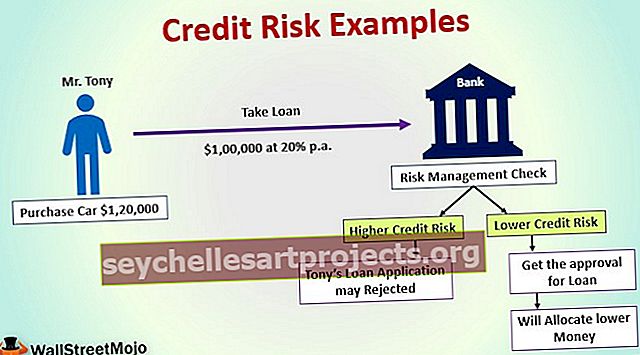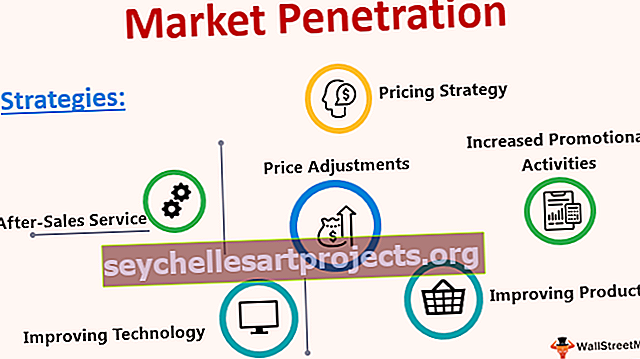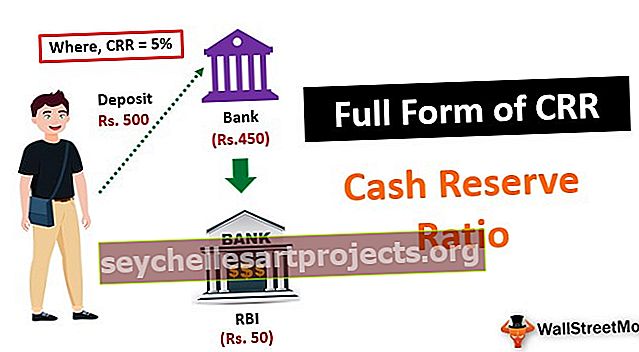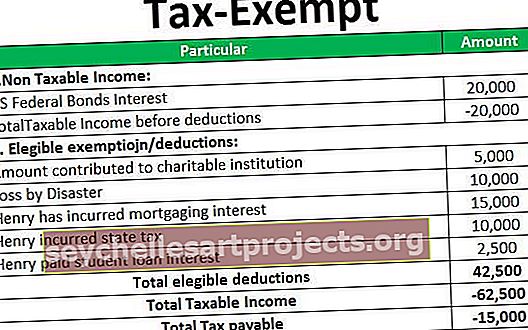Donitsi diagramm Excelis | Kuidas luua sõõrik Exceli graafikut?
Sõõriku diagramm on Exceli tüüpi diagramm, mille visualiseerimise funktsioon on lihtsalt sarnane sektordiagrammidega, selles diagrammis kujutatud kategooriad on osad ja koos esindavad need diagrammi terveid andmeid, ainult need andmed, mis on ainult ridades või veergudes kasutada Exceli sõõrikukaardi loomisel, kuid seda diagrammi on soovitatav kasutada siis, kui meil on vähem andmekategooriaid.
Mis on sõõrikuplaani Excel?
Sõõriku diagramm on Excelis sektordiagrammi osa. PIE hõivab kogu diagrammi, kuid sõõrikugraafikus lõigatakse viilude keskosa välja ja diagrammi keskosa on tühi. Pealegi võib see korraga sisaldada mitut andmesarja. PIE-diagrammis peame looma kahe andmerea jaoks kaks sektordiagrammi, et neid üksteisega võrrelda, kuid sõõrik muudab meie elu lihtsaks, võimaldades meil luua rohkem kui ühte andmesarja.
Selles artiklis näitan teile sõõrikukaardi loomisega seotud protsessi. Laadige töövihik kaasa, et minuga kaasa minna.
Märkus. Kasutan selle artikli jaoks rakendust Excel 2013
Kuidas Excelis sõõrikukaarti luua?
Allpool on toodud Exceli sõõrikuplaani näited.
Selle sõõriku diagrammi Exceli malli saate alla laadida siit - sõõriku diagrammi Exceli mallNäide # 1 - sõõrikuplaan Excelis ühe andmesarjaga
Mul on lihtsad andmed, mis näitavad mobiilseadme aasta müüki.

Näitame neid numbreid graafiliselt Exceli sõõrikuplaani abil.
1. samm: valige täielik andmevahemik.

2. samm: minge valiku Lisage> Donut alla jaotisse INSERT> Charts> PIE>.

3. samm: nüüd on meil valmis sõõrikuplaan.

4. samm: nüüd peame seda sõõrikuplaani muutma, et see oleks ilus näha. Valige kõik viilud ja vajutage klahvikombinatsiooni Ctrl + 1. Parempoolses küljes kuvatakse andmete seeria vormindamine.

5. samm: tehke esimese viilu nurk 236 kraadi ja sõõriku augu suurus 60%.

6. samm: paremklõpsake viilul ja lisage andmesildid.


7. samm: valige nüüd äsja sisestatud andmesildid ja vajutage Ctrl + 1. Parempoolsel küljel näete vormingus andmesilte. Tühjendage kõik märkeruudust ja valige ainus protsent.


8. samm: muutke iga viilu värv kenaks. Olen oma huvi järgi muutunud ja minu graafik näeb välja selline.

9. samm: lisage vasakule servale legendid ja määrake diagrammi pealkiri mobiilse müügi esitlusena.

Näide # 2 - sõõrikuplaan Excelis koos kahe andmesarjaga
Oleme näinud, kui lahe on Exceli sõõrikuplaan, kui võrrelda seda sektordiagrammiga. Nüüd näeme, kuidas loome sõõriku kahe andmerea väärtuse jaoks. Selleks on mul töötaja efektiivsuse tase viimased kaks kvartalit.

Lubage mul näidata teile esimest graafilist esitust PIE-diagrammil.

PIE-diagrammi kasutades olin sunnitud looma kaks identset PIE-diagrammi, kuna PIE suudab oma andmevahemikusse vastu võtta ainult ühe andmerea. Kui soovite näha töötajate Q1 ja Q2 efektiivsuse taseme protsenti, peame järelduste tegemiseks vaatama kahte erinevat graafikut, on seda teha ülihea ülesanne.
Need kaks andmerida mahutame ainult Exceli sõõrikugraafikusse. Järgige allpool toodud samme, et luua Excelis sõõrikukaart, mis sisaldab rohkem kui ühte andmerida.
1. samm: ärge valige andmeid, vaid sisestage tühi sõõrikugraafik.
2. samm: paremklõpsake tühjal diagrammil ja valis Vali andmed.

3. samm: klõpsake nüüd LISA.

4. samm: seeria nimi lahtrina B1 ja seeria väärtus väärtus Q1 efektiivsustasemena.

5. samm: klõpsake nuppu OK ja seejärel uuesti nuppu LISA.

6. samm: valige nüüd teise kvartali väärtused, näiteks see, kuidas oleme valinud Q1 väärtused.

7. samm: klõpsake nuppu OK. Valige paremal pool käsk Muuda.

8. samm: valige siin Töötajate nimed.

9. samm: klõpsake nuppu OK. Meil on valmis meie sõõrikute graafik.

10. samm: valige viil ja määrake Donut Ho0le suuruseks 40%. See laiendab viilusid.


11. samm: muutke iga viilu värv kena välimusega. Q1 ja Q2 jaoks peate rakendama sama värvi.

12. samm: tehke diagrammi pealkiri töötajate Q1 ja Q2 jõudlusena.

13. samm: paremklõpsake ja valige Lisa andmesildid.

14. samm: valige andmesilt ja lisage seeria nimi ja kategooria nimi. Märkus. Reguleerige andmesiltide suurust käsitsi, et need oleksid puhtad.


15. samm: valige viil, muutke jaotises Vormindage viilu kuju kaldu> Kumer. Tehke seda nii Q1 kui Q2 jaoks.

16. samm: saate muudatusi teha vastavalt oma eelistustele. Lõpuks on meie sõõrikugraafik valmis kõikuma.

Mida peaksite Exceli sõõrikukaardi kohta meeles pidama
- PIE võib võtta ainult ühe andmekogumi, ta ei saa vastu võtta rohkem kui ühte andmerida.
- Piirake kategooriate arvu 5-ga 8. Liiga palju on teie diagrammi jaoks liiga halb.
- Lihtne võrrelda ühe hooaja tulemusi teiste või ühe paljude diagrammide võrdlustega.
- Ärge lisage ühtegi kategooriate loendit, see ajab teie graafiku ilu sassi.
- Andmesilt kuvatakse alati protsentides, et see saaks kõige paremini sõõri viilu sisse failida.
- Sõõriku tühja keskmist ruumi saate kasutada paljude muude väärtuste või arvutuste kuvamiseks.