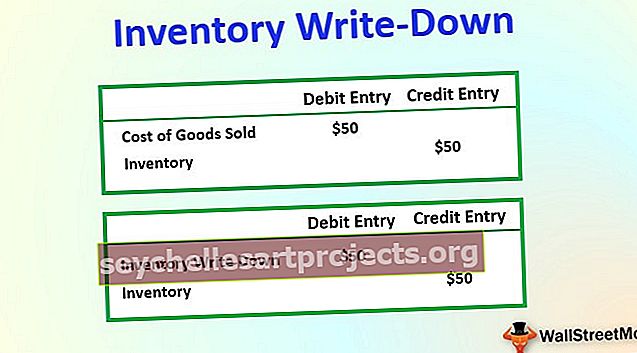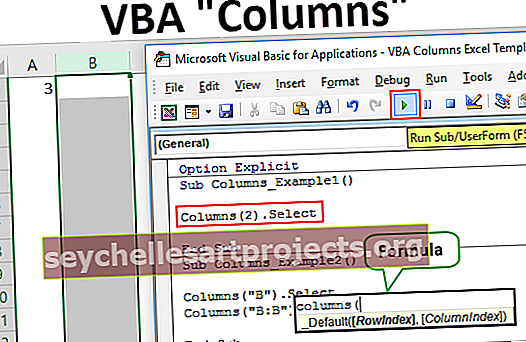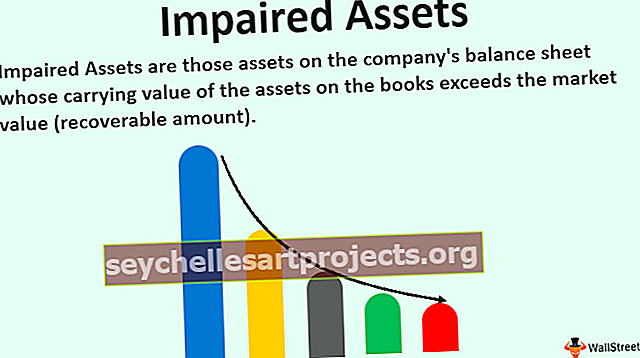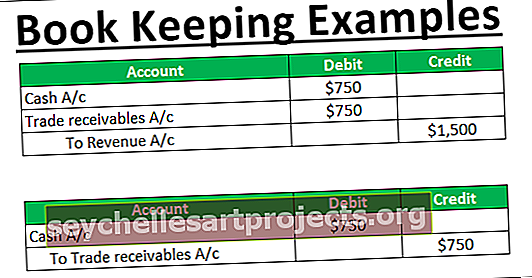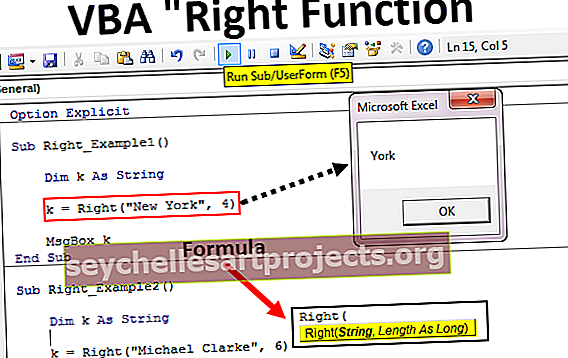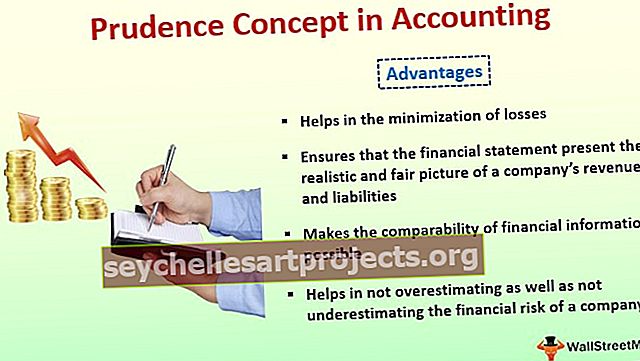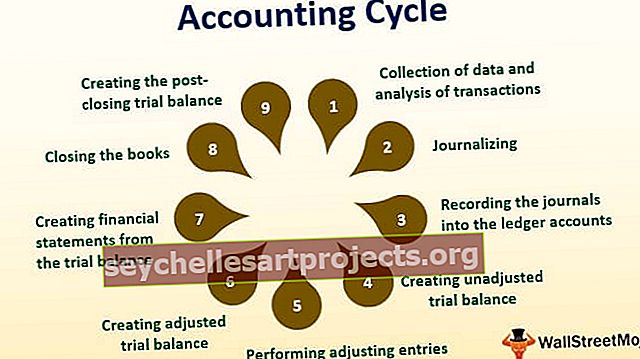Power BI KPI | Näited KPI & Dual KPI Visuali loomiseks juhtpaneelil
KPI on peamine tulemuslikkuse näitaja ja võimsuses bi on selle tüüpi KPI visualiseerimise osas mõned konkreetsed nõuded. Kohustuslikud nõuded on baaskontekst, mida kasutatakse antud väärtuse võrdlemiseks sihtmõistega, mida nimetatakse ka läveks.
Mis on Power BI KPI?
KPI olemasolu Power BI juhtpaneelides on mõistlik andmete analüüsimiseks. Igal organisatsioonil peaks iga majandus- või eelarveaasta alguses silma peal olema nende edasiminek standardite kehtestamisel. Seega on ettevõtte kõigi analüütikute kohus jälgida, kuidas äri oma eesmärkide poole liigub. Power BI visualiseerimise abil saame selle visuaali luua, et näha aruande Siht vs tegelik mõju tegelikku mõju. Näeme KPI visuaali koostamiseks Power BI-s iga kuu aruande Siht vs tegelik lihtsaid andmeid.

Näited KPI visuaali loomiseks Power BI-s
KPI visuaali loomiseks vajame kõigepealt omamoodi andmeid. Allpool on lihtsad andmed, mida saate kasutada KPI visuaalide loomiseks.

Kopeerige ja kleepige andmed otse Power BI-sse või saate andmed Exceli faili kopeerida ja seejärel Power BI-sse Exceli failiviidana importida. Nii saate Exceli töövihiku malli alla laadida allolevalt lingilt, mida kasutatakse Power BI KPI Visuali näitel.
Selle Power BI KPI Exceli malli saate alla laadida siit - Power BI KPI Exceli mallOlen Exceli faili otse Power BI-sse üles laadinud ja jaotises „Andmed” näen seda tabelit.

Näide # 1 - lihtne KPI
Avage vaade „Aruanne“ ja klõpsake visuaali „KPI“. Selleks on meil lisatavad kolm andmeväljade komplekti, st „Indikaator”, „Trenditelg” ja „Sihtmärgid”.

Näitaja: see pole midagi muud kui tegelikud väärtused, mis näitavad suunatud eesmärke.
Trenditelg: see on meie kuude nimed või number, mida horisontaalteljel ei kuvata.
Sihtmärgid: see ei vaja erilist tutvustamist, see on meie sihtveerg näitaja suhtes.
- Nüüd valige sisestatud võimsus bi KPI Visual. Lohistage „Eelarvekuu“ veergu „Trenditelg“, veerg „Tegelik“ veergu „Indikaator“ ja veerg „Sihtmärk“ sihtmärkide juurde.

- See peaks looma Power BI KPI graafiku nagu allpool.

Niisiis, meie KPI graafik on lugemiseks valmis. See on sisseehitatud KPI diagramm. Peale selle saame Microsofti turuplatsilt installida mitmeid muid graafikuid.
Näide # 2 - kahekordne KPI
Kohandatud visuaalide installimiseks turult toimige järgmiselt.
1. samm: klõpsake visualiseeringute all kolmel horisontaalsel punktil ja valige käsk „Impordi turult”.

2. samm: nüüd palutakse teil sisse laulda, peate sisselogimiseks kasutama mis tahes kooli või organisatsiooni ID-d. Kui teil pole kontot, palub ta teil registreeruda.

3. samm: kui olete sisse loginud, viib teid turule, kust saame kohandatud visuaale importida. Visualisatsiooniloendisse lisamiseks peate lihtsalt klõpsama nuppu "Lisa". Siia oleme lisanud visuaali “Dual KPI”.

Pärast lisamist näeme neid visuaale visualiseerimise loendi all. Nüüd loome sihtmärgi ja tegeliku graafiku kuvamiseks diagrammi "Dual KPI" .
- Sisestage topelt-KPI-diagrammi visualiseerimine.

- Nüüd lohistage väljad nagu allpool näidatud.

- Nii et meie Power BI Dual KPI graafik näeb välja selline.

Selle diagrammi ilu on see, kui kursori hõljutame, näitab see vastavat kuu eesmärki ja tegelikke väärtusi, samuti dispersiooni%.
- Siin olen paigutanud kursori „september“ kuule ja nägin selle kuu KPI numbreid.

Niimoodi saame luua KPI graafikuid Power BI tarkvaras, et visualiseerida sihtmärk vs tegelikud andmed.
Märkus. Power BI KPI juhtpaneeli faili saab alla laadida ka allolevalt lingilt ja vaadata lõplikku väljundit.
Selle Power BI KPI malli saate alla laadida siit - Power BI KPI mallAsjad, mida meeles pidada
- KPI nõuab Power BI KPI visuaalide loomiseks õigeid andmeid.
- Vaikimisi KPI eksitab lugejat sageli, kuna see ei näita sihttelje joont.
- Teistsuguste KPI-diagrammide või visuaalide loomiseks võite turult importida kohandatud visuaale.