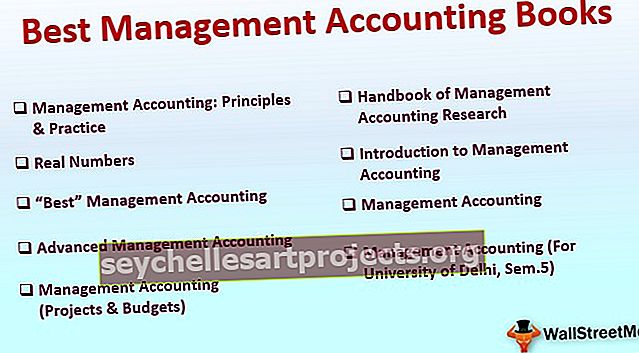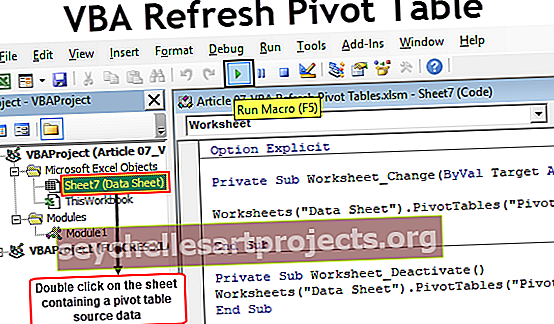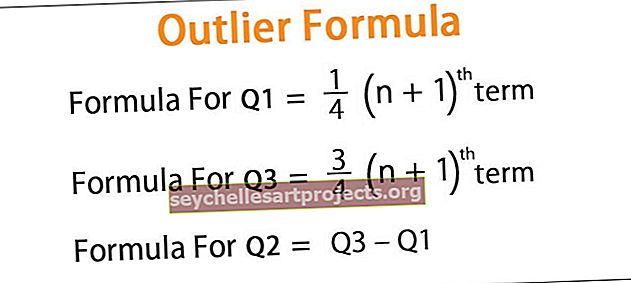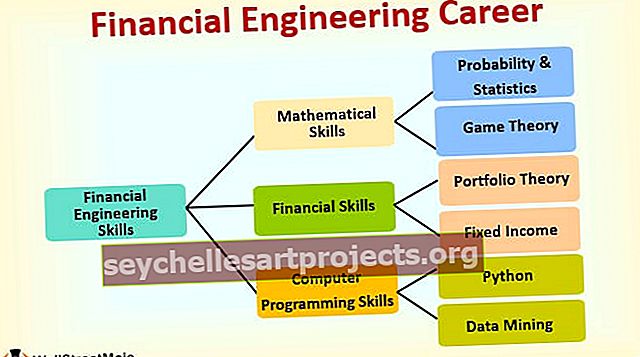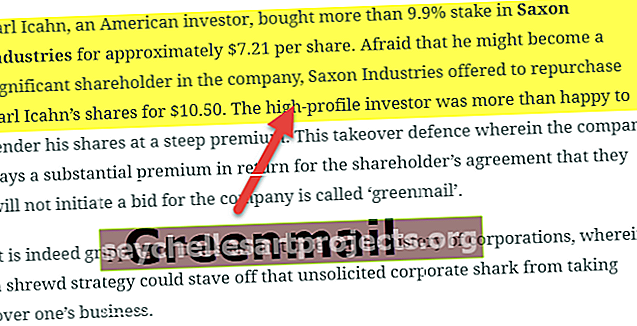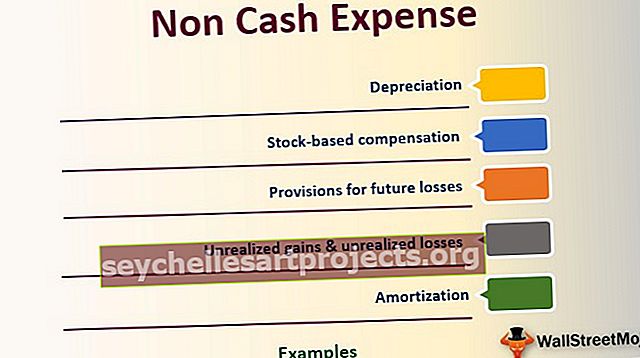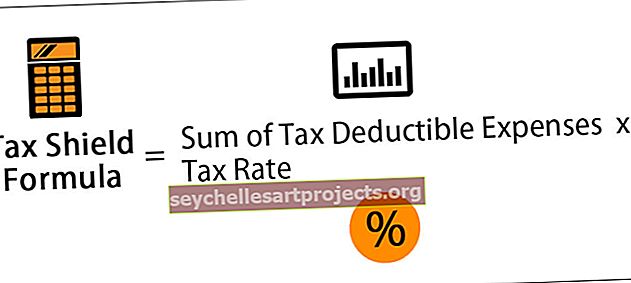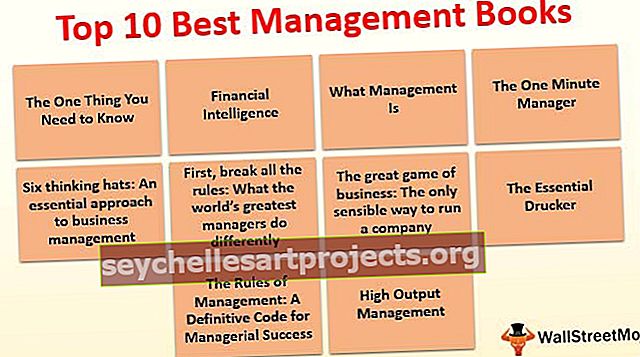Märkeruut Excelis | Kuidas Excelis märkeruut lisada | Loo diagramm
Mis on Exceli märkeruut?
Märkeruut on Excelis saadaval olev arendaja tööriist, mida kasutatakse märkeruudu lahtrisse paigutamiseks, mille abil saame tuvastada, kas ülesanne on täidetud või mitte, linnuke märkimisel märkige see ruut, mis tähendab üldjuhul ülesande täitmist tagastab tõelise väärtuse, samas kui tühi märkeruut tagastab vale väärtuse, märkeruut on arendaja vahekaardi sisestamise jaotises.
Selles märkeruutude õpetuses arutame, kuidas teha Excelis märkeruut ja kasutada valemite märkeruutude tulemusi interaktiivse kontroll-loendi, ülesandeloendi, aruande või graafiku loomiseks.
Vahekaardi Arendaja lubamise toimingud.
Esimene asi, mida peate tegema, on veenduda, et teie Exceli lindil on vahekaart Arendaja lubatud. See peaks olema nähtav nagu allpool.

Kui ei, lubage vahekaart Arendaja , järgides allolevaid samme.
- 1. samm: minge FILE

- 2. samm: klõpsake valikutel.

- 3. samm: minge kohandatud lindile ja veenduge, et märkeruut arendaja vahekaardil oleks märgitud.

- 4. samm: nüüd näete oma lindil vahekaarti Arenda.

Kuidas Excelis märkeruut lisada?
Märkimiskasti Excelisse sisestamiseks toimige järgmiselt.
Selle Exceli malli märkeruudud saate alla laadida siit - Exceli malli märkeruudud- 1. samm: minge vahekaardile Arendaja - juhtelemendid - sisestamine - vormi juhtelemendid Excelis - märkeruut.

- 2. samm: joonistage töölehel ükskõik kuhu.

- Samm 3: Nüüd paremklõpsake märkeruudul valige Format Control

- 4. samm: tehke dialoogiboksi Vormingu juhtimine vahekaardil Juhtimine järgmised muudatused: Valige suvand Kontrollitud ja andke lahtrilink B1-le.

Nüüd on teie esimene Exceli märkeruut valmis.

Kuna teie Exceli märkeruut on lingitud lahtriga B1, siis kui klõpsate märkeruudul, kuvatakse see tõesena või muidu valena.

Märkekasti näide - koostage oma abielu kontrollnimekiri
Oletame, et abiellute paari kuu pärast. Peate tegema tohutult palju tööd ja võite kipuda sagedamini unustama. Excelis kontrollnimekirja loomiseks jälgige kogu oma tööd, et olla kursis.
- 1. samm: kõigepealt koostage kontroll-loend.

- 2. samm: sisestage CheckBox arendaja vahekaardilt Excelisse.

- 3. samm: joonistage see oleku veergu.

- 4. samm: paremklõpsake> Redigeeri teksti> Kustuta tekst.

- 5. samm: paremklõpsake veel kord ja valige vormingu juhtimine rakenduse sätete all, nagu pildil näidatud.

- 6. samm: lohistage see kõigile ülejäänud lahtritele.

- 7. samm: paremklõpsake igal märkeruudul ja lisage lingiks vastavad lahtrid. Tehke seda kõigi rakkude jaoks.

Kuna lahtri väärtus muutub klõpsamisel TRUE / FALSE, saame seda nüüd kasutada.

- 8. samm: rakendage tingimuslikku vormindamist, et esile tõsta kogu täidetud ülesanne.
- 9. samm: valige märkeruutudega teemade vahemik. Minu puhul valisin A2: C23.
- 10. samm: minge vahekaardile Avaleht> rühm Stiilid> klõpsake rippmenüüd Tingimuslik vormindamine ja valige menüüst uus reegel

- 11. samm: ilmuvas dialoogiboksis valige dialoogiboksi ülaservas loendis viimane üksus, mis ütleb: „Kasutage valemit, et määrata, milliseid lahtreid vormindada” ja pange see valem vahemikuribale.

- 12. samm: klõpsake käsku Format Excelis ja valige värv, mida soovite esile tõsta.

- 13. samm: klõpsake nuppu OK. Mitte siis, kui teie Exceli märkeruut on märgitud, siis tõstab see ülesande esile rohelise värviga.

- 14. samm: peida väärtused TRUE - FALSE.
- 15. samm: valige veerg, mis sisaldab väärtust TÕENE või VALE, ja vajutage klahvikombinatsiooni Ctrl + 1.

- 16. samm: valige Kohandatud ja rakendage allolev kood.

- 17. samm: nüüd ei ole teie TRUE või FALSE nähtav.

Interaktiivse diagrammi loomine Exceli CheckBoxi abil
Saame Excelis interaktiivse diagrammi luua, kasutades CheckBoxe.
- 1. samm: looge oma Excelis allpool olevad andmed.

- 2. samm: looge kõigi aastate märkeruudud. Andke igal aastal erinev lahtrilink. Esimene pilt on 2015. aastaks, teine on 2016. aastaks, kolmas on 2017. aastaks ja neljas on 2018. aastaks.




Nii näeb välja 4 märkeruutu.

- 3. samm: korraldage andmed ümber, nagu alloleval pildil näidatud.

- 4. samm: valige ümberkorraldatud andmed ja rakendage veergudiagramm.

- 5. samm: valige iga aasta veeruriba ja muutke see joondiagrammiks, välja arvatud 2018. aasta.

- 6. samm: kui tühjendate mõne neljast märkeruudust, ei näita see teie jaoks graafikut.

Kuidas Excelis märkeruutu kustutada?
Excelis saate hõlpsalt ühe märkeruudu kustutada, valides selle ja vajutades kustutusklahvi. Märkeruudu valimiseks peate hoidma juhtnuppu ja seejärel vajutama hiire vasakut nuppu.
Kodulindilt saate ka märkeruudud kustutada.
Minge avalehele -> redigeerimine -> leidmine ja valimine -> valimispaan.

Niipea kui klõpsate sellel valimispaanil, kus on loetletud kõik sellel töölehel olevad objektid (sealhulgas märkeruudud, kujundid ja diagrammid).

Valige märkeruudud, mida soovite kustutada, ja vajutage kustutusklahvi. Segaduse kõrvaldamiseks andke kõigile märkeruutudele õige nimi.