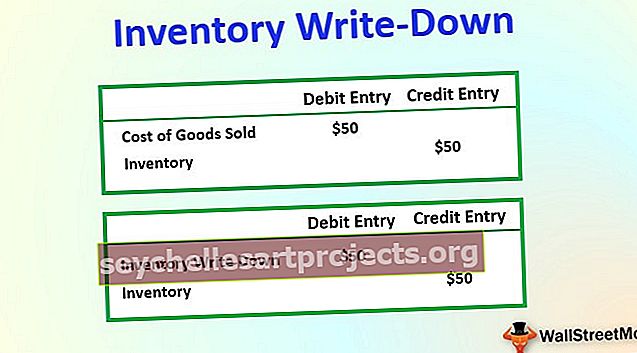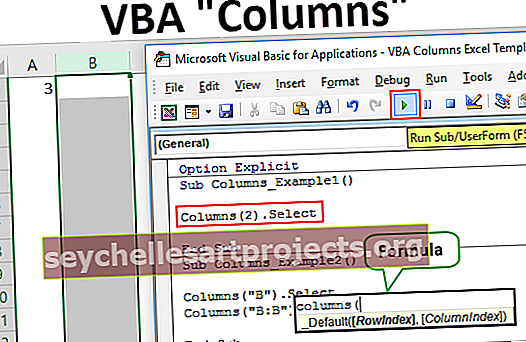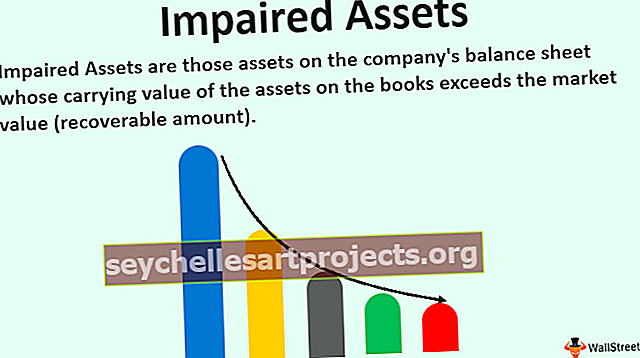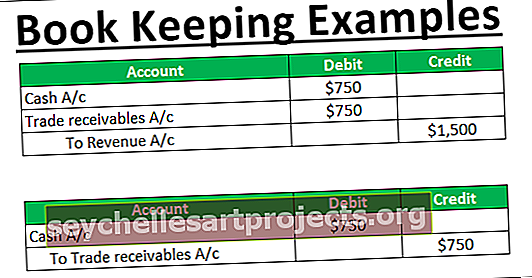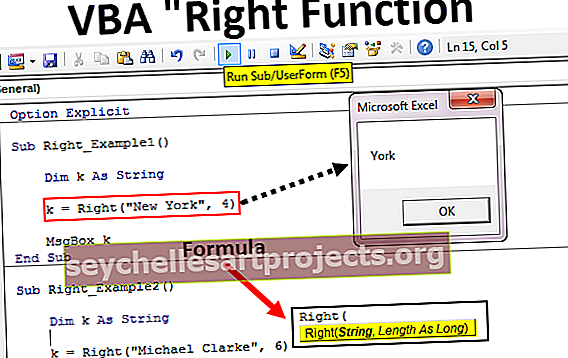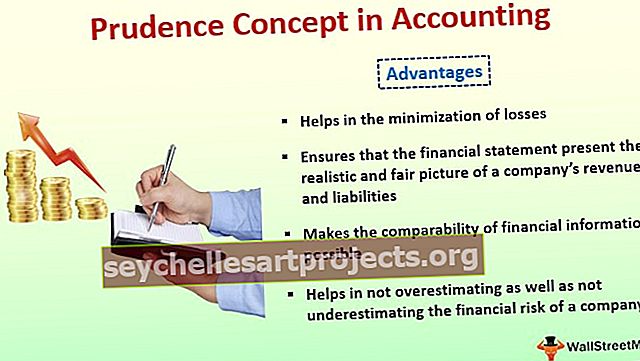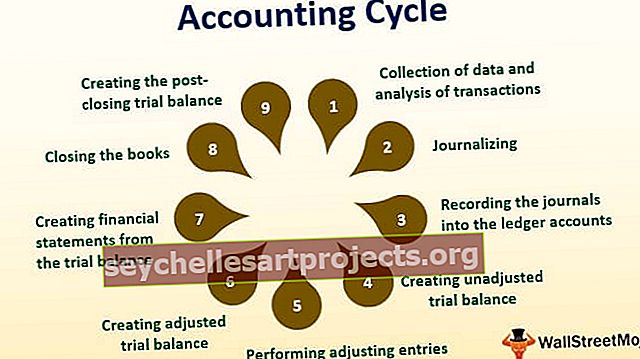VLOOKUP Excelis vasakule (kasutades Exceli IF ja funktsiooni valimist)
Kuidas teha Vlookup Excelis vasakule?
Vlookup vasakule või tagurpidi vlookup tehakse vastavate väärtuste leidmiseks, mis asuvad võrdlusraku vasakus veerus. Seda ei saa kasutada viitamiseks lahtritest vasakule, kuid saame luua valemid, et leida väärtused, mida kasutada Exceli vasakule viitele, indeks ja vaste on sellised valemid, mis on ühendatud või mida saame kasutada tingimusvalemid otsingufunktsioonis vasakpoolsete väärtuste leidmiseks.
Pöördotsingu või Vlookupi kasutamiseks vasakul on kaks funktsiooni, mida saab pesastada funktsiooni vlookup abil, et leida andmetabeli vasakust veerust võrdlusrakkude väärtused. Nemad on:
- Kui funktsioon Excelis
- Valige Excelis funktsioon
Ülaltoodud funktsioonides loome massiividetabeli ja paneme exceli eeldama, et vasaku veeru andmed on tegelikult paremas veerus, ja leiame täpse vaste.
Selle Vlookup Left Exceli malli saate alla laadida siit - Vlookup Left Exceli mallMeetod nr 1 - Vlookup vasakule Excelis, kasutades IF-funktsiooni
Tavaliselt otsime funktsioonis Vlookup väärtusi andmetabelis vasakult paremale tavalise funktsiooni vlookup abil, konkreetset väärtust paremalt vasakule pole võimalik otsida. Kuid Excelis on mõned trikid, mida saame selle otsingu tegemiseks kasutada. Üks selline meetod on Vlookupi kasutamine funktsiooniga if.
Vaatleme näiteks järgmisi andmeid:

Meil on andmeid mõne töötaja kohta ja nende töötajate ID-d koos osakonna nimega. Lahtrist F2 soovime leida töötaja nime seoses meile edastatud töötaja ID-ga. Kui töötaja nime andmed oleksid veeru ID paremal küljel, oleksime väärtuse väljaselgitamiseks kasutanud funktsiooni vlookup.
Lahtrisse F2 kirjutage järgmine valem,

Selle funktsiooni selgitame hiljem, kuid tulemuse nägemiseks vajutage sisestusklahvi ja tulemust.

Nüüd lohistage valem lahtrisse F6 ja näete, et tulemus on näidatud allpool.

Ülaltoodud valemis oleme loonud Exceli massiivi kahest tabelist: Üks ID-st ja üks nimedest. Võtame excelis id võrdleva viite ja otsime neid massiivi nimede järgi ja näitame täpset vastet teisest veerust.
Ülaltoodud valemis petame Exceli uskuma, et teine veerg on tegelikult A-veerg.
Meetod nr 2 - Vlookup vasakule Excelis, kasutades funktsiooni Vali funktsioon
Sarnaselt sellele, mida tegime funktsiooniga if, saame ka kasutada funktsiooni väärtuste leidmiseks, kasutades andmetabelist vasakul asuvat otsingufunktsiooni. Demonstreerimise eesmärgil võtan samad andmed ülevalt ja teen andmetes mõned väikesed muudatused. Heitke pilk allpool olevatele andmetele.

Seekord leiame väljundi nime esitatud ID suhtes.
Lahtrisse F2 kirjutage järgmine valem,

Jällegi selgitan allpool funktsiooni kasutamist üksikasjalikult, kuid esmalt vajutage tulemuse vaatamiseks sisestusklahvi.

Lohistage valem lahtrisse F6 ja vaadake lõpptulemust.

Ülalolevas näites valisime lahtrist paremal asuva väärtuse leidmiseks Vlookupis pesastatud funktsiooni. Lubage mul selgitada valikufunktsiooni üksikasjalikult:
- {1,2} See on andmetabeli jaoks loodud massiiv.
- Esimeses veerus valisime andmed veerust B, mis on meie suhteline viide.
- Teises veerus valisime andmed veerust A, mis on soovitud andmed.
- Meie valemis on nimeveerg esimene veerg vasakul ja Id veerg paremal teine veerg.
- Kasutasime funktsiooni VLOOKUP andmete leidmiseks paremalt vasakule, kasutades valimisfunktsiooni.
- Seda nimetatakse ka Exceli pöördotsinguks.