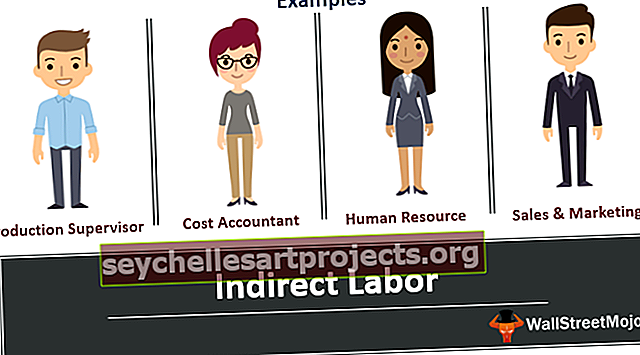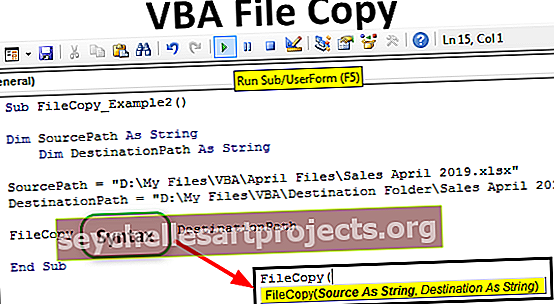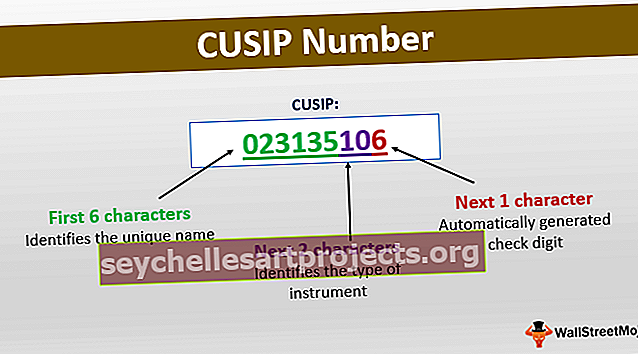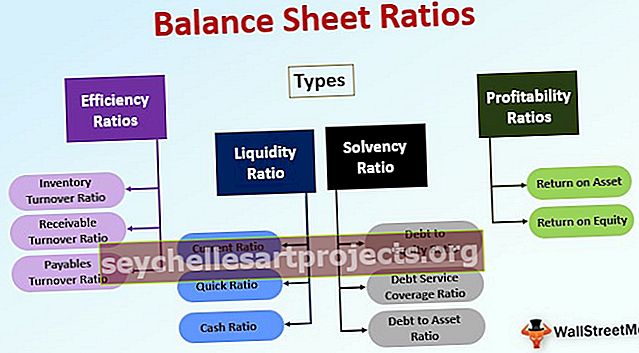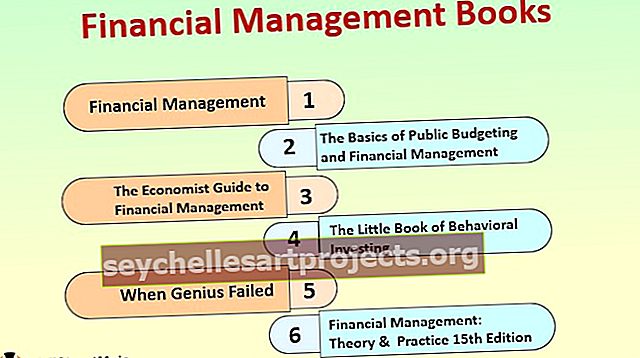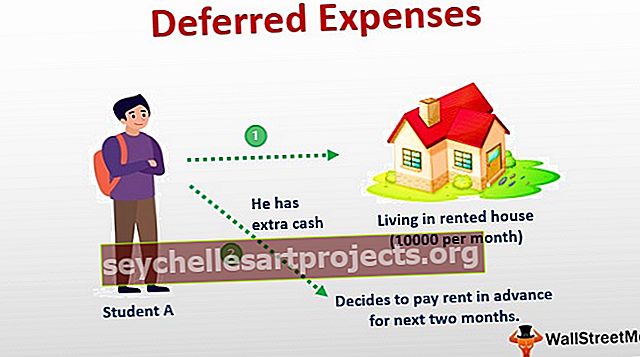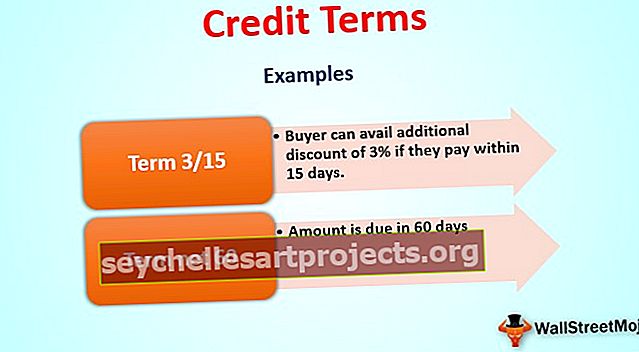Kombineerige kahest või enamast lahtrist pärit tekst üheks lahtriks (näide)
Kuidas ühendada tekst kahest või enamast lahtrist ühte lahtrisse?
Andmed töölehe lahtritesse saame Excelis ja nii on Exceli töölehe olemus. Saame ühendada mitu lahtriandmeid üheks ja jagada ühe raku andmed mitmeks lahtriks. See muudab Exceli kasutamise nii paindlikuks. Kahe või enama lahtri andmete ühendamine ühte lahtrisse ei ole kõige raskem, kuid kindlasti mitte kõige lihtsam töö, see nõuab väga häid teadmisi excelist ja exceli süsteemsusest. Selles artiklis me näitame teile, kuidas ühendada kahest või enamast lahtrist tekst ühte lahtrisse.
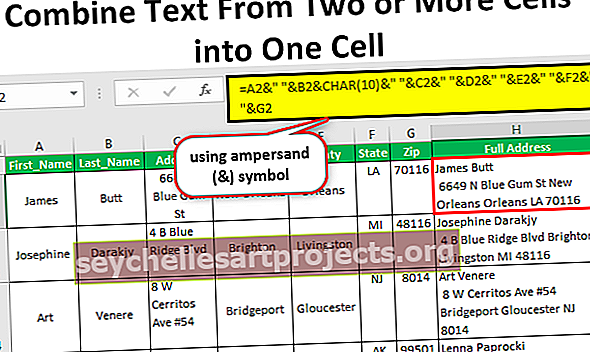
Näited
Allpool on toodud näited kahest või enamast lahtrist pärit teksti ühendamiseks ühte lahtrisse.
Selle Kombineeri tekst ühte lahtrisse Exceli mall saate alla laadida siit - Kombineeri tekst üheks lahtriks Exceli mallNäide # 1 - tähise ampersand (&) kasutamine
Kombineerige andmed, et luua täielik postiaadress
Töötajate, üliõpilaste või mõnede teiste andmete kogumise ajal salvestavad kõik paralleelsetes veergudes täisnime, perekonnanime, aadressi ja muu kasuliku teabe. Allpool on näidis ühest neist andmetest.

Andmete kogumise ajal on see hea, kuid Exceli põhi- ja kesktaseme kasutajatel on keeruline, kui nad soovivad saata vastavatele töötajatele või õpilastele mingisuguseid postitusi, kuna andmed on hajutatud mitmesse lahtrisse.
Tavaliselt, kui nad saadavad postituse aadressile, mida nad on vaja aadressi raamimiseks, nagu allpool.

Ees- ja perekonnanimi ülaosas, seejärel peavad nad sisestama reavahetaja, seejärel peavad nad uuesti ühendama muu aadressiteabe, nagu linn, riik, osariik ja sihtnumber. Siin on vaja oskust ühendada kahest või enamast lahtrist tekst ühte lahtrisse.
Lahtrid saab kombineerida Exceli sisseehitatud funktsiooni „Exceli funktsiooni ühildamine” abil ja tähise ampersand (&) abil . Selles näites kasutan ainult ampersandi sümbolit.
Kopeerige ülaltoodud andmed töölehele.

Ava H2 lahtris võrdusmärk ja vali eesnime lahter ehk A2 lahter.

Pange täht ampersandile.

Pärast ühe väärtuse valimist vajame tühikut, et üks väärtus teisest eraldada. Nii sisestage tühimärk topelt jutumärkidesse.

Nüüd valige teine ühendatav väärtus, st perekonnanime lahter, st lahter B2.

Kui eesnimi ja perekonnanimi on ühendatud, vajame aadressi järgmisele reale, nii et samas lahtris peame sisestama reavahetaja.
Kuidas sisestada liinilüliti, on nüüd küsimus?
Peame Excelis kasutama CHAR-funktsiooni. Funktsiooni CHAR numbri 10 kasutamine lisab reavahetuse. Seega kasutage CHAR (10).

Nüüd valige Aadress ja andke tühiku märk.

Sarnaselt valige teised lahtrid ja andke igale lahtrile üks tühik.

Nüüd näete täielikku aadressi ühes lahtris.

Kopeerige ja kleepige valem ka lahtrite alla.

Kuid me ei näe siin ühtegi liinimurdjat?
Kui valem on rakendatud, peame valemirakule rakendama Wrap Text vormingu.

See muudab õige aadressivormingu.

Näide # 2 - ühendage lahtrite võrdlusväärtused ja käsitsi väärtused
Lisaks lahtriviidetele võime ka lahtriviidetega lisada oma väärtused. Näiteks vaadake allolevaid andmeid.

Peame ühendama ülaltoodud kaks veergu andmed ühes käsisõnaga „saabusin ametisse kell” ja kogu lause peaks olema järgmine:
Näide: „James tuli kontorisse kell 11.53.10”.
Kopeerime ülaltoodud andmed exceli saamiseks ja avame lahtris C2 võrdusmärgi. Esimene ühendatav väärtus on lahter A2.

Järgmiseks vajame oma käsiväärtust, nii et sisestage manuaalne väärtus jutumärkidesse.

Seejärel valige ajarakuks lõplik väärtus.

Siin näete terveid lauseid

Kopeerige ja kleepige valem teistele lahtritele.

Meil on siin üks probleem, st ajaosa ei ilmu õigesti. Põhjus, miks me ei näe Exceli tõttu õiget aega, salvestab aja kümnendarvudes. Alati, kui ühendame aja teiste lahtritega, peame ühendama õige vormindusega.
Ajavormingu rakendamiseks peame Excelis kasutama teksti TEXT valemit vormingus „hh: mm: ss AM / PM”.

Nii saame erinevate tehnikate abil ühendada kahest või enamast lahtrist pärit teksti ühte lahtrisse.