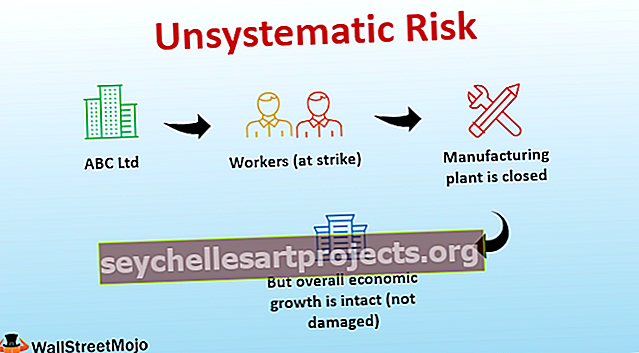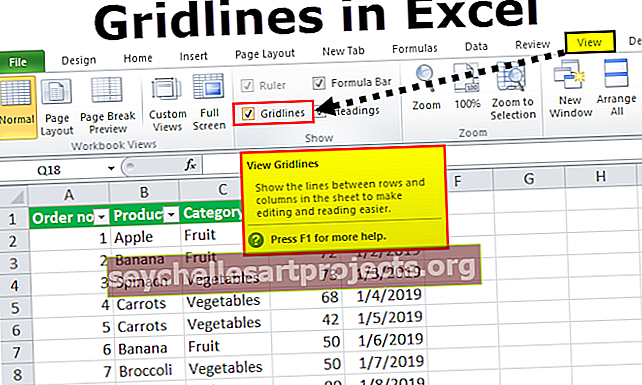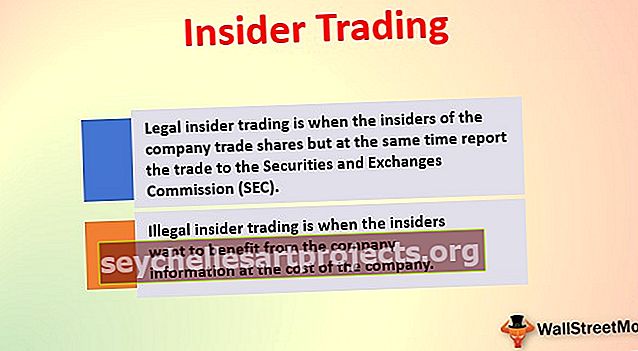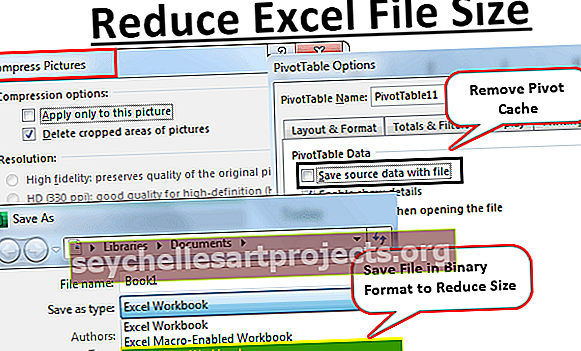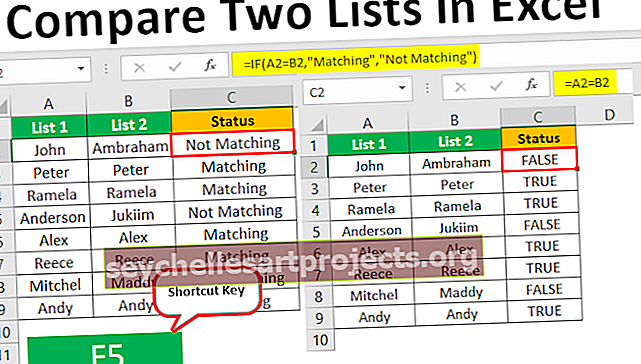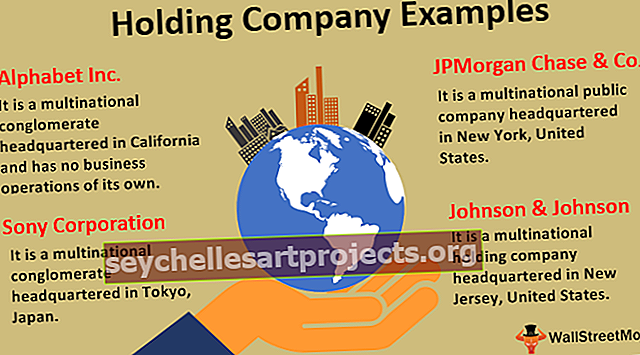Funktsioon TEXT Excelis (näited) | Kuidas kasutada TEXTi valemit Excelis?
Teksti funktsioon Excelis
Exceli teksti funktsioon liigitatakse stringi või teksti funktsiooni alla Excelis ja see on väga kasulik funktsioon, mida kasutatakse antud sisendi muutmiseks tekstiks, kui see on määratud arvuvormingus. Seda valemit kasutatakse siis, kui suurte andmekogumite arv on mitu vormingud on üksteise jaoks erinevad.
Teksti valem
Allpool on TEXTi valem excelis:

väärtus : et me tahame vormindada
format_text : vormingukood, mida soovime rakendada
Kuidas kasutada funktsiooni TEXT Excelis? (koos näidetega)
TEXT-funktsioon Excelis on väga lihtne ja hõlpsasti kasutatav. Mõne näite abil saate mõista teksti TEXT toimimist Excelis.
Selle TEXT Function Exceli malli saate alla laadida siit - TEXT Function Exceli mallNäide 1
Näiteks on meil veergudes A ja B aeg ja kuupäevad ning me tahame, et mõlemad väärtused liituksid eraldajana ruumiga.

Niisiis, me tahame kuvada veerus C nii kellaaega kui ka kuupäeva, et saada väärtused kokku
7:00:00 19.06.2018, 7:15:00 19.06.2018 jne.
Nüüd, kui proovime ühendada mõlemad väärtused, saame allpool näidatud väärtused:

Näete, et Excelis kuvati kuupäeva ja kellaaja väärtused, kuid see vorming pole kasutaja jaoks selge ja loetav, sest alati, kui sisestame lahtrisse kuupäeva, vormindab Excel kuupäeva süsteemi lühikese kuupäevavormingu abil ja kui ühendame mõlemad Exceli kuvada süsteemiväärtus nii kuupäeval kui kellaajal.
Selle selgemaks, loetavamaks ja soovitud vormingus muutmiseks kasutame funktsiooni TEXT.
Selleks ajaks, kui soovime seda kuvada tundidena: minutid: sekundid AM / PM ja kuupäev kuu / kuupäev / aasta
Excel pakub kohandatud vormingu ja soovitud vormingu loendit, mida saame kontrollida, avades vormingu lahtrite akna.
Lahtrite vormindamise akna avamiseks vajutage akendes klahve crtl + 1 ja Macis +1 , vahekaardil Number minge suvandile Kohandatud.

Kerige alla ja kontrollige vajalikke vorminguid.

Jaotises Tüüp: kopeerige kuupäeva (kk / pp / aaaa) ja kellaaja (h: mm: ss AM / PM) vorming

Nüüd kasutame C2-s Excelis funktsiooni TEXT, mis võtab kaks argumenti väärtuse ja vormingukoodi, mida soovime sellele väärtusele rakendada. Niisiis saab Exceli valemiks TEXT
= TEXT (A2, ”h: MM: SS AM / PM”) & ”“ & TEXT (B2, „m / d / yyyy”)
Lohistades tekstivalemi excel teistele lahtritele, saame soovitud väljundi soovitud vormingus.

Märkus. Vormingukood peab olema topelt jutumärgid, muidu tekitab Exceli funktsioon TEXT tõrke #NAME?
Näide
Kui me ei ümbritse kuupäeva vormingut topelt jutumärkidega, põhjustab see allpool näidatud vea.

Näide 2
Exceli teksti funktsiooni saab kasutada ka suurte väärtustega numbrite jaoks, näiteks telefoninumbrite jaoks. Kui Exceli arvväärtus ületab väärtust 99999999999, esindab Excel seda väärtust teaduslikes tähistustes alati.

Oletame, et meil on veergudes A ja B klientide loend, kelle mobiiltelefoninumber on toodud. Mobiilinumbrid antakse koos nende riigikoodiga.
Nagu näete, teisendasime need väärtused Excelis teaduslikus noodivormingus

Nüüd tahame seda sellises vormingus, et riigikood ja mobiilinumber oleksid hõlpsasti loetavad. Saame selle loetavaks muuta funktsiooni Exceli TEXT abil.
Mobiilinumbri riigikood sisaldab 12 numbrit, kaks algust tähistavad riigikoodi ja ülejäänud on kontakttelefoni number. Niisiis, siin kasutatav vormingukood on “#############”
Niisiis saab Exceli valem TEXT
= TEKST (B2, ”#############”)

Nüüd, kui tahame muuta selle riigikoodi eraldamise abil loetavamaks, muudame vormingukoodi, asetades lihtsalt sidekriipsu kohe pärast kahte räsimist.

Teksti funktsioonivormingu kood kuupäeva edastamisel
Kuupäevade käsitlemisel on allpool toodud vormingukoodi loend

Näide # 3
Liitmine stringiga
Oletame, et meil on nimekiri lastest ja nende sünnikuupäev

Nüüd tahame C-veerus kuvada nime ja sünnikuupäeva, nagu näiteks John sündis 8. detsembril 2015 ja sarnane teistele lastele.
Kui liitame nime ja sünnikuupäeva otse kokku, saame väärtuse sellises vormis

Kuid me tahame seda teist vormingut, nii et funktsiooni Exceli tekst abil saame soovitud väljundi saada.
Niisiis, määratud kuupäeva vormingus kasutame vormingukoodi “p mmmm, yyyy”

Kui tahame täisnime asemel kasutada kuu lühendit, muudame mmmm väärtuseks ' mmm '.

Kui me tahame päeva näidata juhtiva nulliga, siis kui see on üks väärtuspäev nagu (1–9), asendame „ d ” väärtusega „ dd ”.

Niisiis, sõltuvalt nõudest ja vormingust, milles väärtust kuvada soovime, saame vormingu koodi muuta. Sõltuvalt nõudest saame kohandada ka sisseehitatud vormingus koode
Näide 4
Oletame, et meil on bruto- ja kulusumma ning tahame lahtrisse A13 kuvada „Puhaskasum on” ja B1


Kui rakendame TEXTi valemit Excelis,
= ”Puhaskasum on“ & B11 kuni B11, saame

A13 valemis ei kuvata vormindatud numbrit dollarites. Niisiis, Exceli muudetud valem TEXT, mis kasutab funktsiooni TEXT A13 väärtuse vormindamiseks:
= ”Puhaskasum on” & TEKST (B11, ”$ #, ## 0,00 ″)
See Exceli TEXT-valem kuvab teksti koos kenasti vormindatud väärtusega: puhaskasum on 52 291,00 dollarit