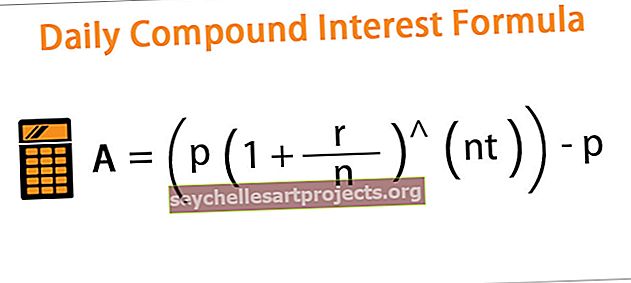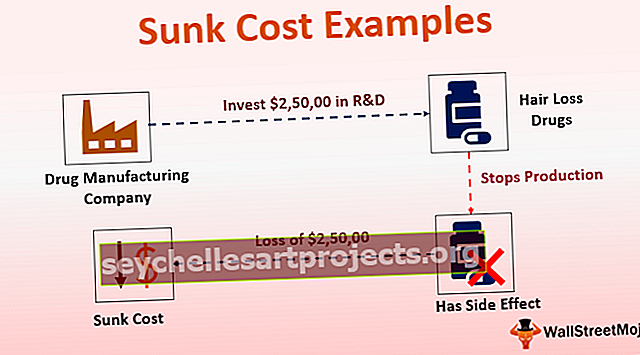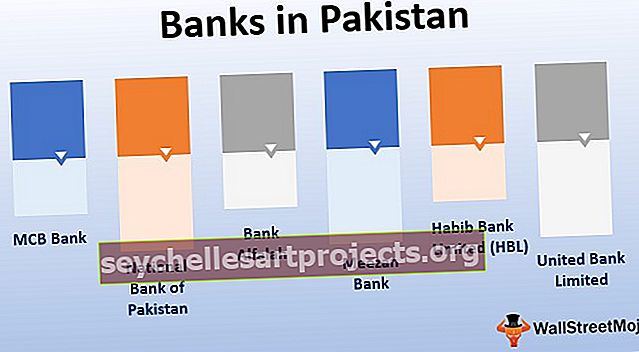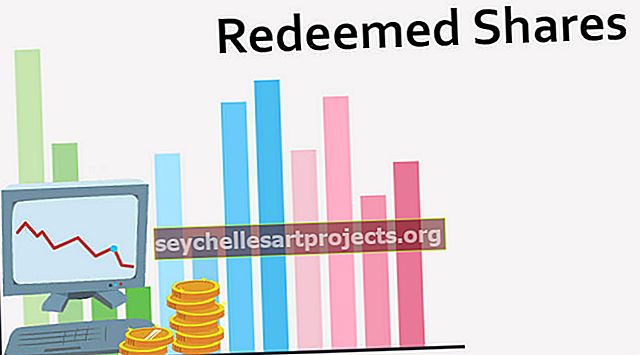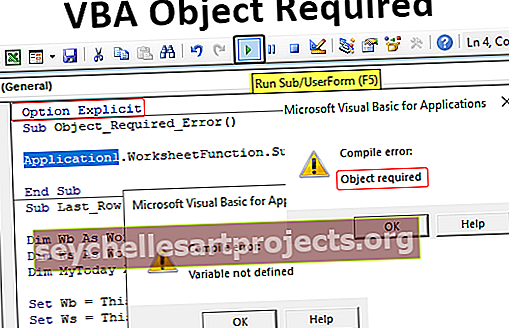Exceli otseteed | 20 parimat Exceli klaviatuuri otseteed aja säästmiseks
TOP 20 klaviatuuri otseteed Excelis
Peaaegu kõik kasutavad MS Exceli mõnel või muul viisil oma töö tegemiseks töökohal. Kui te ei tea oma töö kiirust, tõmbab see teie tootlikkust. Seetõttu arutame täna kõige olulisemaid klaviatuuri otseteid Excelis, mida peate oma tootlikkuse suurendamiseks.
Excelis on N arvu valemeid ja kiirklahve. Te ei pea neid kõiki tundma. Vaadake lihtsalt oma karjääri igapäevaseid nõudeid ja õppige ükshaaval igal tasemel.
Ma tean, et „Ctrl + C, Ctrl + V, Ctrl + X” on Exceli põhilised universaalsed kiirklahvid, mida te igapäevaselt kasutate. Kui soovite tõesti näha ennast ekspertide tasemel, peate ületama kõik need.
Excelis on palju rohkem, kui olete kunagi ette kujutanud. Täna tutvustan teile kõige vajalikumaid otseteid Excelis iga inimese jaoks, kes töötab Excelis iga päev.
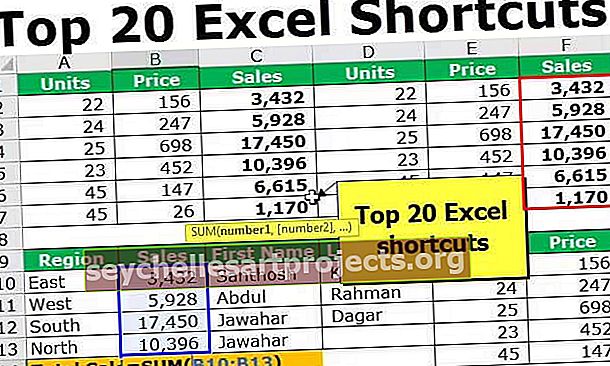
# 1 - Exceli kleepimine väärtuste otsetee
Sageli kopeerime paljusid asju Excelis, kuid mõnikord kopeerime valemirakke või vahemikke teise kohta. Kui kopeerite ja kleepite valemirakke, kui teete tavalise kleepimise, kleebite lõpuks ainult valemid, mitte väärtused. Seal mängib suurt rolli “Paste Special” jõud .


Kui vaatate lahtrit C2, on see sõltuv lahtritest B2 ja A2. Nüüd kopeerige ja vajutage klahvi „ALT + E + S + V“. See avab alloleva dialoogiboksi ja klõpsab nuppu OK.

See kleebitakse väärtustena

# 2 - Exceli automaatse summa otseteed
Excelis teeme sageli paljude asjade liitmise. Kõikjal ei saa me funktsiooni SUM Excelis käsitsi rakendada; selle asemel on meil Exceli kiirklahvide abil teha sama teie jaoks.


# 3 - täitke klaviatuuri Exceli otsetee
Exceli täitmine on toiming, mida peate tegema, kui Excelis on andmete sisestamine. Paljudel juhtudel peame võib-olla kopeerima ja kleepima väärtuse sellisena, nagu see on ülaltoodud lahtris.
Märkus. Kui väärtus on ülaltoodud lahtris, täidab see ainult väärtused. Kui on valem, täidab see valemi allolevasse lahtrisse.


# 4 - valige terve rida ja veerg
Excelis peame sageli valima kas kogu rea või kogu veeru. Exceli otseteed oleksid sellistes olukordades käepärased.




# 5 - terve rea või veeru kustutamine ja lisamine
Uute ridade või veergude sisestamise viis, samuti on vaja kustutada read Excelis ja veergudes. Exceli kiirklahvid aitavad teil tootlikkust suurendada.




# 6 - lisage kommentaar ja muutke kommentaari Exceli otseteed
Konkreetses lahtris peame võib-olla lisama oma kommentaarid, et hiljem saaksime meenutada, mis selle konkreetse lahtriga juhtus. Kommentaari käsitsi sisestamine on igav ülesanne, mida keegi teha ei armasta. Allpool on Exceli kiirklahvid kommentaari lisamiseks ja muutmiseks.




# 7 - liikuge arvutustabelite vahel
Excelis töötades tegeleme paljude töövihiku lehtedega. Töö lõpetamiseks peame sageli nende lehtede vahel vahetama. Linade käsitsi käimine on tüütu ülesanne. Meie tootlikkuse suurendamiseks on Exceli kiirklahvid.




Et minna Sheet1 et Leht2 või Sheet3 vajutage Ctrl + Page Down.
Just nüüd, me oleme Leht2, et minna Sheet1 vajutage Ctrl + Page Up.
Minna Sheet3, vajutage Ctrl + Page Down.
# 8 - Rakenda filter
Saate rakenduses Excel vahekaardi lindilt filtri rakendada ja eemaldada, kuid selleks kulub siiski vähemalt 5 sekundit. Siiski on Exceli kiirklahve, mis teevad seda vaid ühe sekundiga.



# 9 - Exceli ridade ja veergude otseteede külmutamine
Kui töötate mitmes reas ja veerus, peate oma esimese rea ja esimese veeru külmutama. Siin on Exceli kiirklahvid ülemise rea ja veeru külmutamiseks.

Märkus. Oluline on valida lahter, mis asub pealkirja all, seejärel vajutage klahve ALT + W + F + F.

# 10 - avage vormindamise dialoogiboks
Vormindamine on tehnika, mida me kipume kasutama mis tahes Exceli lahtri või lahtrivahemiku vormindamiseks. Üldiselt klõpsake stsenaariumi korral hiire parema nupuga lahtril või lahtrivahemikul ja valige vormindamisvalik.


# 11 - reguleerige oma veeru laiust
Veeru laiuse reguleerimiseks tuleb teil topeltklõpsata veeru serval. Selleks on olemas klaviatuuri exceli otseteed


# 12 - korrake viimast ülesannet
Excelis peame kordama viimast tehtud ülesannet. See võib olla vormindamine, uue rea või veeru sisestamine, rea või veeru kustutamine jne ... Sellistel juhtudel on Exceli otseteed F4 käepärased.

# 13 - sisestage lahtrisse joone katkestaja
Lahtrisse kirjutades on vaja lahtrisse sisestada uus reamurdja. Keegi poleks teile sellest rääkinud. Olete kindlasti proovinud paljusid asju, kuid üks lihtne Exceli klaviatuuri otsetee võib teie jaoks imet teha.


# 14 - Liigub erinevate töövihikute vahel
Me kõik töötame oma töökohal sageli erinevate töövihikutega. Kõige populaarsemad Exceli otseteed ALT + TAB läbivad kogu teie arvutis või sülearvutis avatud tarkvara.
Kuid saate kõik avatud Exceli töövihikud läbi vaadata vaid ühe klõpsuga, st CTRL + TAB.

# 15 - õigekirjakontrolli Exceli otsetee
Me kõik töötame Microsofti rakenduste andmetega. Kirjutamise ajal teeme sageli õigekirjavigu, kuid me ei tea, kus me valesti läksime. Exceli otseteed F7 viivad kõik aktiivse lehe lahtrid läbi ja teevad õigekirjakontrolli.


# 16 - liigub Exceli lehe ja Exceli VBA redaktori vahel
Kui töötate makrodega, kipume liikuma VBA redaktori ja töölehe vahel. Protsessi vähem pingeliseks muutmiseks on Exceli kiirklahvid ALT + F11.

# 17 - Valige vahemiku komplekt: tõstuklahv + Ctrl + nooleklahvid
Kui soovime valida vahemiku komplekti, näeme suurt vaeva selle käsitsi valimisega. Kuid Exceli otseteed võivad elu hõlbustada ja võimaldavad meil hingata.

Näiteks kui peame valima andmed vahemikust A1 kuni E100, võime kasutada klahve SHIFT + CTRL + nooleklahve.
Valige lahter A1, hoidke all klahvikombinatsiooni SHIFT + CTRL + paremnool + allanool.

# 18 - liikumiseks rea või veeru viimasesse lahtrisse
Oletame, et soovite lahtrist A1 veeru viimase lahtri. Kuni viimase lahtrini ei saa alla kerida. Ctrl + allanool suudavad selle töö teie eest ära teha.



# 19 - kustutage aktiivse lehe Exceli otsetee
Kui tahame lehte kustutada, teeme seda sageli käsitsi. Lihtsalt klaviatuuri klõpsuga saame seda teha.

# 20 - uue lehe lisamiseks
Sageli pidime oma töövihikusse lisama uued lehed. Vaid ühe klõpsuga saame seda teha.

Märkus. Ainult F11 lisab uue diagrammi.