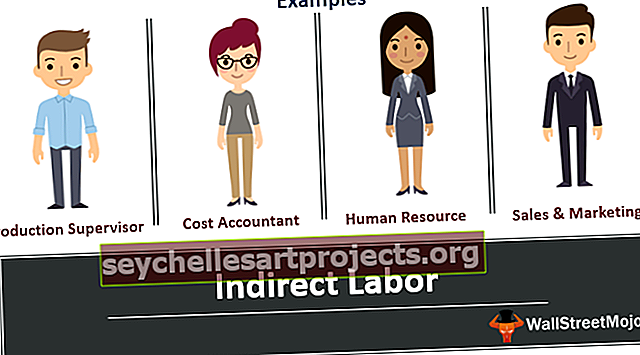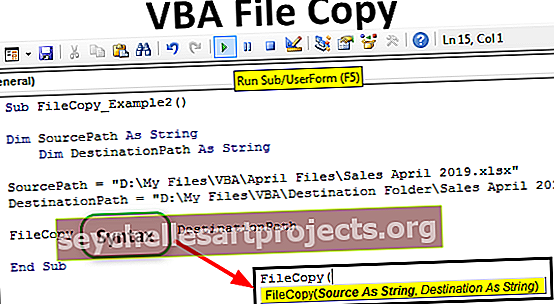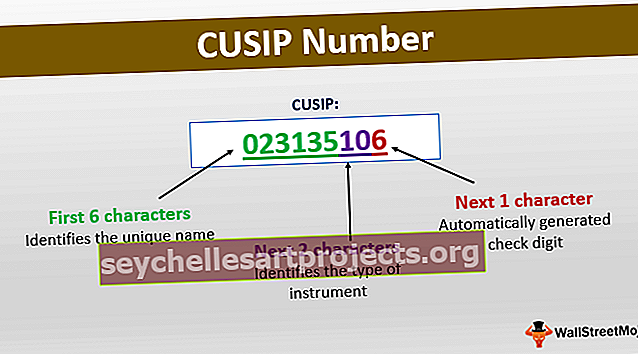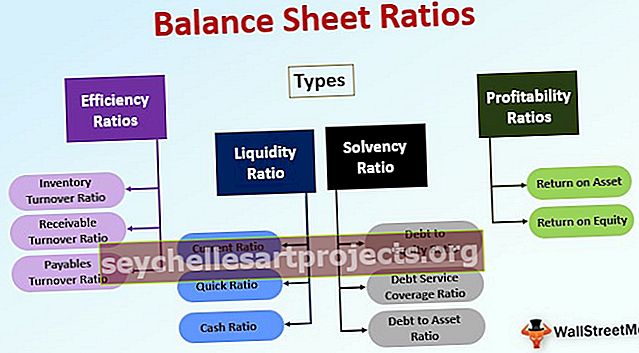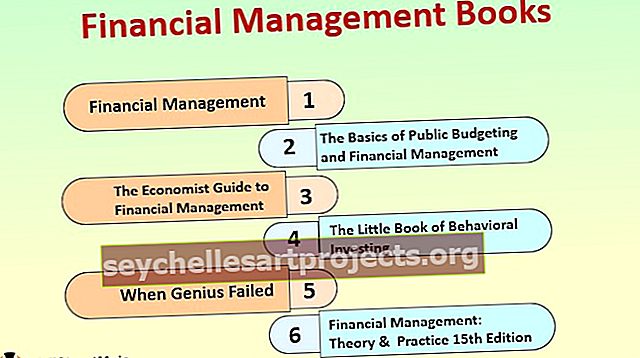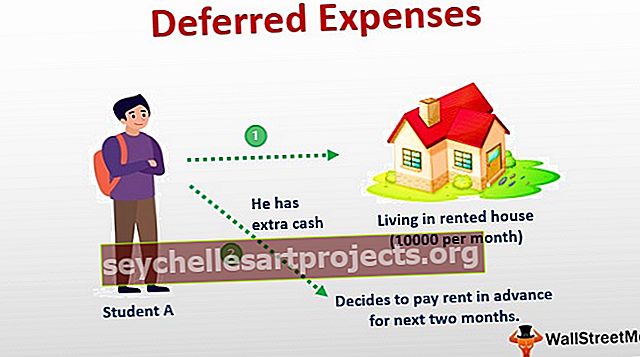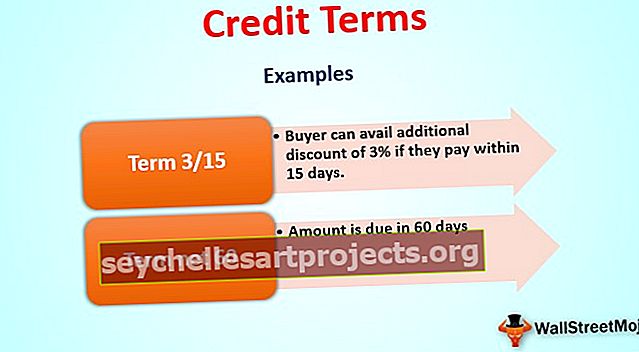Exceli sisestatud IF-funktsioon | Kuidas kasutada pesastatud If-funktsioone? | Näited
Pesastatud IF-funktsioon Excelis
Excelis sisestatud juhul, kui funktsioon tähendab, et kasutame muud funktsiooni if loogilist või tingimuslikku funktsiooni mitme tingimuse testimiseks, näiteks kui testida on kahte tingimust, võime olukorrast sõltuvalt kasutada loogilisi funktsioone JA või VÕI või saame teisi tingimuslikke funktsioone kasutada veelgi rohkem kui ühe singli sees.
Näited
Excelis pesastatud IF-funktsiooni arvutamiseks kasutatakse järgmisi näiteid:
Selle pesastatud IF-funktsiooni Exceli malli saate alla laadida siit - pesastatud IF-funktsiooni Exceli mallNäide 1
Nüüd heitke pilk populaarsele pesastatud IF-i näitele. Õpilase hinde põhjal peame jõudma nende standarditeni. Mõelge näiteks allpool toodud andmetele.

Tulemuste saamiseks peame katsetama allpool olevaid tingimusi ja need tingimused pole muud kui meie loogilised testid.
- Kui skoor on> = 585, peaks tulemus olema „Dist”
- Kui skoor on> = 500, peaks tulemus olema esimene
- Kui skoor on> = 400, peaks tulemus olema teine
- Kui skoor on> = 350, peaks tulemus olema "Pass"
- Kui kõik ülaltoodud tingimused on VALE, peaks tulemus olema FAIL.
Ok, meil on testimiseks kokku 5 tingimust. Hetkel, kui loogilised testid on enam kui, peame mitme kriteeriumi testimiseks kasutama sisestatud IF-sid.
- 1. samm: avage IF tingimus ja läbige esimene test, st testige, kas skoor on> = 585 või mitte.

- 2. samm: kui ülaltoodud loogiline test on TÕSI, siis vajame tulemust kui Dist. Nii sisestage tulemus topelt jutumärkidesse.

- 3. samm: Nüüd on järgmine argument, kui väärtus või test on FALSE. Kui test on vale, on mul testimiseks veel 4 tingimust, nii et järgmises argumendis avage Excelis veel üks IF-tingimus.

- 4. samm: testige nüüd siin teist tingimust. Teine tingimus on testida, kas skoor on> = 500 või mitte. Seega edastage argument kui> = 500.

- 5. samm: kui see test vastab tõele, peaks tulemus olema esimene. Nii sisestage tulemus topelt jutumärkidesse.

- 6. samm: oleme juba sisestanud kaks Exceli IF-i tingimust, kui need kaks testi on VALE, siis peame katsetama kolmandat tingimust, nii et avage veel üks IF ja läbige järgmine tingimus, st testige, kas skoor on> = 400 või mitte.

- 7. samm: kui see test on tõsi, peaks tulemus olema teine.

- 8. samm: nüüd on IF-tingimuste koguarv 3. Kui kõik need IF-tingimuste testid on VALE, vajame testimiseks veel ühte tingimust, st kas skoor on> = 300.

- 9. samm: kui see tingimus on TÕENE, on tulemuseks “Pass”.

- 10. samm: nüüd jõudsime viimase argumendini. Kokku oleme sisestanud 4 IF-d, nii et kui kõik need tingimuste testid on FALSE, siis on lõpptulemus „FAIL“, seega sisestage tulemuseks „FAIL“.

Nii saame testida mitut tingimust, pesitsedes ühe IF tingimuse sisse palju IF tingimusi.
Loogika on siin esimene IF-i tulemus, kui loogiline test on TÕSI, kui loogiline test on FALSE, siis täidetakse teine IF. Niimoodi, kuni valem leiab TÕELISE testi tulemuse, käivitatakse see. Kui ükski tulemustest pole TÕSI, siis viiakse lõpptulemus VALE.
Näide 2
Nüüd vaadake reaalajas ettevõtte näidet müügitasu arvutamise kohta. Vaatleme näite allpool toodud andmeid.

Komisjonitasu% -ni jõudmiseks peame testima alltoodud tingimusi.
- Kui müügiväärtus on> = 7 lakh, on vahendustasu% 10%.
- Kui müügiväärtus on> = 5 lakh, on vahendustasu% 7%.
- Kui müügiväärtus on> = 4 lakh, on vahendustasu% 5%.
- Kui müügiväärtus on alla 4 laki, on vahendustasu 0%.
See on väga sarnane eelmise näitega. Tulemuste saabumise asemel peame tulemuseks saama protsendid, rakendame Excelis pesastatud IF-funktsiooni.
- 1. samm: rakendage IF ja testige esimest tingimust.

- 2. samm: rakendage teine IF, kui esimene test on VALE.

- 3. samm: kui ülaltoodud IF-tingimused on FALSE, siis testige kolmandat tingimust.

- 4. samm: kui kõik ülaltoodud tingimused on VALE, on tulemuseks 0%.

- 5. samm: kopeerige valem ülejäänud lahtritesse, meil on tulemused.

Näide # 3
Võtke näide, kuidas kasutada mitmete tingimuste testimiseks muid loogilisi funktsioone JA tingimusega IF.
Võtke samad andmed ülaltoodud näite põhjal, kuid olen andmeid veidi muutnud, eemaldanud veeru Müük.

Siin peame arvutama nende töötajate jaoks lisatasu allpool toodud tingimuste põhjal.
- Kui töötaja osakond on turundus ja teenistuse aasta, on see> 5 aastat, siis on boonus 50000.
- Kui töötaja osakond on Müük ja teenistusaasta, on see> 5 aastat, siis on boonus 45000.
- Kõigi teiste töötajate puhul, kui teenistusaeg on üle 5 aasta, on preemia 25000.
- Kui teenistusaasta on <5 aastat, on boonus null.
See tundub natuke lõpule viidud, kas pole?
Ühe tulemuse saamiseks peame testima kahte tingimust. Kui peame testima kahte tingimust ja kui mõlemad tingimused peaksid olema tõesed, kasutatakse JA-loogilist tingimust.
AND tagastab tulemuse TÕENE, kui kõik pakutavad tingimused on tõesed. Kui mõni ühest tingimusest on VÄÄR, siis on tulemus ainult VÄÄR.
- 1. samm: avage kõigepealt tingimus IF.

- 2. samm: kuna tulemuse saamiseks peame testima kahte tingimust, võimaldab tulemus avaneda JA toimida IF-tingimuste sees.

- 3. samm: siin peame tingimusi katsetama. Esimene tingimus on see, kas osakond on turundus või mitte, ja teine tingimus on teenuse aasta> = 5 aastat.

- 4. samm: kui pakutavad tingimused on tõesed, on boonuse summa 50000.

- 5. samm: sarnaselt sellele testige ülejäänud tingimusi. Tulemuste saavutamiseks olen valemit juba rakendanud.

Asjad, mida meeles pidada
- AND tagastab TÕENE tulemuse, kui kõik pakutavad tingimused on tõesed. Kui keegi neist tingimustest on FALSE, tagastab see tulemuseks FALSE.
- Lõpptulemuse saavutamiseks peate rakendama veel ühe, selle asemel võite tulemuse edastada ainult FALSE argumendis.