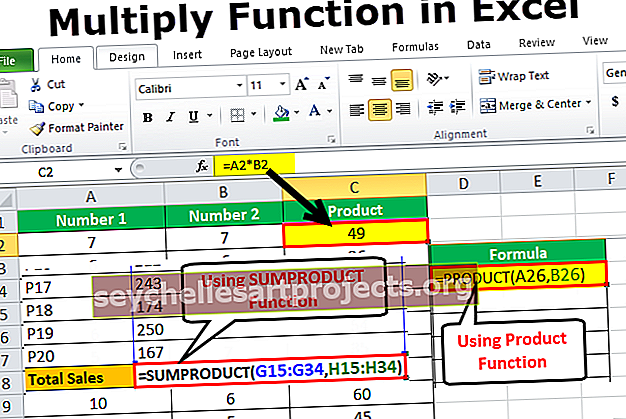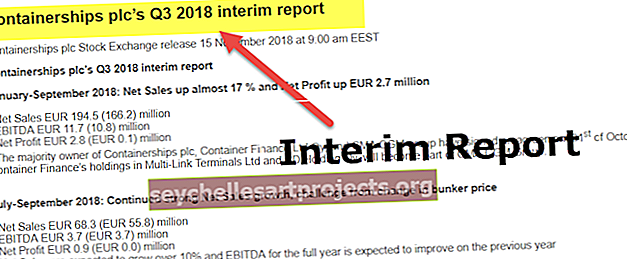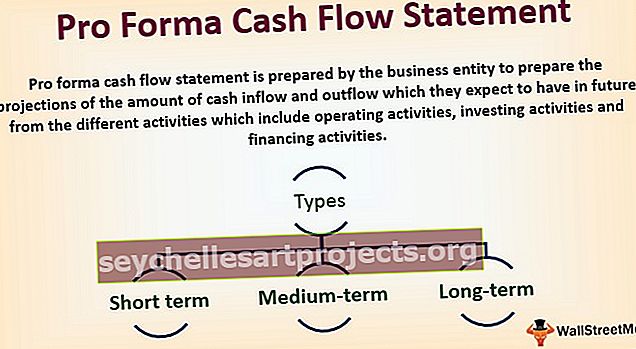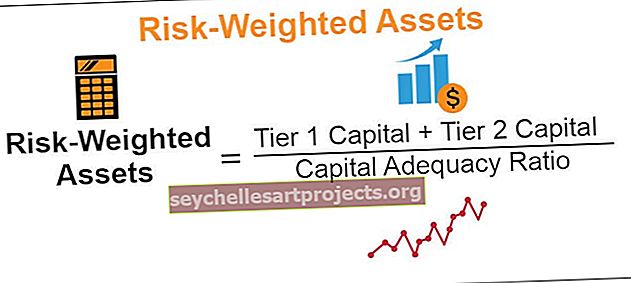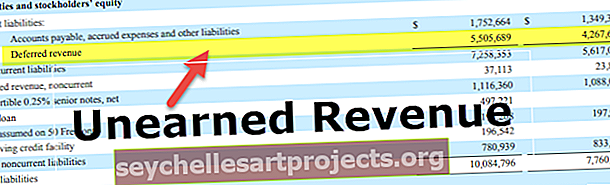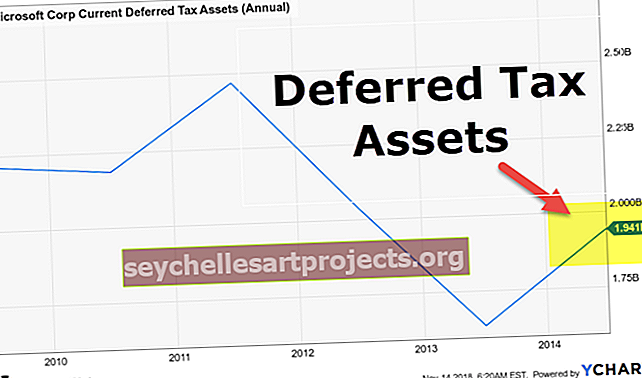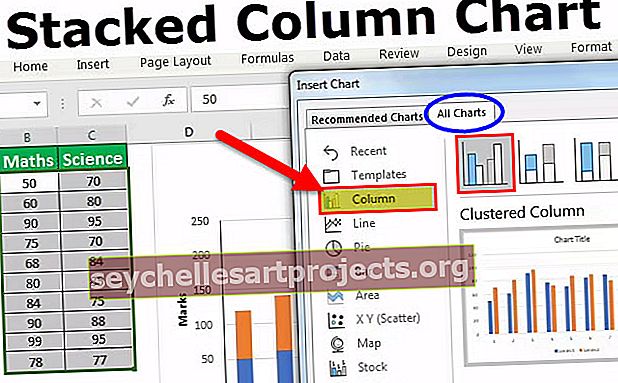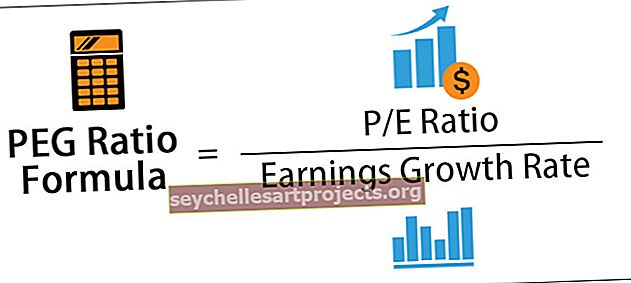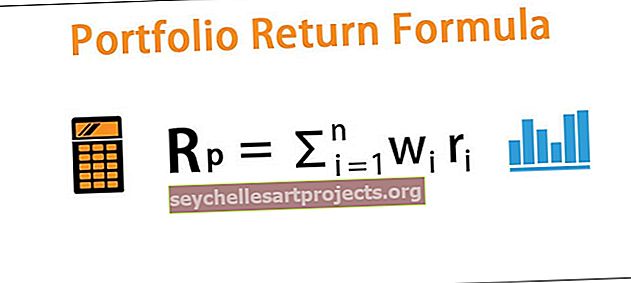Power BI andmete modelleerimine | Samm-sammuline juhend koos näidetega
Enne andmete modelleerimise mõistmist peame mõistma, kuidas suhe toimib power bi-s, kasutades suhet, mida kasutame andmetele juurde pääsemiseks teistest andmeallikatest, ja see seos aitab meil luua ühendust mitme andmeallikaga, kasutades Power bi ühte omadust, mida nimetatakse modelleerimine.
Mis on andmete modelleerimine Power BI-s?
Sageli saame andmed mitmesse tabelisse ja ühendame need tabelid omavahel ning seose loomist nende vahel nimetatakse andmete modelleerimiseks. Luues tabelite vahelise seose, nõuame, et Power BI teaks, kuidas need tabelid on omavahel ühendatud, ja loome aruandeid erinevate tabelite erinevatest väljadest, kasutades Power BI andmete modelleerimist. See on üks Power BI põhitugevusi, sest see ei nõua tingimata, et kõik andmed oleksid ühes tabelis, pigem võite andmeid olla erinevates tabelites ja määratleda nende tabelite vahelise seose ühise veeruga.

Andmemudeli loomine Power BI-s
Seose loomiseks Power bi-s olevate andmetabelite vahel on töötamiseks vaja andmetabeleid ja mul on töötamiseks allpool kolm tabelit, mille nimed on vastavalt "Müügitabel, Linnalaud ja Halduritabel".

Kopeerige ja kleepige andmed otse Power BI-sse või saate andmed Exceli faili kopeerida ja seejärel Power BI-sse Exceli failiviidana importida. Nii et saate Exceli töövihiku malli alla laadida allolevalt lingilt, mida selles näites kasutatakse.
Selle Power BI andmete modelleerimise Exceli malli saate alla laadida siit - Power BI andmete modelleerimise Exceli mallAndmed olen otse üles laadinud Power BI-sse.

- Nüüd avage vaade „Teata”.

- Nagu allpool näete, oleme kasutanud visuaali “Table”.

- Proovige luua „tsoonipõhine” müügi kokkuvõtetabel, valides „Linnatabeli” alt „Piirkonna nimed” ja „Müügitabeli” väärtuseks „Müük”.

- Meie kokkuvõtlik tabel näitab kõigi piirkondade jaoks sama väärtust, nagu allpool näidatud. Seda seetõttu, et oleme kasutanud kahte erinevat veergu kahest erinevast tabelist.

- Samamoodi looge veel üks tabeli visualiseerimine, et luua kokkuvõtetabel "Linnade kaupa". Seekord kasutage „Halduritabeli” valikuid „Linnanimed” ja „Müügitabeli” väärtust „Müük”.

Ehkki mõlema tabeli linn on olemas, saame siiski samad numbrid, sest Power BI ei suuda tuvastada nende kolme tabeli vahelist suhet.
- Nüüd naaske vahekaardile „Suhe”. Nagu näete, on meil kolm vastavate nimedega tabelit.

Kõigepealt vaadake selle kahe tabeli ühise veeru „Linnanimi“ jaotisi „Müügitabel“ ja „Linnalaud“, seega kasutage seda veergu seose loomiseks nende kahe tabeli vahel, kasutades Power bi andmete modelleerimist.
- Nüüd lohistage veerust „Linnalaud“ veerg „Linnade nimed“ veerus „Müük“ veerus „Linn“. See loob joone „Linnalaud“ ja „Müügilaud“ vahel.

- Kui soovite teada, millises veerus see on nende kahe tabeli vahelise seose loonud, asetage kursor nende kahe rea vahele pistikureale, see tõstab vastavatesse tabelitesse kaks tavalist veergu.

Siin on öeldud, nende kahe tabeli kahe veeru suhe on "Linn".
- Nüüd on meil siin veel üks tabel, st “Halduritabel”. See tabel sisaldab linnatarkade haldurite loendit. Linn on olemas ka kahes teises tabelis, kuid seekord loome seose "Linnalaud" ja "Halduritabel", mitte "Müügilaud".

- Nüüd naaske vahekaardile „Aruanne” ja vaadake tulemust algselt loodud kahes tabelis. Seekord tunnistab see tabelite vahelist suhet ja vastavalt sellele kuvas tulemusi iga linna ja piirkonna kohta.

- Tabelite vahelise suhte nägemiseks ja haldamiseks võite klõpsata vahekaardi „Kodu” valikul „Halda suhet”.

- See avab kõik suhete loendid. Neid suhteid saate redigeerida, kustutada, klõpsates vastavatel nuppudel.

Nagu ülal näete, ütleb esimene suhteloend, et „Linnalaud (linnanimed)” on ühendatud halduritabeliga (Linnanimed) ja teises loendis on kirjas, et „Müügitabel (linn)” on ühendatud linnalauaga (Linnanimi) ”.
Märkus: Power BI armatuurlauafaili saab alla laadida ka allolevalt lingilt ja vaadata lõplikku väljundit.
Selle Power BI andmete modelleerimise malli saate alla laadida siit - Power BI andmete modelleerimise mallAsjad, mida meeles pidada
- Power BI Data, mis modelleerib mitme tabeli ühiste veergude vahelise suhte loomise protsessi.
- Kui veergude päised on tabelites ühesugused, tuvastab Power BI tabelite vahelise seose automaatselt.
- Nende veergude abil saame ka tabelid liita.