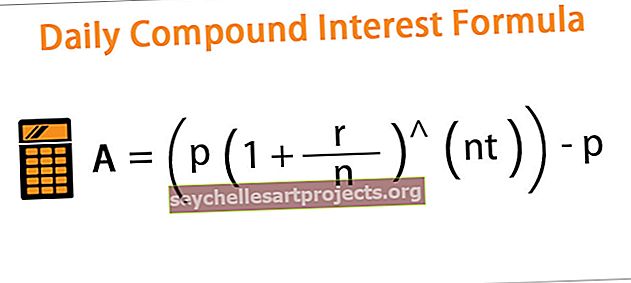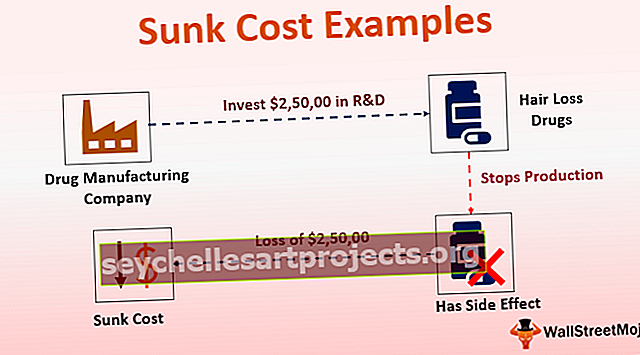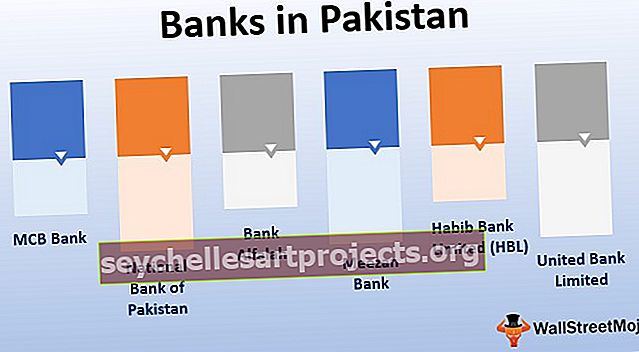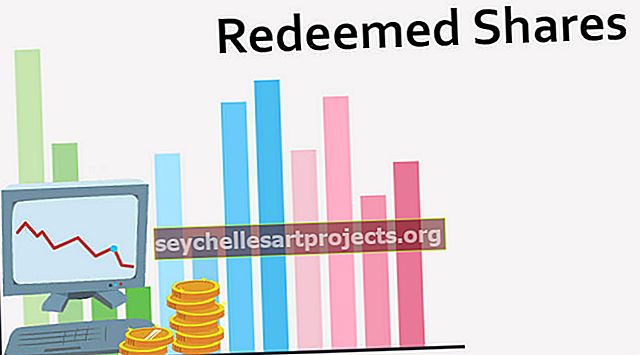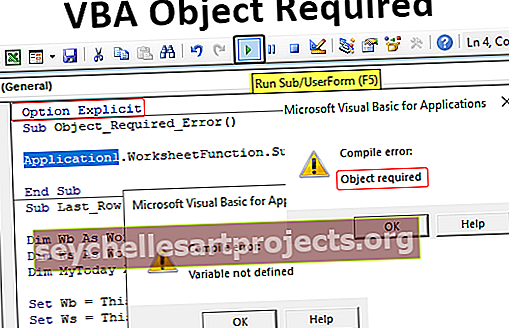Ruutjuur Excelis | Arvutage ruutjuur, kasutades valemit SQRT
Ruutjuure valem Excelis (SQRT)
Ruutjuurfunktsioon on sisseehitatud matemaatikatehtele Exceli mida kasutatakse, et arvutada ruutjuur antud number, et seda funktsiooni kasutada peame kirjutage märksõna = SQRT ja vajutage tab nuppu, mis ilmub sqrt funktsioon meie jaoks seda funktsiooni võtab ühe argumendi.
SQRT Excelis on üks paljudest Exceli funktsioonidest MATH & TRIGNOMETRY. Arvu ruutjuur, mille saame, kui korrutame numbri sama arvuga ise.
Näiteks on arvu 25 ruutjuur 5, sest kui korrutada arv 5 arvuga 5, saame väärtuse 25.
Võime võrrandi kirjutada ka sel viisil.
52
Kui olete matemaatikas algaja, võite arvata, et 5 * 2 annab tulemuseks 10. Kuid ülaltoodud võrrand lahendatakse niimoodi
5 * 5 = 25.
Negatiivne ruut
Ruutjuur töötab ka negatiivsete arvude korral. Nüüd vaadake allpool toodud näiteid.
Kui number -6 on ruudus, saame positiivse arvu 36.
-6 * -6 = +36. Matemaatika reegli kohaselt saame negatiivse märgi negatiivse korrutamisel positiivse arvu.
Ja ka väljaspool kurssi 6 * 6 = 36.
Seega on ruutjuur 36 kas 6 või -6.
Ruutjuur Excelis pole ühtegi mõtet, see töötab ka täpselt samamoodi. Käsitsi arvutamisel vajame ülesande täitmiseks mõnda kalkulaatorit. Kuid Excelis on see lihtsalt numbri pakkumine valemis, mida nimetatakse Excelis SQRT-ks
Süntaks

Number: see on ainus parameeter, mis funktsioonil SQRT on. Peame sisestama numbri, mille abil proovime leida ruutjuure väärtust.
Siinkohal peame meeles pidama ühte olulist asja, et ruutjuure valem võib tulemuse anda ainult positiivsete arvude korral. Kui esitame negatiivse arvu, saame #NUM! Viga.

Kuidas Excelis ruutjuure (SQRT) arvutada? (Näidetega)
Excelis saame ruutjuure arvutada mitte ainult ruutjuure abil, vaid meil on ka mitu muud viisi.
Selle ruutjuure Exceli malli saate alla laadida siit - ruutjuure Exceli mallNäide 1
Mul on nimekiri numbritest. Peame leidma ruutjuure väärtuse.

Kopeerige need numbrid Exceliks.

Avage valem lahtris B2.

Nüüd valige sel juhul vajalik lahter, st A2.

Nüüd lohistage valem ülejäänud lahtritesse.

Näide 2
Selle artikli varasemas osas mainisin, et Exceli valemi ruutjuur võib töötada ainult positiivsete arvude korral. Kui esitame negatiivse arvu, saame #NUM! Viga.

Kuid selle saavutamiseks võime rakendada teist funktsiooni SQRT valemit. Nüüd vaadake allpool olevaid negatiivseid arve.

Olen sellel hetkel rakendanud funktsiooni SQRT Exceli ja sain #NUM! Negatiivsete arvude tõttu tekkinud vead.
Selle probleemi lahendamiseks peame kõik negatiivsed arvud teisendama positiivseteks. Nii et ma kasutan ABS-funktsiooni, mis võib anda negatiivse arvu absoluutväärtuse. Me ei pea seda valemit eraldi rakendama, pigem võime selle valemi sisendada funktsiooni SQRT sisse.

Esiteks teisendab ABS-funktsioon negatiivse arvu positiivseks arvuks ja funktsioon SQRT excel töötab suurepäraselt ABS-funktsiooni pakutava positiivse arvu tõttu.
Näide # 3
Oleme õppinud, kuidas arvutada ruutjuure arv Exceli valemis. Kuid võime leida ka numbri ruudu.
Nüüd vaadake allolevaid numbreid.

Kui korrutan 6 6-ga, saan tulemuseks 36, st arvu 36 ruutjuur on 6. Kuid ruudu väärtuse arvutamiseks pole meil erilist valemit, kuid siiski saame seda teha ja see on Exceli jõud.

Eksponentsiaalse sümboli abil saame selle probleemi lahendada.
Asjad, mida meeles pidada
- Funktsioon SQRT aktsepteerib ainult numbreid. Kui esitate midagi muud kui arvuline väärtus, saame #VALUE! viga
- Funktsioon SQRT aktsepteerib ainult positiivseid arve. Negatiivsete arvude sisestamisel tagastatakse tulemus #NUM!
- Ruutjuure sümboli sisestamiseks hoidke all klahvi ALT ja sisestage numbriklahvistik 251.