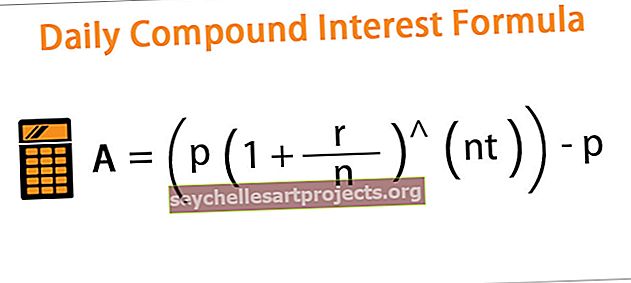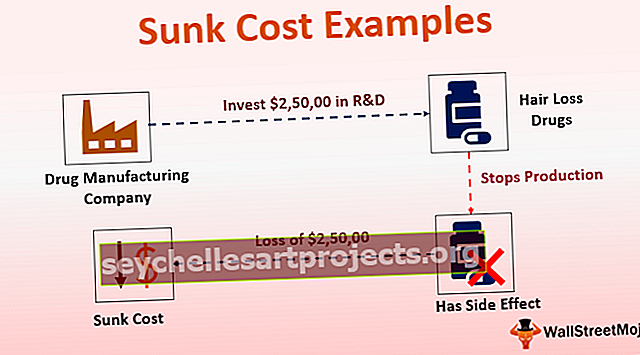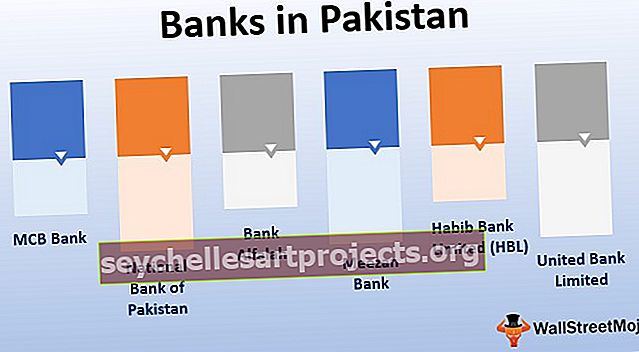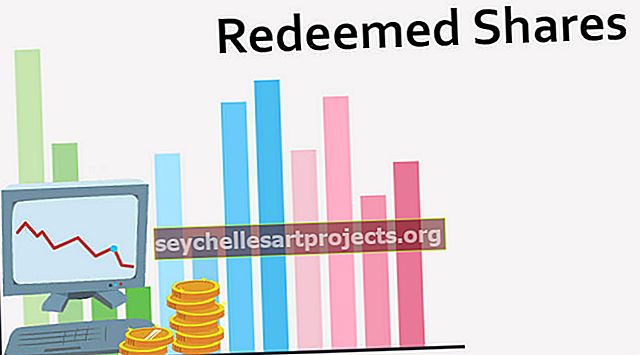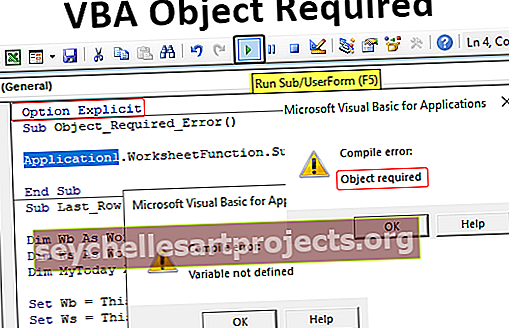Suurem või võrdne Excelis | Kuidas kasutada koos IF, SUMIF ja COUNTIF-iga?
Excel Suurem või võrdne operaatoriga, kes on Excelis võrdlusoperaator, seda operaatorit kasutatakse kahes erinevas või sarnases väärtuses või lahtris, selle operaatori sümbol on järgmine> = esimene sümbol on suurem kui teine sümbol on võrdne väärtusega, see funktsioon tagastab väärtuse true, kui esimene väärtus on kas suurem või võrdne teise väärtusega, ja tagastab vale väärtuse, kui esimene väärtus on väiksem kui teine väärtus.
Excelis suurem kui või võrdne (> =)
Kui testite Excelis numbreid ja te pole teadlik, kuidas väljendada loogilisi operaatoreid nagu suurem kui (>), suurem kui võrdne (> =), tutvustatakse selles artiklis üksikasjalikku analüüsi need suurepärased loogiliste operaatorite sümbolid.
Võrdusmärk (=) on Excelis tavaliselt kasutatav matemaatilise operaatori sümbol. Kõigi valemite puhul kasutame võrdusmärki (=). Kui on vaja arvutada, kasutame valemi sees ka pluss (+), miinus (-), korrutamise (*) ja jagamise (/) sümboleid.
Siiski on ka teisi kasulikke loogiliste operaatorite komplekte, nagu operaatori sümbolitest suurem ja suurem või võrdne. Kuigi selles artiklis on palju loogilisi operaatoreid, keskendume ainult suuremale kui (>) ja suuremale või võrdsele (> =)
Kuidas kasutada suuremat kui (>) ja suuremat või võrdset (> =)?
Nüüd näeme, kuidas neid Exceli loogilisi operaatoreid kasutada.
Selle malli Suurem või võrdne Exceli saate alla laadida siit - Suurem või võrdne Exceli malligaOletame, et meil on arvuline väärtus lahtrist A1 kuni A5.

Nüüd tahan neid numbreid testida, kas need on suuremad kui väärtus 50.
Avame testi kõigepealt võrdusmärgiga.

Nüüd valige testimisrakk.

Nüüd on testiks, kas valitud lahter on suurem kui 50 või mitte. Seega nimetage operaatori sümbol, mis on suurem kui (>), ja rakendage loogikat väärtusega 50.

Ok, see on see lihtne test, mida me sooritame. Nüüd vajutage valemi sulgemiseks sisestusklahvi. Kopeerige ja kleepige ülejäänud lahtritesse.

Kõigi kollaste lahtrite väärtus on suurem kui 50, seega saime valemi tulemuseks TÕENE. Kuigi lahtris A4 on väärtus 50, on tulemus VÄÄR. Põhjuseks on operaatori sümbol, me mainisime ainult suuremat kui (>). 50 lisamiseks ka sellesse vahemikku peame esitama valemi suurema kui (> =).

Nüüd vaadake tulemust lahtris B4, tulemuseks saime TÕENE. See on Exceli operaatori sümbolite põhiidee.
Järgmistes jaotistes näeme, kuidas neid suuremaid ja suuremaid või võrdseid (> =) operaatori sümboleid teistes valemites kasutada.
Suurem kui Excel Suurem või võrdne (> =) muudes valemites
Näide # 1 - Excel suurem või võrdne (> =) IF tingimusega
Nende loogiliste operaatorisümbolite abil saame tegelikult joonistada nii palju kasulikku teavet. IF Exceli tingimustega loogilised operaatorid on kõigi aegade parim kombinatsioon Excelis. Näiteks vaadake allpool toodud näidet.

Ülaltoodud andmete põhjal, kui müügiväärtus on suurem kui 6500, peame arvutama 10% soodustussumma või 0% soodustussumma.
1. samm: avage kõigepealt tingimus IF.

2. samm: rakendage nüüd loogiline test. st B2> 6500.

3. samm: kui loogiline test on TÕENE, vajame arvutust kui B2 * 10% stiimulit.

4. samm: kui loogiline test on VÄÄR, siis vajame arvutust kui 0.

5. samm: lohistage valem nüüd teistele lahtritele.

Kuna lahtrite B5, B11, B12 ja B13 väärtused on suuremad kui 6500, saime ergutusarvutuse vastavates lahtrites.
Näide # 2 - Excel suurem või võrdne (> =) koos tingimusega COUNTIF
Oleme näinud kombinatsiooni IF-st suurema kui (>) sümboliga. Saame neid operaatori sümboleid kasutada ka Excelis COUNTIF-iga. Oletame, et allpool on meil olev andmekogum.

Ülaltoodud andmete põhjal tahan lugeda, mitu arvet saadetakse 14. märtsil 2019 või hiljem.
Kui ütlete 14. märtsil 2019 või hiljem, pole see midagi muud kui> = 14-03-2019. Rakendame nüüd funktsiooni COUNTIF.

Nüüd valige kuupäevaveeruna vahemik.

Nüüd on kriteeriumid> = 14-03-2019. Kuna me ei lahtrita siin kuupäeva viiteid, peame kuupäeva esitama funktsiooniga DATE excel. Enne seda peame pakkuma> = kahekõne jutumärkides.

Nüüd sisestage tähisega täht (&) kuupäev DATE funktsiooniga DATE.

Nüüd sulgege valem ja vajutage sisestusklahvi.

Seega luuakse 14. märtsil 2019 või hiljem kokku 7 arvet.
Näide # 3 - Excel suurem või võrdne (> =) koos SUMIF tingimusega
Võime kasutada ka operaatorit SUMIF exceli tingimusega. Oletame, et allpool on andmed, millega töötame.

Nende andmete korral peame summeerima müügiveeru, kui väärtus on> = 20. Rakendage SUMIF-väärtustele SUMIF-funktsioon.
Esmalt avage funktsioon SUMIF.

Valige veeruna Müük vahemik .

Mainige nüüd kriteeriume kui “> =” & 20.

Nüüd valige summavahemikuks ainult veerg Müük .

Seega on müügiveeru> = 20 koguväärtus 132.
Asjad, mida meeles pidada
- Tingimuses IF peate loogilistele operaatoritele pakkuma topeltpakkumisi.
- Tingimustes COUNTIF, SUMIF ja IFS peame loogilistele operaatoritele pakkuma topeltpakkumisi.
- Loogiliste operaatorite tulemus on alati kas TÕENE või VALE.