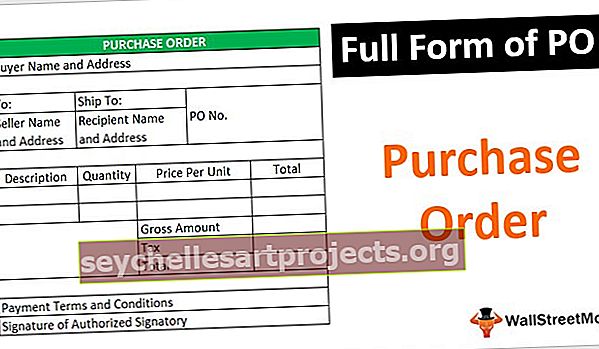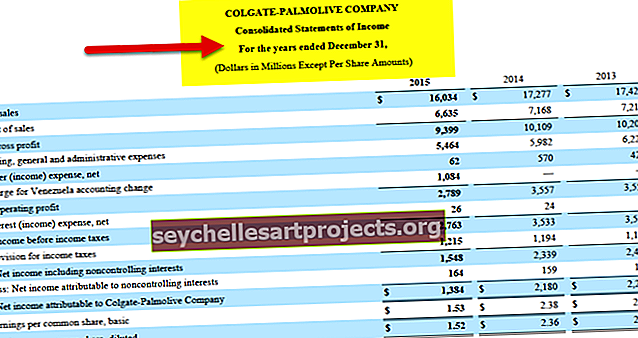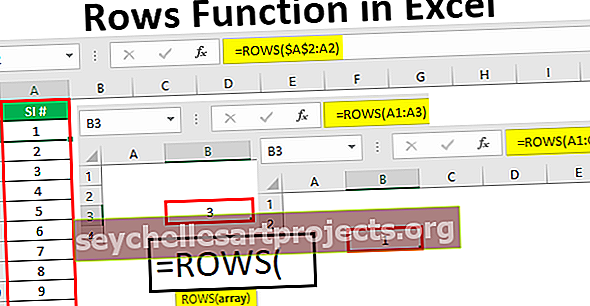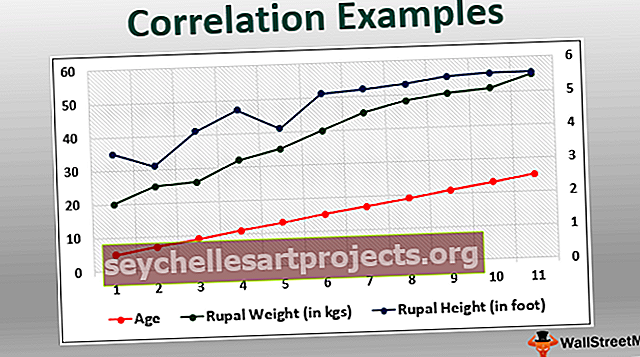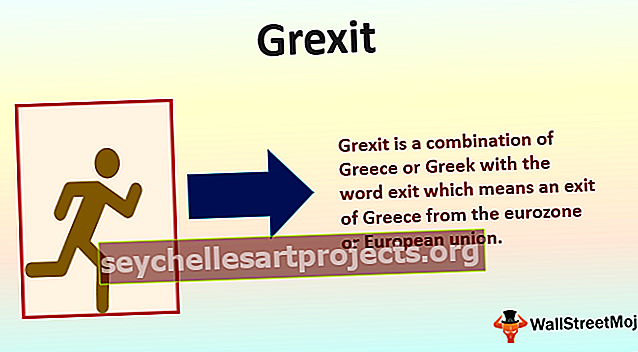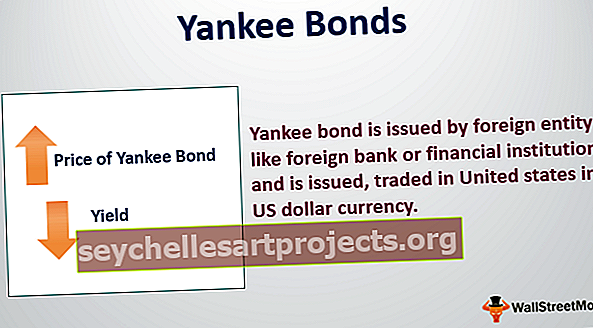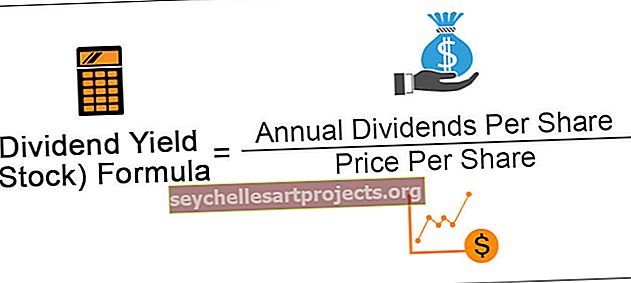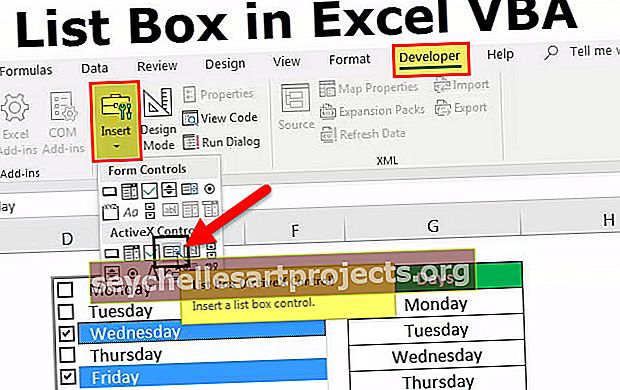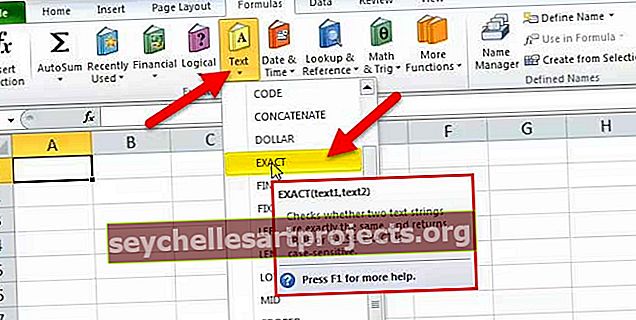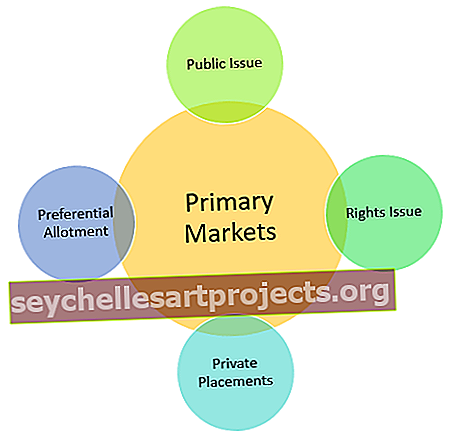Võrreldes konkatenaadiga Excelis | 2 parimat meetodit liitmise tagurdamiseks
Mis on Excelis konkatenaadi vastand?
Oma varasemas artiklis „Lõngade ühendamine Excelis” oleme näinud, kuidas ühendada rohkem kui ühe lahtri väärtused ühte erinevate praktiliste näidetega. Kas olete kunagi mõelnud selle üle, mis oleks Excelis konkatenaadi täielik vastand?
Jah, me võiksime excelis konkatenaadile vastupidist teha. Selle töö tegemiseks on meil mitu meetodit ja selles artiklis tutvustame teid ühe lahtriandmete mitmeks lahtriks jagamise protsessis.
Kuidas teha Excelis konkatenaadi vastandit?
Allpool on näited exceli vastandamisest konkatenaadile.
Saate selle Excali koondamise malli vastupidi alla laadida siit - Exceli koondamise malli vastasMeetod nr 1 - jagage väärtused tekstifunktsioonide abil
Üks populaarsemaid viise ühe lahtriväärtuse mitmeks lahtriks jagamiseks on Exceli teksti funktsioonide kasutamine. Populaarsed tekstifunktsioonid on „Vasakfunktsioon, Parempoolne funktsioon ja MID-funktsioon excelis”. Näiteks kui teil on töötajate täielik nimi, siis võime jagada nimed eesnimeks ja perekonnanimeks.
Selle näite jaoks kasutan allpool toodud andmeid.

Meil on siin kriketimängijate täielik nimi. Kõigepealt peame siin eesnime välja võtma, seda saab teha Exceli vasaku funktsiooni rakendamisega.
Üksnes funktsioon VASAKU LEFT ei saa siin tööd teha, sest kui jagatav väärtus on valitud, peame määrama valitud andmete vasakust küljest eraldatavate märkide arvu. Selles näites on kõigi kriketimängijate eesnime märkidel erinev tähemärkide arv, seega peame kasutama funktsiooni FIND excel
Leidmise abil leiame valitud väärtusest tühiku tähemärgi asukoha. Näiteks nimes „Sachin Tendulkar“ on tühimärkide asend 7, seega 7 - 1 = 6, see on tähemärkide arv, mida vajame nime „Sachin Tendulkar“ vasakust küljest.

Märkide arvu argumendis avage funktsioon LEIA.

Leidke tekst on see, mida peame leidma, selles näites peame leidma tühimärgi, nii et pakkuge ruumi topelt jutumärkides.

Teksti sees tähendab, millises tekstis peame ruumi leidma, seega on see meie täisnimi, st lahter A2.

Viimane parameeter on ebaoluline, nii et ignoreerige seda. Niisiis tagastab funktsioon LEIA nüüd tühiku tähemärgi positsiooni 7-na, kuid me ei vaja tühikut, nii et rakendage funktsiooni LEIA -1.

Sulgege sulg ja vajutage sisestusklahvi. Vau !! Saime eesnime.

Lohistage valem ülejäänud lahtritesse.

Nüüd näeme, kuidas saada teine või perekonnanimi. Ava funktsioon RIGHT Excelis.

Argumendis märkide arv ei saa me numbrit käsitsi sisestada. Isegi siin peame märkide arvu saamiseks kasutama kahte muud funktsiooni.
Siin peame Excelis kasutama funktsiooni LEIA ja LEN.
Funktsioon LEN tagastab valitud väärtuses olevate märkide koguarvu ja FIND tagastab tühiku tähemärgi positsiooni. Niisiis, LEN - LEI on parempoolsest küljest vajalike tähemärkide arv.

Saime perekonnanime.

Tulemuse saamiseks lohistage valem teistele lahtritele.

Näiteks nimes „Virat Kohli“ on tähemärkide koguarv koos nulliga 11 ja tühimärgi positsioon 5. Seega 11 - 5 = 6, seega on paremal küljel vajalike tähemärkide koguarv 6 ehk „Kohli“ .

Nii saame niimoodi teha excelis konkatenaadi vastupidi. Võime teha ka vastupidi liitmise teise meetodiga ehk tekstiga veergu.
Meetod nr 2 - liitmise vastand tekst läbi veeru
See on lihtsa protseduuri parim näide. See meetod ei hõlma mingeid keerukaid valemeid. Näeme seda allpool toodud näites.

Ülaltoodud andmed peaksid olema allpool toodud vormingus.

See näeb välja nagu üks paganama ülesanne, kas pole ???
Kuid tegelik töö on lihtsam kui eeldame. Kasutades ühte ühist asja, mis ühendab need andmed, saame vastavalt jagada. Sel juhul on tavaline asi, mis ühendab erinevad veerud ühte, koma (,).
Kõigepealt valige andmed.

Mine Andmed> Tekst veerg Exceli või muidu võite vajutada excel kiirklahv ALT + A + E .


Näeme akna all, kui klõpsame nuppu Tekst veergu.

Valides „Piiratud“, klõpsake nuppu „Järgmine“.

Nüüd peame järgmises aknas valima eraldaja ehk tavalise asja, mis ühendab kõik veerud üheks. Sel juhul valige koma, nii et valige koma.

Klõpsake nuppu Edasi ja klõpsake järgmises aknas nuppu Lõpeta. Saame konkatenaadi vastandi.

Nii saame sarnaselt kasutada funktsioone ja teksti veergu Excelis, et teha konkatenaadi vastand.