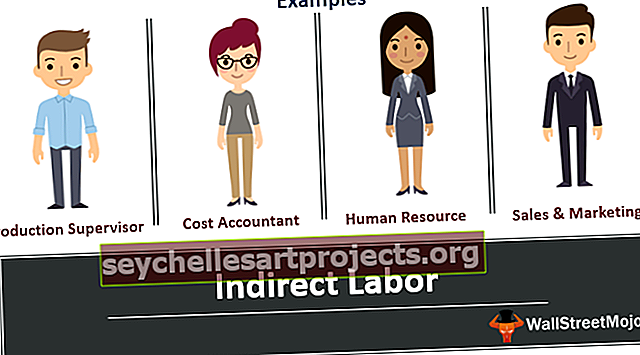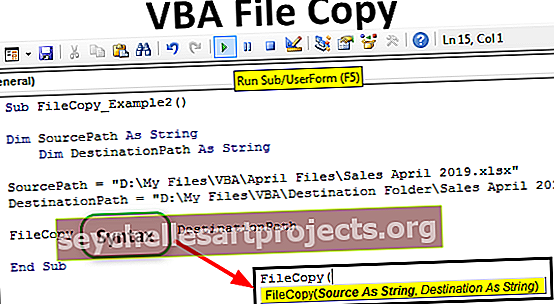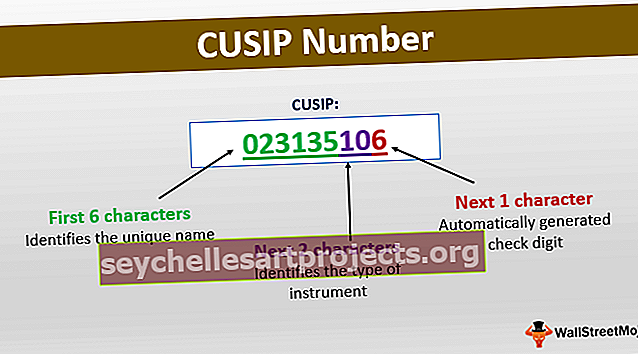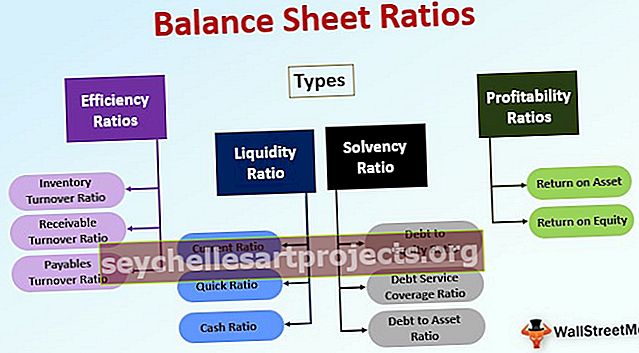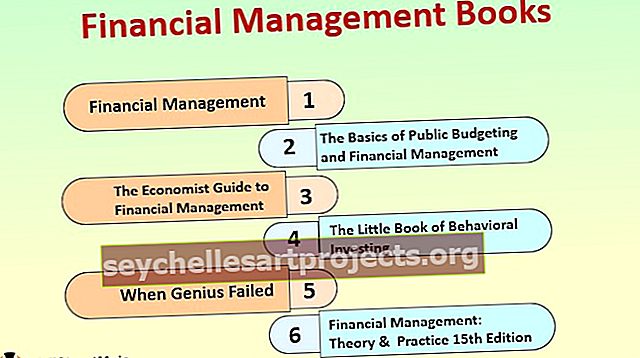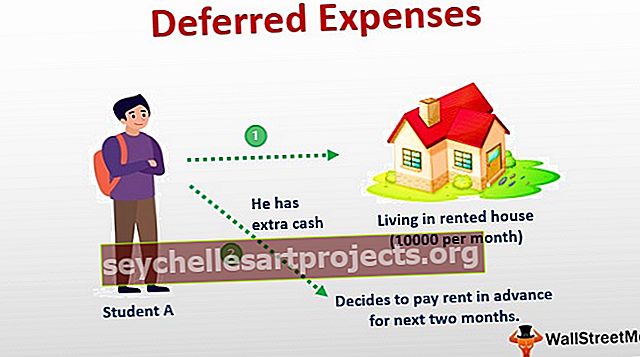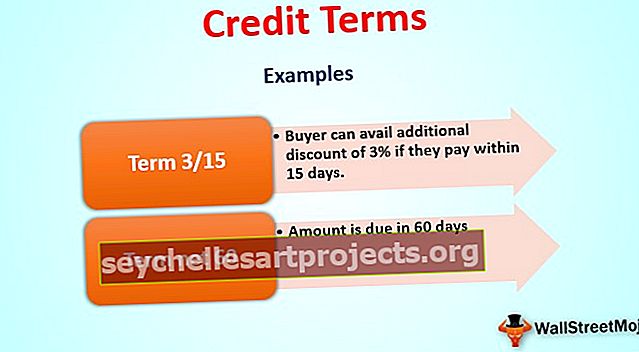Nimehaldur Excelis | Kuidas Excelis nimesid luua, kasutada ja hallata?
Excelis asuvat nimehaldurit kasutatakse nimega vahemike loomiseks või redigeerimiseks või kustutamiseks. Excelis valemitega töötamisel kasutasime lahtriviidete asemel mõnikord nimesid, kui soovime lisada uue viite, redigeerida viiteid või kustutada tehke seda nimehalduri poolt, see on saadaval vahekaardil Valemid määratletud nimede jaotises.
Exceli nimehaldur
Exceli valemites nimetatud vahemikke saab kasutada lahtriviidete asendajana. Exceli nimehaldurit kasutatakse Exceli töövihikus teiste nimede loomiseks, muutmiseks, kustutamiseks ja leidmiseks.
Exceli nimehalduri leiate vahekaardilt „Valemid”.

Nõuanne: „Ctrl + F3” on sellele juurdepääsemiseks kasutatav otsetee.

Tavaliselt kasutatakse seda olemasolevate nimedega töötamiseks. Kuid see võimaldab teil luua ka uue nime.
Kuidas Excelis nimehaldurit kasutada?
Järgige Exceli nimehalduri kasutamiseks järgmisi samme.
Selle nimehalduri Exceli malli saate alla laadida siit - nimehalduri Exceli mallMinge vahekaardile Valemid> Rühm määratletud nimed ja seejärel klõpsake nimehaldurit Teise võimalusena võime lihtsalt vajutada klahvikombinatsiooni Ctrl + F3 (nimehalduri otsetee)

Uue nimega vahemiku saamiseks klõpsake nuppu „Uus”.

Nupul “Uus” klõpsates näete allolevat akent.

Sisestage nimi, mille soovite oma vahemikule anda, samuti lahtrid, millele ta osutab jaotises „Viidab”.
Näited Exceli nimehaldurist
Nimehaldurit saab kasutada Exceli nimede loomiseks, muutmiseks, kustutamiseks ja filtreerimiseks. Allpool näeme neist ühte näidet koos nende selgitustega.
Näide # 1 - Excelis nimega vahemiku loomine, muutmine ja kustutamine
Oletame, et tahame viidata lahtritele B2: E2 nimega “lähedal”. Selleks toimige järgmiselt.
- Minge vahekaardile Valemid> Rühm määratletud nimed ja seejärel klõpsake nimehaldurit Teise võimalusena võime lihtsalt vajutada klahvikombinatsiooni Ctrl + F3 (Exceli otsetee nimehaldurile)

- Uue nimega vahemiku saamiseks klõpsake nuppu „Uus”.

- Seejärel kirjutage nimesse "Near" ja jaotises "Viide" valige B2: E2 ja klõpsake nuppu OK.

- Pärast seda näete nime „Lähedal”, mis on loodud, kui klõpsate „Exceli nimehalduril”.

- Näete muid võimalusi, näiteks muutmine ja kustutamine. Oletame, et soovite lahtriviidet muuta. Seejärel valige lihtsalt vastav nimega vahemik (siin "lähedal"), klõpsake nuppu "Muuda" ja muutke konfiguratsiooni.

- Samamoodi valige kustutamiseks vastav nimeline vahemik ja klõpsake nuppu „Kustuta“.

Kui soovite kustutada mitu nimega vahemikku korraga, peate valima asjakohased vahemikud, vajutades nuppu "Ctrl". Valitakse kõik asjakohased ja siis peate lihtsalt klõpsama nuppu "Kustuta". Kõigi nimede kustutamiseks valige esimene, vajutage tõstuklahvi ja seejärel klõpsake viimast nimega vahemikku. Sel moel valitakse kõik, seejärel klõpsake lihtsalt nuppu „Kustuta“.
Näide # 2 - Exceli nime loomine konstantile
Mitte ainult nimetatud vahemikud, vaid ka Excel võimaldab meil nime määratleda ilma lahtriviideteta. Seda saab kasutada nimelise konstandi loomiseks.
Oletame, et soovite oma arvutustes kasutada teisendustegurit. Selle asemel, et viidata sellele väärtusele iga kord, saame selle väärtuse omistada nimele ja kasutada seda nime oma valemites.
Näiteks: 1 km = 0,621371 miil
- Loome kõigepealt nimelise vahemiku, mida seejärel valemis kasutatakse. Klõpsake vahekaardil Vormel nupul Nimehaldur.

- Kui klõpsate nupul Nimehaldur, avaneb selle klõpsamise juures aken Uus.

- Kirjutage väljale „Nimesi lahter” „Km_In_Miles” ja lahtris „Viita lahtrile” määrake väärtuseks 0,621371

- Pärast seda näete nime "Km_In_Miles", mis on loodud, kui klõpsate "Exceli nimehalduril".

- Alati, kui soovite valemis nime kasutada, tippige ja näete seda valitud soovituste loendis.

- Nii et vastus on,

- Seejärel lohistage kõigile vastuse saamiseks plussmärki.

Näide # 3 - valemi nime määratlemine
Sarnaselt ülaltoodule võime ka Exceli valemile nime anda.
Oletame, et veerg A sisaldab jooksus osalenud inimeste nimesid ja ma tahan teada osalenud inimeste arvu. Loome selle jaoks lihtsalt nimelise valemi.
- Looge ülaltoodud juhiste järgi nimega vahemik “Run_Number”. Nii kirjutage aknas Uus nimi järgmised atribuudid ja klõpsake nuppu OK.

- Seejärel kasutage seda nimega vahemikku järgmiselt, see annab teile õige osalejate arvu.

Märkus. Kui viidatud lahtrid asuvad praegusel lehel, ei pea me Exceli valemis mainima lehe numbrit. Kui viidate lahtritele erinevas töölehel, lisage aga lahtri / vahemiku viite ette lehe nimi ja selle järel hüüumärk.
Exceli nimehalduri reeglid
- Alla 255 tähemärgi
- Ei tohi sisaldada tühikuid ja enamikku kirjavahemärke
- Peab algama tähe, alakriipsuga (“_”) või tagasilöögiga (“\”)
- Sellistel nimedel ei saa olla lahtriviiteid. Näiteks ei ole B1 kehtiv nimi
- Nimed on vahetundlikud
- Vahemiku nimetamiseks saab kasutada ühe tähega nime. Kuid need ei saa olla „c“, „C“, „r“ ega „R“
Reguleerimisala ülimuslikkus
Töölehe tase on töövihiku tasemega võrreldes ülimuslik.
Exceli nime ulatus võib olla kas töölehe või töövihiku tasandil.
Töölehe taseme nimi tuvastatakse ainult selles töölehel. Selleks, et seda teises töölehel kasutada, peame nimetama vahemiku ees töölehe nime ja sellele järgneva hüüumärgi.
Töövihiku taseme nimi tuvastatakse töövihiku mis tahes töölehel. Teise töövihiku nimevahemiku kasutamiseks teises töövihikus peame nimetama vahemiku enne töövihiku nime ja selle järel hüüumärki.
Näide # 4 - Exceli nimehalduri filtrid
Exceli nimehalduril on ka filtreerimisfunktsioon asjakohaste nimega vahemike välja filtreerimiseks. Palun vaadake allolevat ekraanipilti.

Siin näete asjakohaseid kriteeriume asjakohaste nimetustega vahemike filtreerimiseks. Valige üks, millega soovite piirduda, ja tehke siis mida iganes soovite.
Asjad, mida meeles pidada
- Avage Exceli haldur: „Ctrl + F3”
- Kõigi Exceli nimega vahemike loendi saamiseks kasutage klahvi F3
- Nimega vahemikud ei ole suurt ja väiketähed