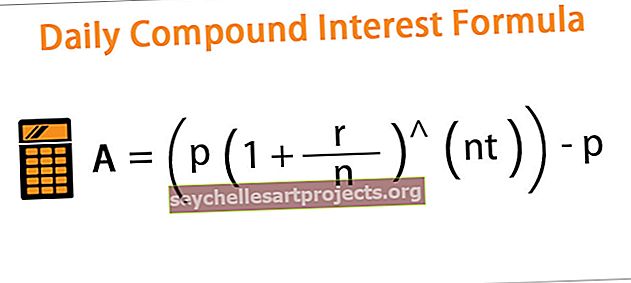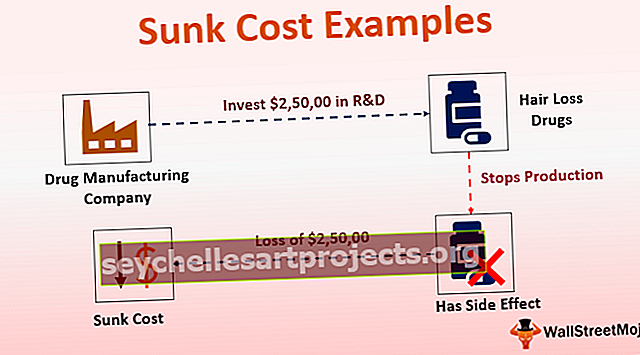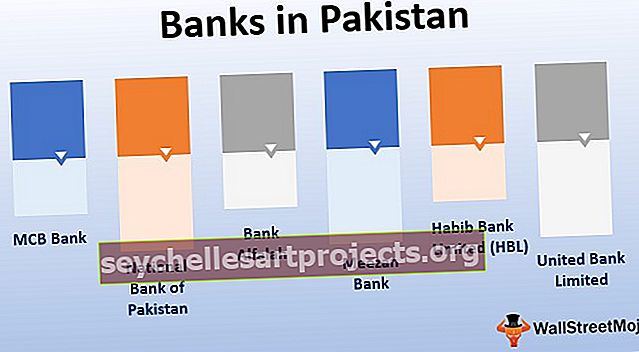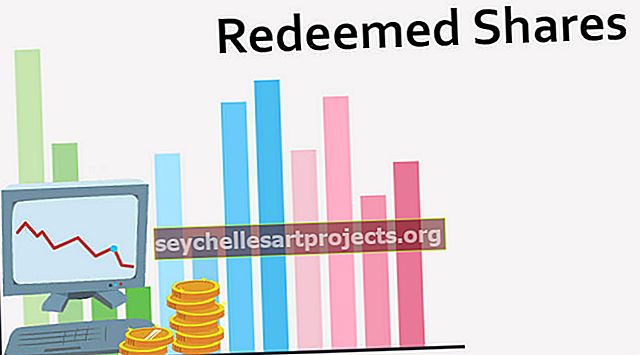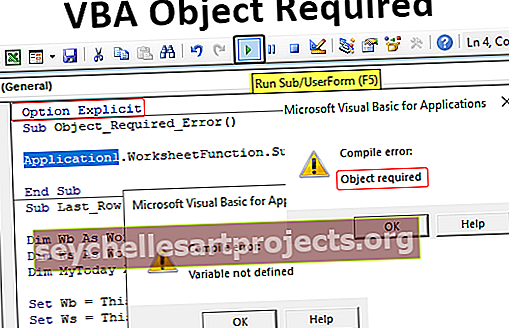VBA väljavaade | Kuidas saata Outlooki e-kirju VBA-koodi abil?
Oleme näinud VBA-t excelis ja kuidas automatiseerime oma ülesandeid Excelis makrode loomisega, Microsoft Outlookis on meil ka viide VBA-le ja mille kasutamist saame VBA abil väljavaateid juhtida, see muudab meie Outlooki korduvad ülesanded automatiseeritavaks ja sarnaselt excelile peame võimaldama arendaja funktsioonil kasutada VBA-d väljavaates.
VBA väljavaade
VBA ilu on see, et saame viidata teistele Microsofti objektidele, nagu PowerPoint, Word ja Outlook. Saame luua kauneid esitlusi, töötada Microsofti Wordi dokumendiga ja lõpuks saata ka meilid. Jah, sa kuulsid seda õigesti, me võime saata e-kirju Exceli enda käest. See kõlab ebamugavalt, kuid samas naeratab ka meie nägu. Selles artiklis näitan teile, kuidas töötada Exceli Microsoft Outlooki objektiga, kasutades VBA-kodeerimist. Loe edasi ...

Kuidas viidata Outlookile Excelist?
Pidage meeles, et Outlook on objekt ja peame sellele viite määrama objekti viite teegis. Outlooki objekti viite määramiseks toimige järgmiselt.
1. samm: minge Visual Basicu redaktorisse.
2. samm: valige Tööriistad> Viide.

3. samm: kerige allpool viidete objektide teegis alla ja valige „MICROSOFT OUTLOOK 14.0 OBJECT LIBRARY“.
Märkige ruut „MICROSOFT OUTLOOK 14.0 OBJECT LIBRARY”, et see oleks saadaval Exceli VBA jaoks.

Nüüd pääseme Excelist VBA Outlooki objektile juurde.
Kirjutage kood E-kirjade saatmiseks VBA Outlookist Excelis
Saame Exceli meilid saata Outlooki rakenduse kaudu. Selleks peame kirjutama VBA-koodid. Meilisõnumite saatmiseks Outlookist toimige järgmiselt.
Selle VBA Outlooki Exceli malli saate alla laadida siit - VBA Outlooki Exceli mall
1. samm: looge alamprotseduur.
Kood:
Valik Selgesõnaline alam Send_Exails () Lõpeta alam

2. samm: määratlege muutuja kui VBA Outlook . Rakendus .
Kood:
Võimalus selgesõnaline alamsaade_Exails () Hämardab OutlookAppi kui Outlooki. Rakenduse lõpp-alam

3. samm: ülaltoodud muutuja viide rakendusele VBA Outlook. Väljavaates peame saatma e-kirju, nii et määrake teine muutuja kui Outlook.MailItem.
Kood:
Võimalus selgesõnaline alam Send_Exails () Hämardab OutlookAppi kui Outlooki. Rakendus Hämardab OutlookMaili kui Outlooki. MailItem End Sub

4. samm: nüüd on mõlemad muutujad objektimuutujad. Peame need paika panema. Esmalt määrake muutuja “OutlookApp” väärtuseks Uus Outlook.Application .
Kood:
Sub Send_Exails () Hämardab OutlookAppi kui Outlooki. Rakendus Hämardab OutlookMaili kui Outlook.MailItem Set OutlookApp = Uus Outlook. Rakenduse lõpp alam

5. samm: määrake nüüd teine muutuja „OutlookMail” nagu allpool.
Määra OutlookMail = OutlookApp.CreateItem (olMailItem)
Kood:
Sub Send_Exails () Hämardab OutlookAppi kui Outlooki. Rakendus Hämardab OutlookMaili kui Outlook.MailItem Set OutlookApp = Uus Outlook. Rakenduskomplekt OutlookMail = OutlookApp.CreateItem (olMailItem) Lõpp-alam

6. samm: kasutate nüüd väljaandega juurdepääsu VBA Outlook Maili.
Kood:
Sub Send_Exails () Hämardab OutlookAppi kui Outlooki. Rakendus Hämardab OutlookMaili kui Outlook.MailItem Set OutlookApp = Uus Outlook. Rakenduskomplekt OutlookMail = OutlookApp.CreateItem (olMailItem) OutlookMailiga End End Sub

Nüüd pääseme juurde kõigile üksustele, mis on saadaval meilisõnumitega, nagu „E-posti sisu”, „Saaja”, „Koopia”, „BCC”, „Teema” ja palju muud.
7. samm: nüüd koos avaldusega näeme IntelliSense'i loendit, pannes punkti .

8. samm: kõigepealt valige keha vorming olFormatHtml .
Kood:
OutlookMailiga .BodyFormat = olFormatHTML End With

Samm 9: Nüüd kuvada e-posti.
Kood:
OutlookMailiga .BodyFormat = olFormatHTML .Display End With

10. samm: nüüd peame kirjutama e-kirja meilisõnumisse. Selle jaoks valige HtmlBody .
Kood:
OutlookMailiga .BodyFormat = olFormatHTML .Display .HTMLBody = "Kirjutage oma e-kiri siia" Lõpeta

Allpool on näide meilisõnumi kirjutamise põhiosast.

11. samm: pärast e-kirja kirjutamist peame mainima vastuvõtja e-posti aadressi. Selle juurdepääsu saamiseks „ To ”.

12. samm: Järgmisena mainige, kellele soovite e-kirja kopeerida .

13. samm: mainige nüüd BCC e-posti aadressi,

14. samm: järgmine asi on see, et peame mainima saadetava e-kirja teemat .

15. samm: lisage nüüd manused. Kui soovite praeguse töövihiku manusena saata, kasutage manusena seda töövihikut

16. samm: lõpuks saatke e-kiri saatmismeetodi abil .

Nüüd saadab see kood meilisõnumi teie VBA Outlooki meilist. Kasutage allpool olevat VBA-koodi oma väljavaadetest meilide saatmiseks.
Alloleva koodi kasutamiseks peate Exceli VBA objektide kogu all määrama objekti viite „MICROSOFT OUTLOOK 14.0 OBJECT LIBRARY “.
Objektiteegile viite määramisel nimetatakse varajast sidumist. Põhjus, miks peame määrama viite objektide teegile, kuna ilma objektide teeki määramata kui „MICROSOFT OUTLOOK 14.0 OBJECT LIBRARY“, ei pääse me juurde VBA omaduste ja meetodite loendisse IntelliSense. See muudab koodi kirjutamise keeruliseks, sest peate olema kindel selles, mida kirjutate tehnika ja õigekirja osas.
Sub Send_Emails () 'See kood on varakult siduv, st menüüs Tööriistad> Viide> Olete märkinud valiku "MICROSOFT OUTLOOK 14.0 OBJECT LIBRARY". CreateItem (olMailItem) OutlookMailiga .BodyFormat = olFormatHTML .Display .HTMLBody = "Kallis ABC" & ""&"
"&" Leidke manustatud fail "& .HTMLBody 'viimane .HTMLBody sisaldab väljavaate allkirja." "
sisaldab reavahetusi must / kaks rida .To = "[email protected]" .CC = "[email protected]" .BCC = "[email protected]; [email protected]" .Subject = "Testi mail ".Attachments = ThisWorkbook .Send End With End Sub