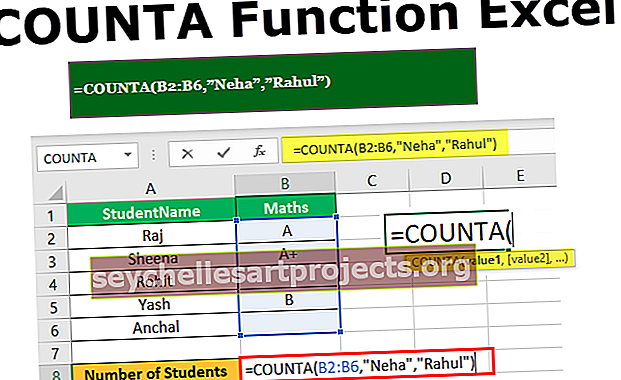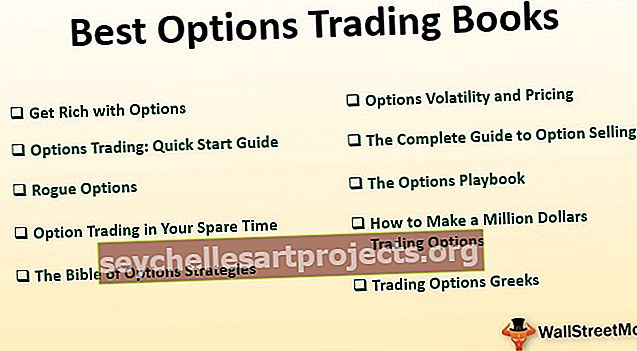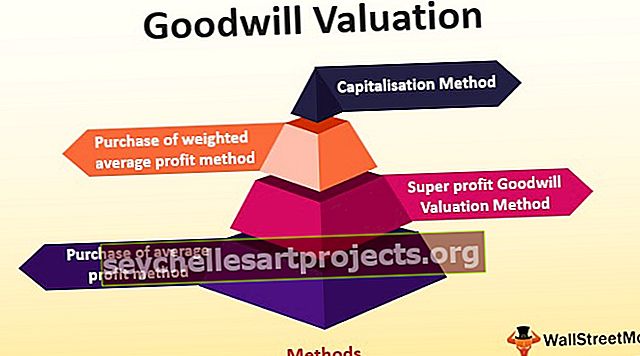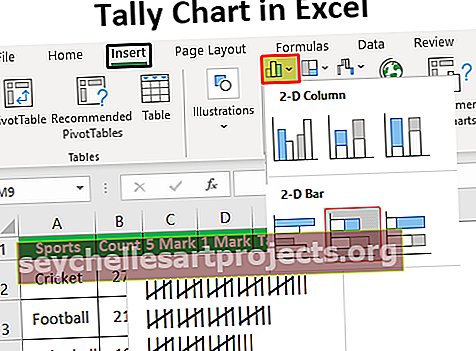VBA Salvesta nimega | Kuidas kasutada meetodit Salvesta nimega VBA Excelis?
Exceli VBA Salvesta nimega
VBA Salvesta nimega meetodit kasutatakse Exceli faili salvestamiseks kindlasse kohta. Töövihiku salvestamiseks vba-koodi abil kasutame objekti Töövihik funktsiooni SaveAs abil.
Pärast kogu töövihikus tehtud rasket tööd salvestame selle, kas pole? Valus on kaotada andmed, millega oleme töötanud. Excelis või mis tahes failis on meil kahte tüüpi salvestusi, üks on „Salvesta“ ja teine „Salvesta nimega“. Ctrl + S on populaarne kiirklahv Ctrl + C & Ctrl + V kogu maailmas. Kuid see pole nii tuttav mõiste “Salvesta nimega” . Tavalises töölehe otseteeklahv Salvesta nimega on fail F12 . Ka VBA-s saame faili salvestada kui " Salvesta kui ".

Mida teeb funktsioon VBA Save As Function?
See on üldine ülesanne säästa tööd automatiseerimisprotsessis. Pärast kõiki töid soovime faili salvestada.
Töövihikud ("Müük 2019.xlsx"). Salvestage
Selle koodi salvestamiseks loeti töövihikut nimega „Müük 2019.xlsx”.
Samamoodi saab töövihiku kopeerimiseks luua meetodi „Salvesta nimega“.

- Faili nimi: mis on selle faili nimi, mille soovite anda. See peaks olema ühendatud failikausta teega.
- Failivorming: milline peaks olema salvestatava faili formaat.
- Parool: kas soovite salvestusfailile parooli anda?
- Write Res Password: märkige töövihiku reserveeritud parool.
Ma arvan, et need parameetrid on meetodi Salvesta kui mõistmiseks piisavad.
Kuidas kasutada funktsiooni Salvesta nimega?
Selle VBA Salvesta Exceli mallina saate alla laadida siit - VBA Salvesta Exceli mallinaNäide 1
Salvestame töövihiku õigesti, seega on Salvesta nimega meetodi kasutamiseks oluline mainida töövihiku nime ja selle laiendit. Nii et mainige töövihikut, mida salvestate.
Kood:
Sub SaveAs_Example1 () töövihikud ("Müük 2019.xlsx"). Lõpeta alam

Nüüd kasutage meetodit Salvesta nimega.
Kood:
Sub SaveAs_Example1 () töövihikud ("Müük 2019.xlsx"). SaveAs End Sub

Nüüd tuvastage koht, kuhu soovite salvestada.
Kood:
Sub SaveAs_Example1 () töövihikud ("Müük 2019.xlsx"). SaveAs "D: \ Article \ 2019 End Sub

Pange nüüd kaldkriips ja sisestage faililaiendiga soovitud failinimi.
Kood:
Sub SaveAs_Example1 () töövihikud ("Müük 2019.xlsx"). SaveAs "D: \ Article \ 2019 \ My File.xlsx" End Sub

Mainige nüüd failivormingut kui “xlWorkbok”.
Kood:
Sub SaveAs_Example1 () töövihikud ("Müük 2019.xlsx"). Salvestage nimega "D: \ Articles \ 2019 \ My File.xlsx", FileFormat: = xlWorkbook End Sub

Ok, oleme valmis, see salvestab faili D-draivi> Kausta nimi (artiklid)> Alamkausta nimi (2019).
Näide 2
Salvestage kõik avatud töövihikud
Oletame, et töötate arvutis 10 töövihikuga. Soovite luua nende töövihikute varukoopiad, salvestades need arvutisse ühe eksemplarina. Kui soovite töötada rohkem kui ühe töövihikuga, on vaja kasutada tsükleid.
Koodi all olev osa aitab teil kõik töövihikud koopiana salvestada.
Kood:
Sub SaveAs_Example2 () Tühjendage Wb töövihikuna iga töövihiku ActiveWorkbooki jaoks. SalvestaAs "D: \ Article \ 2019 \" & ActiveWorkbook.Name & ".xlsx" 'Muutke failitee järgmist Wb End Sub

Kui soovite oma kaustatee valida, saate seda koodi kasutada.
Kood:
Sub SaveAs_Example3 () Dim FilePath Stringina FilePath = Application.GetSaveAsFilename ActiveWorkbook.SaveAs Filename: = FilePath & ".xlsx", FileFormat: = xlOpenXMLWorkbook End Sub

Niipea kui käivitate selle koodi klahviga F5 või käsitsi, palub see teil valida sihtkausta tee, valida ja klõpsata nuppu OK, see salvestab faili.