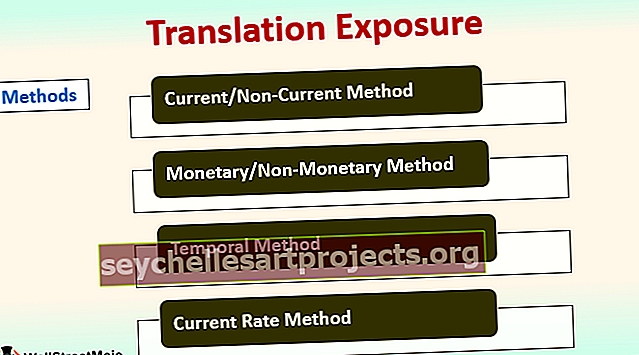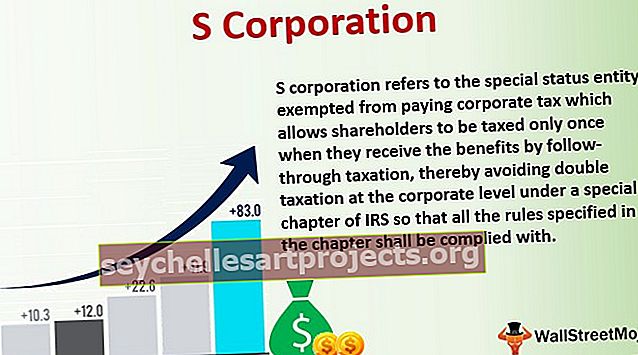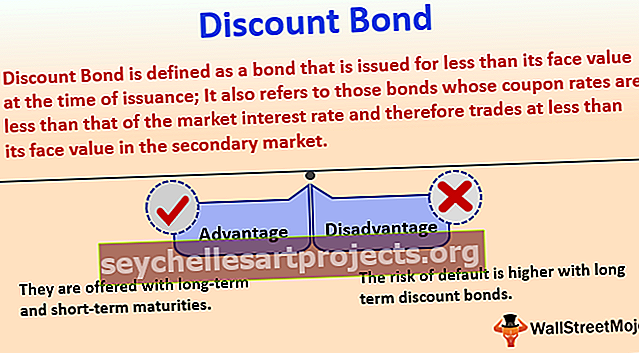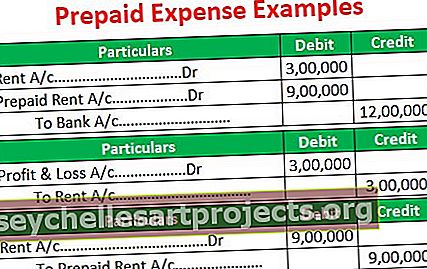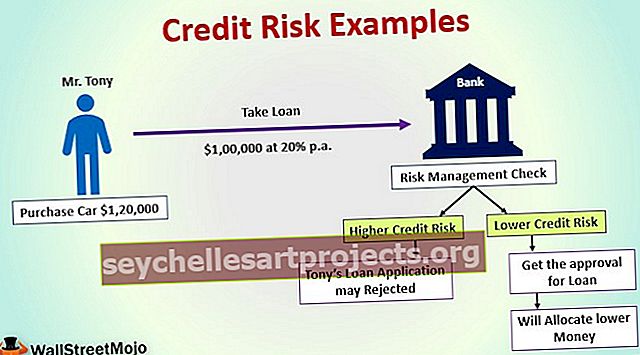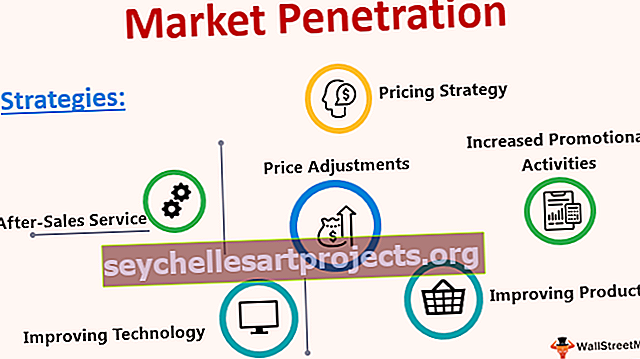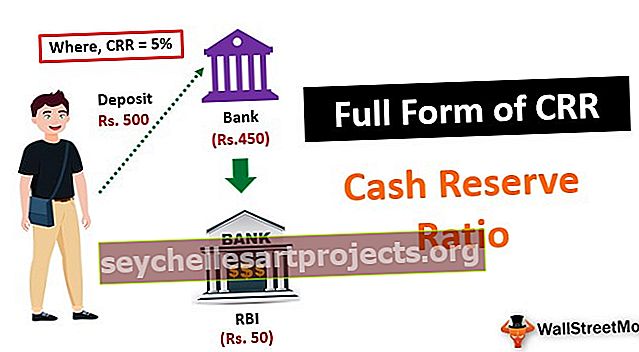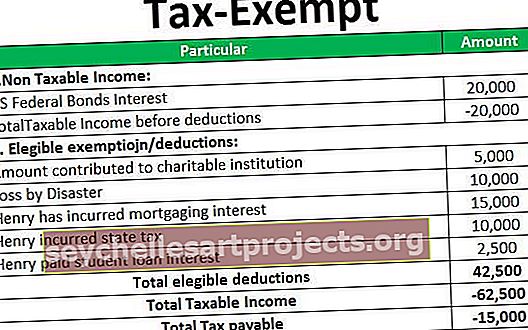VBA värviindeks | Värviindeksi atribuudi kasutamise viisid Exceli VBA-s
Exceli VBA värviindeks
Nagu töölehel, muudame ka VBA kodu vahekaardil lahtri või antud lahtrite värvi. Meil on vba funktsioon nimega Värviindeks, mida kasutatakse lahtrite värvide või pakutava lahtrivahemiku muutmiseks. Sellel funktsioonil on erinevat tüüpi värvide jaoks ainulaadne identifitseerimine.
VBA-s on meil värvi rakendamiseks kaks võimalust, millest esimene on atribuudi „color” ja teine atribuudi „ColorIndex” kasutamine.
Rakendame lahtrile värvi taustavärvina, fondivärvi ja äärise värvi. Nii et värvi ja värviindeksi omadusele juurdepääsemiseks peame kõigepealt valima lahtri.

Kuidas kasutada värvi ja värviindeksi omadust?
Selle VBA värviindeksi malli saate alla laadida siit - VBA värviindeksi mall# 1 - Värviomaduse kasutamine
Oletame, et lahtris A1 on sõna „Tere”. Näeme, kuidas selle lahtri taustavärvi rakendada.

Taustavärvi muutmiseks tuleb värvide omadustes kõigepealt mainida lahtri vahemikku.
Kood:
Alavärv () Vahemik ("A1") Lõpp alam

Pärast lahtri valimist peame mainima, mida me peame tegema. Nagu ma ütlesin, peame lahtri sisevärvi muutma. Lahtri taustavärvi muutmiseks kasutage omadust “Interior”.
Kood:
Alavärv () vahemik ("A1"). Interjööri lõpp alam

Interjööri vara all on meil mitmeid muid meetodeid ja omadusi. Kuna me peame muutma lahtri värvi, kasutage värvi omadust.
Kood:
Alavärv () vahemik ("A1"). Interior.Color = End Sub

Siin saame kasutada 8 pidevalt nimetatud värvi. Allpool on loetelu samadest.
vbBlack, vbRed, vbGreen, vbBlue, vbYellow, vbMagenta, vbCyan, vbWhiteValige värvitüüp vastavalt oma soovile.
Kood:
Alavärv () Vahemik ("A1"). Interior.Color = vbBlue End Sub

Kui käivitan selle koodi klahviga F5 või käsitsi, muudab see lahtri A1 taustavärvi väärtuseks vbBlue.

Nii saate kasutada muid konstantse nimega värve. Proovige neid tulemuse testimiseks kasutada.
Peale nende 8 püsivärvi saame VBA-s RGB funktsiooni kasutades täita ka erinevaid värve.
Kood:
Alavärv () vahemik ("A1"). Interjöör.Värv = RGB (Lõpp-alam

Peame numbrites sisestama punase, rohelise ja sinise segu. Selle kasutamiseks peaksite numbrite sisestamisel olema ideaalne. Olen sisestanud segu RGB-na (250, 200, 150).
Kood:
Alavärv () vahemik ("A1"). Sisustus. Värv = RGB (250, 200, 150) Lõpp alam

Selle värvi muutmine on selline.

Siin on probleemiks see, et te ei tea täpselt, mis numbrit mis värvi kannab.
Allolev kood on fondi värvi muutmine.
Kood:
Alamvärv_Font () Vahemik ("A1"). Font.Värv = RGB (100, 400, 100) Lõpp alam

Tulemuse saamiseks käivitage see kood klahviga F5 või käsitsi.

# 2 - Värviindeksi atribuudi kasutamine
Värviindeks erineb värvi omadusest veidi. Atribuudis COLOR kasutame 8 VBA antud püsivärvi ja RGB funktsiooni abil loome ka oma värvi.
Atribuut COLOR INDEX on VBA-s piiratud, see võib hoida väärtusi vahemikus 1 kuni 56. Iga number vahemikus 1 kuni 56 sisaldab erinevaid värve. Allpool on loendi numbrid ja nende vastavad värvid.

Allpool on makrokood lahtri A1 taustavärvi muutmiseks roosaks.
Kood:
AlamvärviIndex_Cell () vahemik ("A1"). Interior.ColorIndex = 26 Lõpp-alam

Tulemuse nägemiseks käivitage see kood käsitsi või klahvi F5 abil.

Allpool on makrokood lahtri A1 fondi värvi muutmiseks kollaseks.
Kood:
Alam ColorIndex_Font () vahemik ("A1"). Font.ColorIndex = 27 Lõpp alam

Käivitage see kood klahviga F5 või saate käitada käsitsi ja näha tulemust.

Üks oluline asi, mida siin meeles pidada, on see, et saame sisestada numbrid vahemikus 1 kuni 56. Kui midagi on rohkem kui 56, kuvatakse viga "Subscript Out Range".

Kas jälgisite?
Nagu ma ütlesin, võib Color Indexi omadus sisestada ainult 56 värvi, kuid tegelikult on see see, et see saab sisestada ainult 46 unikaalset värvi ja seal on 10 duplikaatvärvi. Allpool on loetelu duplikaatvärvide koodidest.