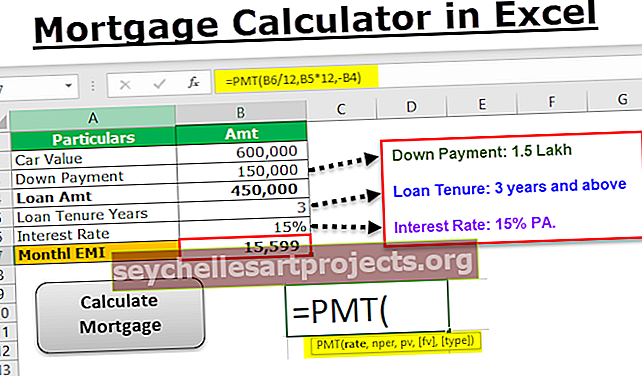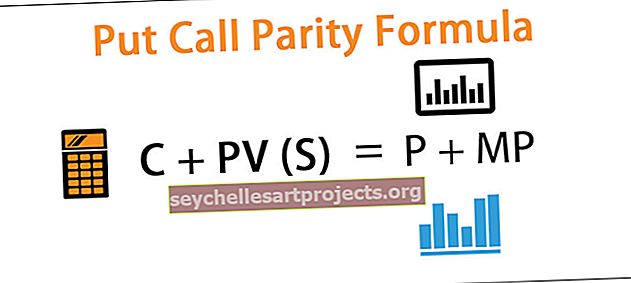Rakenduse väärtuse hankimine Exceli VBA-s (näited samm-sammult)
Rakenduse väärtuse hankimine Exceli VBA abil
Lahter on üksik lahter ja on ka osa vahemikust, tehniliselt on VBA-ga rakuga suhtlemiseks kaks meetodit ja need on vahemiku meetod ja lahtrimeetod, vahemikumeetodit kasutatakse nagu vahemikku ("A2") Väärtus, mis annab meile A2 lahtri väärtuse, või saame rakkudena kasutada lahtrimeetodit (2,1). Väärtus, mis annab meile ka A2 lahtrite väärtuse.
Olgu see siis Exceli töö või VBA töö, me kõik vajame tööd rakkude või lahtritega, sest kõik andmed salvestatakse lahtritesse, nii et see kõik taandub sellele, kui hästi me VBA rakkudest teame. Niisiis, kui rakud on VBA-s nii oluline osa, on oluline neist hästi aru saada ja kui olete VBA-rakkude osas alustaja, siis see artikkel aitab teil Exceli VBA-s üksikasjalikult rakuväärtusi hankida.
Kõigepealt saame VBA lahtritega viidata või nendega töötada kahel viisil, st kasutades omadust CELLS ja objekti RANGE. Miks CELLS on omadus ja miks RANGE on objekt, on erinev analoogia ja hiljem jõuame sellesse punkti.

Rakenduse väärtuse hankimise näited Exceli VBA-s
Allpool on toodud näited Rakenduse väärtuse hankimine Exceli VBA-s.
Selle VBA Get Cell Value Exceli malli saate alla laadida siit - VBA Get Cell Value Exceli mallNäide # 1 - omaduse RANGE või CELLS kasutamine
Näiteks lahtris A1 on väärtus “India”.

Sellele lahtrile viitamiseks võime kasutada omadust CELLS või objekti RANGE. Vaatame neid mõlemaid üksikasjalikult.
Range omaduse kasutamine
Esmalt alustage makroprotseduuri.
Kood:
Sub Get_Cell_Value () Lõpp Sub

Nüüd avage objekt RANGE.
Kood:
Alam Get_Cell_Value () Vahemik (Lõpp-alam

Selle objekti esimene argument on “Cell1”, st millisele lahtrile me viitame. Sel juhul on see lahter A1, seega peame objekti RANGE jaoks pakkuma lahtri aadressi topelt jutumärkides.
Kood:
Sub Get_Cell_Value () vahemik ("A1") Lõpp Sub

Kuna ainult üks lahter viitab teistele parameetritele, ei oma tähtsust, sulgege sulg ja pange punkt intellisense loendi nägemiseks.

Nagu näete ülal hetkel, kui paneme punkti, näeme kõiki saadaolevaid vahemikuobjekti omaduste ja meetodite loendeid.
Kuna me valime lahtri, peame intellisense loendist valima meetodi „SELECT”.
Kood:
Alam Get_Cell_Value () vahemik ("A1"). Valige Lõpeta alam

Nüüd valige lahter peale A1 ja käivitage kood.

Pole tähtis, millise lahtri olete valinud, kui käivitate koodi, on ta valinud nimetatud lahtri, st A1 lahtri.
Rakkude atribuudi kasutamine
Samamoodi kasutame nüüd CELLSi vara.
Kood:
Alam Get_Cell_Value () vahemik ("A1"). Valige lahtrid (End Sub

See on erinevalt objektist RANGE, kus me saaksime otse anda raku aadressi, kuid seda CELLS-i atribuuti kasutades ei saa me seda teha.
Selle omaduse esimene argument on “Ridaindeks”, st millisele reale me viitame. Kuna valime lahtri A1, viidame esimesele reale, mainige seega 1.

Järgmine argument on “Veergude register”, st millisele veerule me viitame. Lahtrite veerg A1 on esimene veerg, seega sisestage 1.

Meie kood on CELLS (1, 1), st esimese rea esimene veerg = A1.
Nüüd pange punkt ja vaadake, kas näete intellisense loendit või mitte.

CELLS-i omadustega ei näe me ühtegi IntelliSense'i loendit, seega peame olema täiesti kindlad, mida me kirjutame. Sisestage meetodiks “Vali”.
Kood:
Alam Get_Cell_Value () vahemik ("A1"). Valige lahtrid (1, 1). Valige End Sub

Sellega valitakse ka lahter A1.
Näide # 2 - saate Exceli VBA lahtrist väärtust
Valimine on esimene asi, mida oleme õppinud, nüüd näeme, kuidas rakkudest väärtust saada. Enne lahtri valimist peame määrama muutuja lahtrisse salvestatud väärtuse salvestamiseks.
Kood:
Sub Get_Cell_Value1 () Dim CellValue String End Sub

Mainige nüüd lahtri aadressi, kasutades objekti RANGE või omadust CELLS. Kuna olete algaja, kasutage objekti RANGE ainult seetõttu, et objektiga RANGE näeme intellisense loendit.
Määratletud muutuja jaoks pange võrdusmärk ja mainige lahtri aadressi.
Kood:
Sub Get_Cell_Value1 () Dim CellValue stringina CellValue = Range ("A1") End Sub

Pange veel kord punkt intellisense loendi nägemiseks.

Mainitud lahtrist väärtuse saamiseks valige vba intellisense loendist väärtus „Väärtus“.
Kood:
Sub Get_Cell_Value1 () Dim CellValue stringina CellValue = vahemik ("A1"). Väärtus End Sub

Nüüd hoiab muutuja “CellValue” väärtust lahtrist A1. Kuva selle muutuja väärtus VBA teatekastis.
Kood:
Sub Get_Cell_Value1 () Dim CellValue stringina CellValue = Vahemik ("A1"). Väärtus MsgBox CellValue End Sub

Ok, käivitage kood ja vaadake tulemust sõnumikastis.

Kuna lahtris A1 on väärtus “INDIA”, ilmus sama asi ka sõnumikastis. Nii saame raku väärtuse VBA väärtuse järgi.
Näide # 3 - saate väärtust ühelt lahtrilt teisele lahtrile
Me teame, kuidas vba abil rakult väärtust saada, nüüd on küsimus selles, kuidas rakule väärtust sisestada. Võtame ainult sama näite. Lahtri A1 jaoks peame sisestama väärtuse "INDIA" ja seda saab teha allolevast koodist.
Kood:
Alam Get_Cell_Value2 () vahemik ("A1"). Väärtus = "INDIA" Lõpp alam

See sisestab lahtrisse A1 väärtuse „INDIA“, sarnaselt väärtusele ühest lahtrist teise saame koodi kirjutada allpool.
Kood:
Alam Get_Cell_Value2 () Vahemik ("A5"). Väärtus = Vahemik ("A1"). Väärtus Lõpp Alam

Las ma selgitan teile koodi.
"Lahtri A5 jaoks vajame väärtust, mis pärineb lahtrist A1 väärtusest", seda kõike see kood ütleb. Nii saab see väärtuse lahtrist A1 kuni A5 VBA koodi abil.

Asjad, mida meeles pidada
- Lahtritesse väärtuse lisamine ja lahtrilt väärtuse hankimine nõuab VBA atribuudi “VALUE” kasutamist.
- Atribuudi CELLS abil saame valida ainult ühe lahtri, kuid objekti RANGE abil saame valida mitu lahtrit.