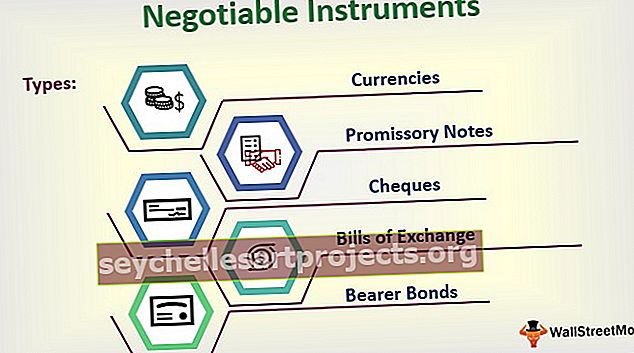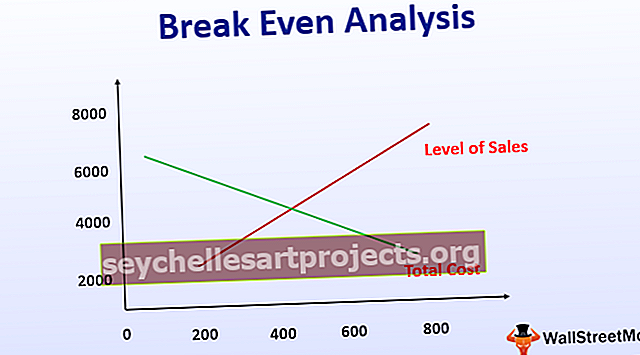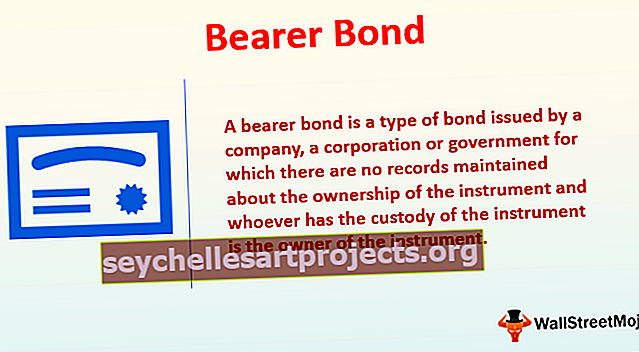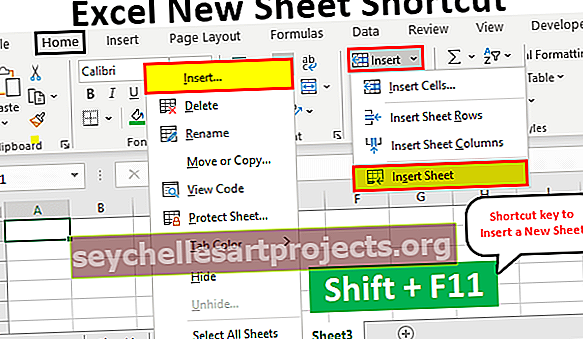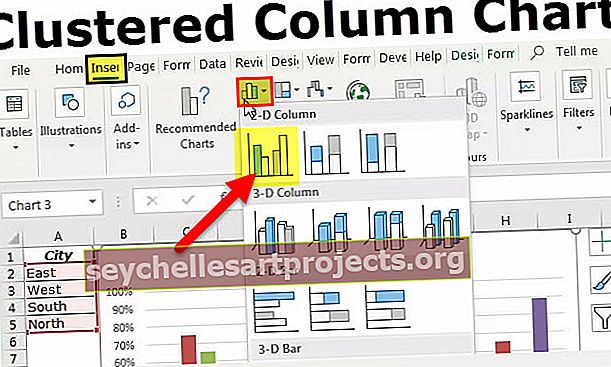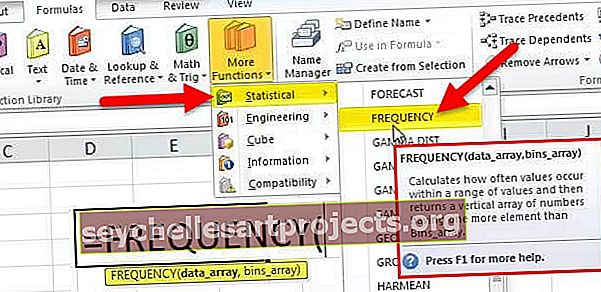Sisestage Excelis kuupäev | 7 parimat näidet kuupäeva lisamiseks Excelis (samm-sammult)
Kuidas Excelis kuupäeva sisestada?
Excelis salvestatakse iga kehtiv kuupäev numbri kujul. Üks oluline asi, mida peaksime excelis teadma, on see, et meil on lõppkuupäev, mis on „31. detsember 1899”. Iga Excelisse sisestatud kuupäev loetakse alates „1. jaanuar-1900 (kaasa arvatud see kuupäev)” ja salvestatakse numbrina.
Näited
Siit saame teada, kuidas kuupäeva Excelisse lisada allpool toodud näidete abil.
Näide # 1 - arvuna salvestatud kuupäev
Võtke Exceli lehele arv 50, 100 ja tänane kuupäev, st 30.01.2019.

Nüüd võime jälgida, kuidas andmed Excelis salvestatakse, kui muudame ülaltoodud andmete vormingu kuupäeva- ja raamatupidamisvorminguks.
50 - vormingu muutmine lühikeseks kuupäevaks
100 - muutke vorming lühikeseks kuupäevaks
30.01.2019 - muutke vorminguks raamatupidamine, kuna see on juba kuupäevavormingus

Kui täheldame, et number 50 on tänaseks muudetud ja see kuvati täpselt 50 päeva alates 01.01.1900 (sealhulgas see kuupäev loendis). Samamoodi on numbri 100 puhul täpne kuupäev 01.01.1900. Ja kolmas tähelepanek, mis on juba kuupäevavormingus ja me muutsime numbrivorminguks, kuvab "43 495", mis ütleb, et tänane kuupäev, st 30.01.2019, on lõpptähtajast täpselt 43 495 päeva kaugusel.
Näide # 2 - konkreetse kuupäeva lisamine Excelisse
Konkreetse kehtiva kuupäeva lisamiseks Excelisse peame kasutama kuupäeva DATE ().

Ülaltoodud funktsioonis võime täheldada, et DATE palub esitada väärtused Aasta, Kuu, Päev. Kui anname selle üksikasjad, kuvatakse see kuupäev vaikevormingus, nagu allpool:

Ülaltoodud näites olime andnud aastaarvuks 1992, kuu 10 ja päev 30. Kuid väljund kuvatakse vaikevormingu järgi.
Näide # 3 - Excelis sisestatud kuupäeva vormingu muutmine
Nagu oleme oma varasematest näidetest näinud, on kuupäev kuvatud eelnevalt määratletud vormingus. Kuupäeva vormingu muutmiseks peaksime minema lahtrite vormindamisele. Vaatame, kuidas seda saab teha:

Vormindusrakkudele juurdepääsu saamiseks peaksime paremklõpsama kuupäevarakul ja siis ilmub ülaltoodud toimingute loend. Siin valige vormindamise lahter, mis viib akna „Lahtrite vormindamine“.

Saime ülaltoodud kuupäeva jaoks erineva vormingu loendi. Valime ühe vormingutest ja vaatame, kuidas vormingut allpool muudeti.

See on oluline vormindamise funktsioon, mis aitab valida kuupäeva vastavalt nende organisatsioonidele vajalikule vormingule.
Näide # 4 - kas sisestada Excelis järjestikuste kuupäevade loend?
Kui tahame kuupäevade järjestusest välja jätta, siis saame seda lihtsalt teha, valides alguskuupäeva ja lohistades selle alla, kuni jõuate lõppkuupäevani vastavalt teie nõudele.
Sisestage kuupäev käsitsi (ärge kasutage kuupäeva DATE ().

Ja lohistage see allapoole

Siit saime kuupäevade loendi järjestuses alates alguskuupäevast.
Näide # 5 - sisestage kuupäevad funktsioonidega NOW () ja TODAY ()
Tänase päeva kuupäeva saamiseks saame kasutada TODAY () ja saada tänane päev koos praeguse kellaajaga, siis peaksime minema funktsiooniga NOW (). Vaatame allpool toodud näidet:

Valemite asemel saime ka klaviatuuri otsetee.
Praeguse kuupäeva saamiseks peaksime kasutama Alt +; otsetee TÄNA () asemel
Praeguse kuupäeva ja aja leidmiseks peaksime kasutama klahvikombinatsiooni Alt + Tõstuklahv +; otsetee KOHE () asemel
Näide # 6 - Valitud teabe eraldamine sisestatud Exceli kuupäevaväärtustest.
Excelis on kolm olulist funktsiooni, mis aitavad meil konkreetse teabe kuupäevast välja võtta. Nemad on : -
- PÄEV ()
- KUU ()
- AASTA ()

Näide # 7 - kuupäeva TEXT () kasutamine Excelis kuupäevade sisestamiseks
TEXT () on üks väga olulistest valemitest andmete esitamiseks teatud soovitud kohandatud vormingus.

Oletame kuupäevad vastavalt ülaltoodud näitele ja saame päeva, kuu ja aasta ning vastavalt 3. veerus mainitud vormingutele.

Kasutades ülaltoodud TEXT (), saame tuletada vastavalt meile nõutavale vormingule.

TEXT () kasutatakse ka kuupäeva vormingu muutmiseks vastavalt meie nõudele. Selle abil saame vältida lahtrite vormindamise ja seejärel vormingu muutmise samme. See vähendab ka ajakulu vormingu muutmisel.
Vaatame, kuidas saame vormingut TEXT () kasutades muuta.

TEXT () aitab meil ka kuupäevaga kokku liita. Kui proovime liita ilma TEXT () kasutamata, kuvab see kuupäeva asemel numbri, nagu allpool:

Kasutades TEXT (), saame liituda tegeliku kuupäevaga järgmiselt:

Kuidas muuta Excelis sisestatud kuupäeva vormingut?
Kui vaatleme ülaltoodud näidet, on kuupäev kujul KK / PP / AAAA. Oletame, et kui soovime vormingut muuta, saame seda teha vastavalt allpool toodud juhistele:
Peaksime minema juhtpaneelile ja seejärel valima juurdepääsu lihtsuse. Saame visualiseerida kella, keele ja piirkonna valikut.

Klõpsake ülaltoodud suvandil ja hüppate välja teistesse akendesse, kus saate piirkonna valiku ja jätkake seda.

Siit saame jätkata ja valida kuupäeva vormingu vastavalt meie nõudele, st lühike kuupäev või pikk kuupäev ja see on kuupäeva vaikeseade, kui seda rakendame. Kui soovite minna tagasi eelmisele vormingule, saame selle samas aknas lähtestada.
Asjad, mida meeles pidada
Kehtiva kuupäeva lisamine Excelisse tuleks alati salvestada numbrina. Selle tingimuse saame kontrollida, kasutades ISNUMBER ().
Võtame kuupäeva kahes erinevas vormingus, nagu eespool näidatud. Kuna teame, et kehtiva kuupäeva lisamine Excelisse tuleks alati salvestada numbri vormingus, siis peame sama kinnitama.
Kui kontrollime numbrit ISNUMBER () abil, on numbri ja kehtiva kuupäevana salvestatud kuupäev “TRUE” või muidu “FALSE”.
Meie ülaltoodud näites:
- 30.01.2019 - see on tõsi, kuna see on salvestatud numbri kujul ja see kuupäev kehtib
- 30.01.2019 - see VÄÄR, kuna seda ei salvestata numbri kujul ja see ei kehti.