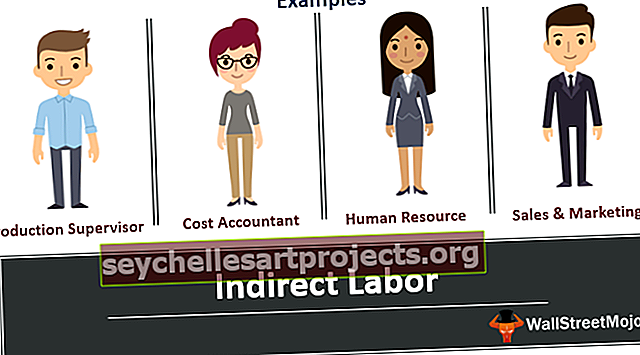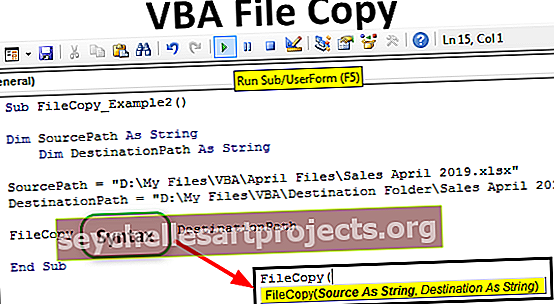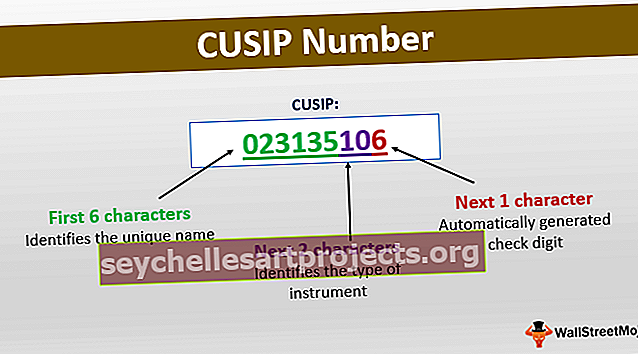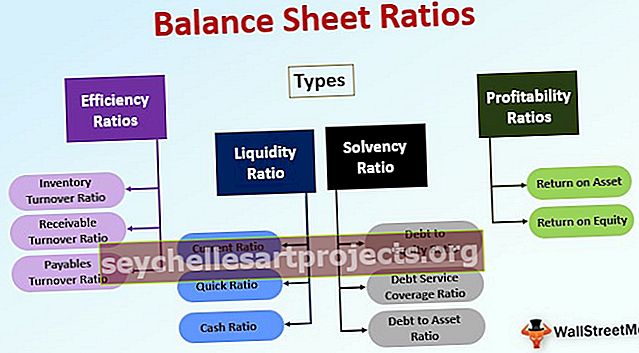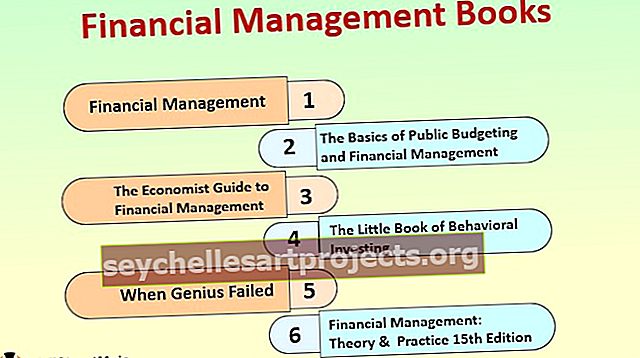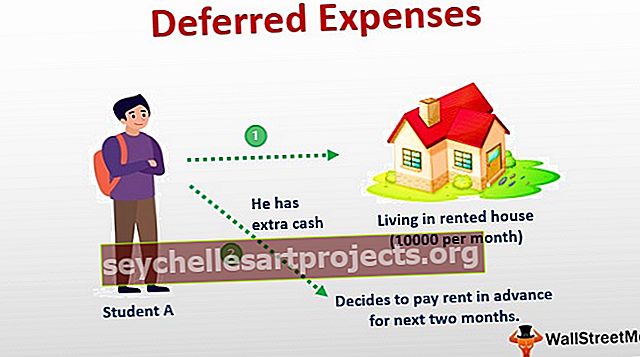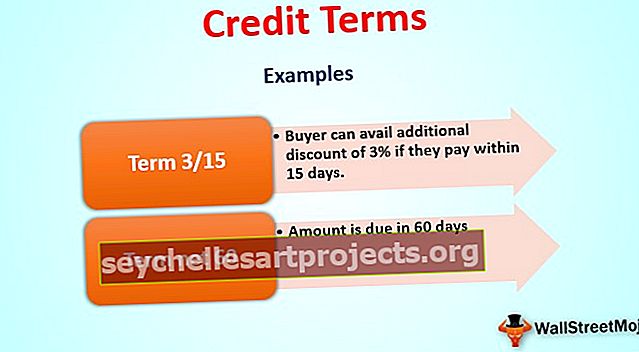Eksponendid Excelis | Kuidas kasutada eksponente Excelis? (2 meetodit)
Eksponendid Exceli valemis
Exceli eksponendid on Excelis sama eksponentsiaalne funktsioon nagu matemaatikas, kus arv tõstetakse teise arvu astmeks või astendiks, eksponente kasutatakse kahel viisil, üks on Exceli töölehe võimsusfunktsiooni kasutamine, mis võtab kaks argumenti üks number ja teine astendajana või võime kasutada eksponendi sümbolit klaviatuurilt.

Kuidas kasutada eksponente Exceli valemis?
Järgnevalt on toodud meetodid, millega Exceli valemi eksponente saab kasutada.
Selle eksponentide Exceli malli saate alla laadida siit - eksponentide Exceli mallMeetod nr 1 - toitefunktsiooni kasutamine
Siit saate teada, kuidas kasutada võimsuse funktsiooni Excelis. See on üks Excelis saadaval olevatest funktsioonidest / valemitest.
Nagu teised valemid, peaks ka võimsusvalem algama tähega “=”.
Funktsiooni Power valem on.

- Number: see on baasinumber.
- Võimsus: see on eksponent.
Allpool on toodud võimsuse funktsiooni kasutamise lihtsad näited.

Tulemus on näidatud allpool.

Esimese rea alusarv on 6 ja eksponent 3, mis on 6 x6 x 6 ja tulemuseks on 216, mille saab tuletada Exceli võimsusfunktsiooni abil.
Valemis saab baasnumbrit ja eksponente kasutada otse lahtriviite asemel. (Nagu näidatud allpool toodud näites).
Siin korrutatakse esimeses reas 5 kaks korda, st 5 x 5.

Tulemuseks on 25.

Seda võimsusfunktsiooni saab kasutada arvu ruutjuure, kuupjuure või n-nda juure väljaselgitamiseks. Ruutjuure leidmiseks kasutatavad eksponendid on (1/2), kuupjuur (1/3) ja n-nda juur on (1 / n). N-nda number tähendab suvalist numbrit. Allpool on toodud mõned näited.
Selles tabelis on esimese rea alusarv nagu 49, mis on ruutu juur 7 (7 x 7) ja 125 on kuupjuur 5 (5 x 5 x 5) ja 244 on kuues juur 2,5 (2,5 x 2,5) x 2,5 x 2,5 x 2,5 x 2,5).

Tulemused on toodud allpool.

Allpool on toodud näide Exceli lahtriviite kasutamisest ruutjuure jaoks Exceli ja kuubi juurtes.

Väljundveerg näitab tulemusi.

Ülaltoodud tabeli esimene rida on ruudujuure leidmine, teine rida on kuubikujuur ja kolmas rida on numbri n-nda juur.
Meetod nr 2 - baasvõimsuse kasutamine
Sümbolit „Caret” kasutades saab toitefunktsiooni rakendada baasnumbri ja astendiga. See on lühifail, mida kasutatakse võimsusfunktsiooni jaoks.
Selle tähise leiate klaviatuurilt klahvist 6 (^). Selle sümboli kasutamiseks hoidke all klahvi Shift koos klahviga 6. Rakendage valemit = = Baas ^ Eksponent.
Nagu eespool Power-funktsiooni varasemates näidetes selgitatud, saab raketite abil valemit kasutada raku viidete võtmiseks või sisestades märkega baasinumbri ja eksponendi.
Allolevas tabelis on toodud näide lahtriviidete kasutamisest koos (^) -ga.

Tulemus on näidatud allpool:

Baasnumbri ja eksponendi kasutamine (^) abil on näidatud allolevas tabelis.

Tulemus on näidatud allpool:

Märkide operaatorit saab kasutada arvu ruutjuure, kuupjuure ja n-nda juure väljaselgitamiseks, kus eksponendid on (1/2), (1/3), (1 / n). [Nagu on näidatud allolevates tabelites].
Tabel 1:

Nüüd kuvatakse tulemus allpool:

Tabel 2:

Nüüd kuvatakse tulemus allpool:

Meetod nr 3 - funktsiooni EXP kasutamine
Teine võimalus eksponendi arvutamiseks on funktsiooni EXP kasutamine. See on üks Exceli funktsioonidest.
Valemi süntaks on.

Siin viitab number e-numbrile baasinumber ja eksponent on antud arv. See on e antud numbri võimsuseni. Siin on “e” konstantväärtus, mis on 2,718. Niisiis korrutatakse e väärtus eksponendi aegadega (antud arv).

Siin näete, et valemis antud arv on 5, mis tähendab, et “e” väärtus, st 2,718 korrutatakse 5 korda ja tulemuseks on 148,413.
Meetod nr 4 - tekstipõhiste eksponentide kasutamine
Eksponentide kirjutamiseks või väljendamiseks peame kasutama tekstipõhiseid eksponente. Selleks
1. samm - valige lahtrid, kuhu soovite eksponendi väärtuse sisestada. Muutke valitud lahtrite vorminguks “Tekst”.
Seda saab teha kas valides lahtrid ja valides jaotise „Number” vahekaardil „Kodu” rippmenüüst suvandi Tekst suvandi või paremklõpsates valitud lahtritel ja valides suvandi Tekst valiku „Lahtrite vormindamine”. jaotises „Number”.

2. samm - sisestage nüüd järgmise ruumi lahtrisse ilma tühikuta nii baasnumber kui ka eksponent
- Valige ainult eksponendi number (nagu allpool näidatud).

3. samm - paremklõpsake lahtril ja valige suvand Formal cell.

4. samm - märkige hüpikaknas efektide kategooria all ruut Superscript in excel. Vajutage OK.
(Excelis on meil matemaatiliste väärtuste või valemite kuvamiseks suvand nimega ülaindeks või alaindeks).

5. samm - klõpsake sisestusklahvi ja näete tulemust allpool.

Kõik need on näited selle kohta, kuidas eksponente saab Excelis väljendada. Seda eksponentide näitamise tekstipõhist režiimi saab kasutada ka teiste matemaatiliste valemite või väärtuste kuvamiseks.
Allpool on toodud eksponentide kasutamise viisid Exceli valemis

Asjad, mida meeles pidada
- Alati, kui numbrit näidatakse eksponendi astme baasina, näidatakse seda ainult tekstina ja seda ei saa arvuliste arvutustega arvestada
- Kui valemis antud eksponent on suur, on näidatud tulemus teaduslik või eksponentsiaalne. (Näide: = 10 ^ 100 annab tulemuseks 1E + 100)
- Üleindeks (võimsuse järgi) on Excelis saadaval olev variant eksponentide ja muude matemaatiliste valemite väljendamiseks
- Exceli funktsioonides pole väärtuste vaheliste tühikute lisamisel mingit vahet. Nii saate hõlpsasti loetavuse jaoks lisada numbri vahele tühiku.