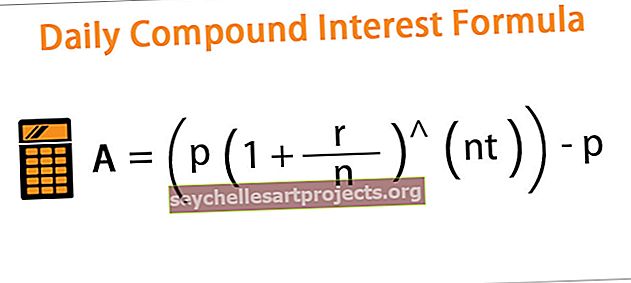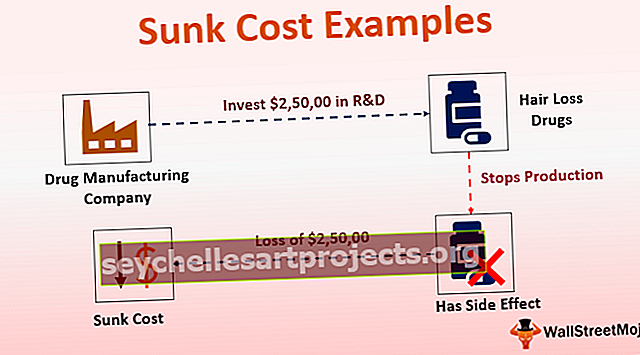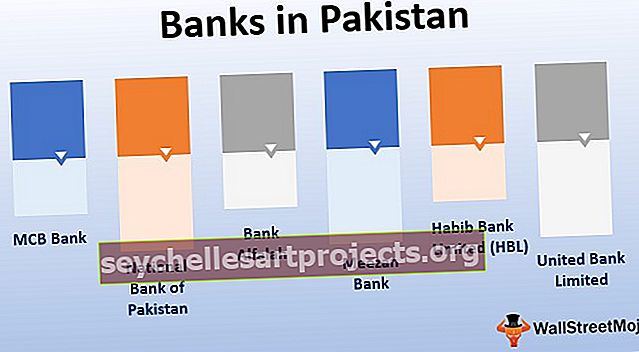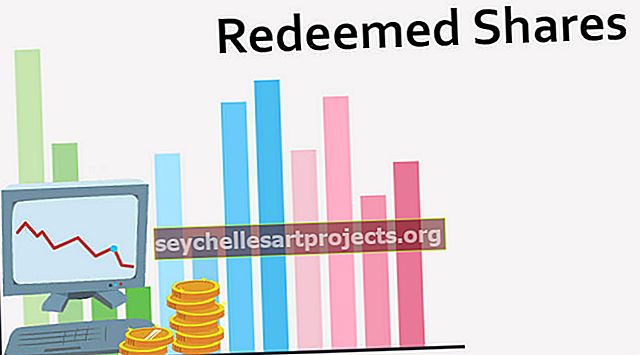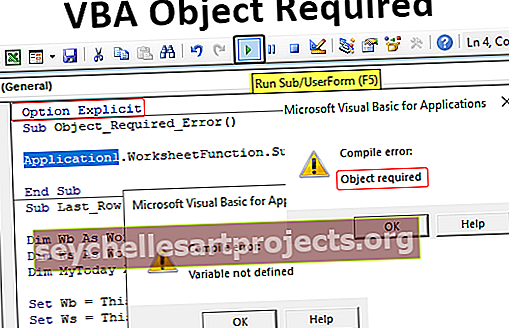Kontuurjoonised Excelis | Kontuurjooniste loomise juhend (pinddiagrammid)
Mis on Exceli kontuurjooned / pinddiagrammid
Kontuurkaart on osa exceli kontuurjoonist, mida kasutatakse kolmemõõtmeliste andmete hulga kuvamiseks võrgusilma kujul. Seda diagrammi saab kasutada kahe andmepunkti komplekti optimaalse kombinatsiooni leidmiseks. Neid diagramme saab koostada kolme tüüpi muutujate abil, st “X, Y ja Z”. Nendest kolmest muutujast kaks on sõltumatud, mis on joonistatud horisontaalteljele ja ülejäänud muutuja on sõltumatu, mis hõivab vertikaaltelje. Nii et see diagramm näitab suhet andmepunktide vahel.

Kuidas Excelis kontuurjoonistust / pinddiagramme luua? (Samm sammu haaval)
Allpool on toodud näited, mida tuleb kaaluda.
Selle Contour Plots Exceli malli saate alla laadida siit - Contour Plots Exceli mallMis tahes diagrammi loomiseks vajame mingisuguseid andmeid. Selle kontuurjoonise näite jaoks olen loonud allpool toodud näidisandmed.

Neid andmeid kasutades näitame teile, kuidas Exceliga kontuurjoonist üles ehitada. Excelis pinna diagrammi loomiseks toimige järgmiselt.
1. samm: valige Exceli töölehelt andmed.

3. samm: minge jaotisse Lisa >>> Diagrammid >>> Aktsia-, pinna- või radartabel.

4. samm: kui klõpsate aktsia-, pinna- või radariplaanil, näeme eelvaate all. Valige pinddiagrammi alt esimene diagramm.

5. samm: nüüd on meil allpool toodud diagramm.

6. samm: nüüd peame selle diagrammi kohandama. Diagrammi kohandamiseks peame minema diagrammi vormindamise alale. See dialoogiboks avaneb, kui vajutame diagrammi valimisega klahvikombinatsiooni Ctrl + 1 .
Kui oleme vajutanud klahvikombinatsiooni Ctrl + 1, näeme, et vorminguaken avaneb diagrammi paremasse otsa.

Mitte ainult selle kaudu, vaid saame ka kiiresti kohandada, vajutades diagrammi valimisel kuvatavat nuppu PLUS.

7. samm: üks oluline vorming, mida saame teha, on diagrammi värvi muutmine. Diagrammi värvi muutmiseks peame minema jaotisse Kujundus >>> Muuda värve.

8. samm: klõpsake värvi muutmise rippmenüül, et näha kõiki selle diagrammi saadaolevaid värve.

Nüüd näeme diagrammi pinnale erinevaid värve.

Numbrite suuruse pikkuse põhjal võime legende välistada.
9. samm: nüüd saame diagrammi stiili muuta. Diagrammi stiili muutmiseks minge jaotisse Kujundus ja jaotises Diagrammistiilid valige stiil, mida soovite rakendada.

Olen valinud “Style 4” ja minu graafik näeb välja selline.

Kontuur on osa pinddiagrammist
Kontuurkaart on alati olnud osa ainult Surface'i diagrammist. Samuti saame muuta olemasolevat diagrammi 3D-pinddiagrammilt kontuurkaardile.
Diagrammi tüübi muutmiseks valige diagramm ja minge jaotisse Kujundus >>> Muuda diagrammi tüüpi.

Selle valiku all näeme paljusid graafikuid. Pange kursor jaotise „Pind” alla kolmandale diagrammile, see on kontuurkaart.

Rakendage see diagramm ja klõpsake nuppu OK, meil on allpool diagramm.

Nii et see on Exceli abil kontuurjoonise loomise põhitõed. Erinevate vormingute ja diagrammitüüpide põhjal saame diagrammi muuta.