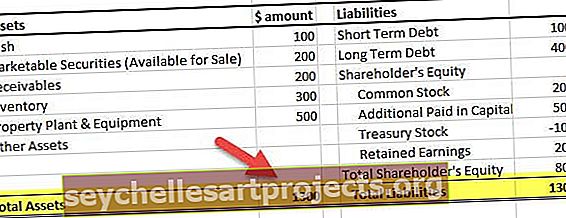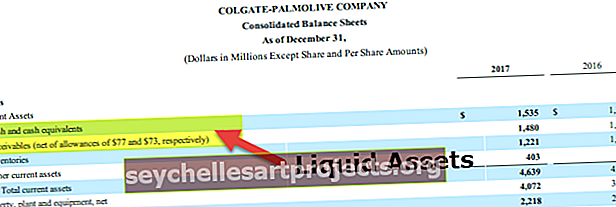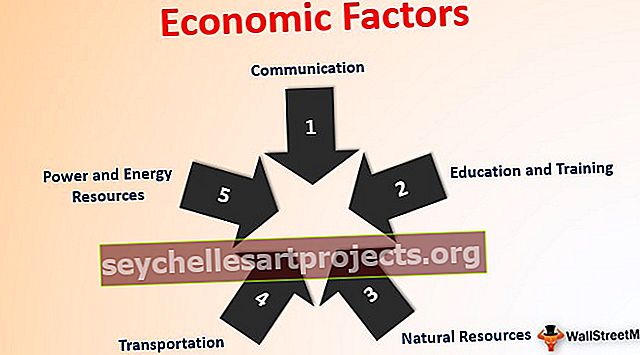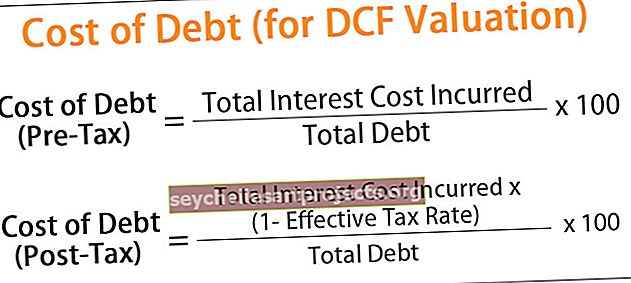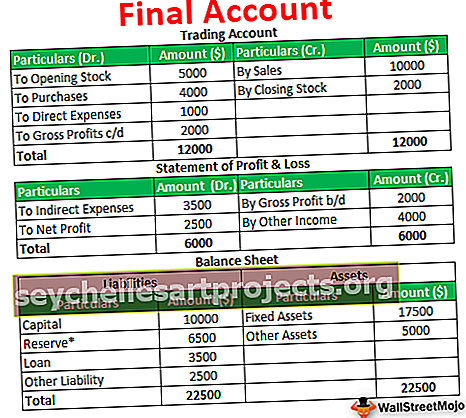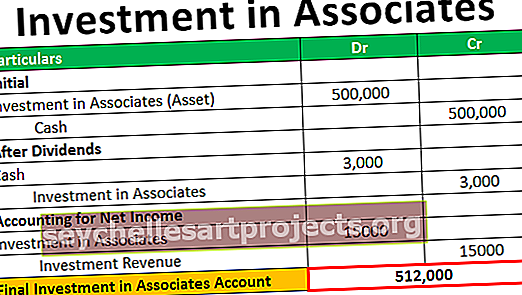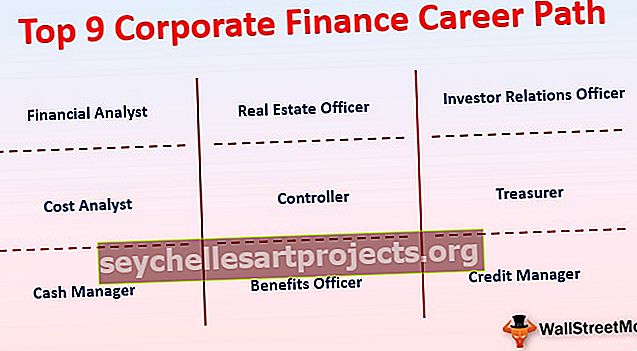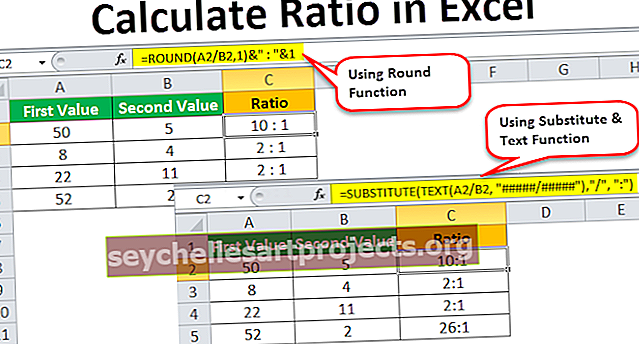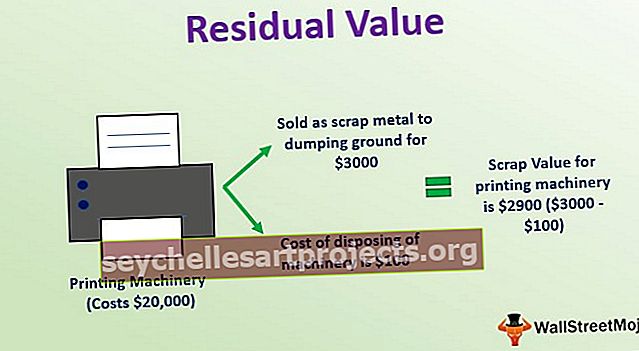Diagrammimallid Excelis | 10 sammu Exceli diagrammi malli loomiseks
Kuidas Excelis diagrammimalle luua?
Mall on tegelikult näidisdiagramm, millel on mõned üksikasjad juba mainitud ja mida saab uuesti kasutada, kui sama diagrammi tuleb uuesti kasutada.
Samm-sammult koos näidetega
Selle Exceli diagrammi mallid saate alla laadida siit - Exceli diagrammi mallidNäide # 1 - diagrammimalli loomine sektordiagrammi abil
Mõelge järgmistele allpool olevatele andmetele ja järgige juhiseid

1. samm - valige andmed, mida tahame diagrammi sisestada, seejärel klõpsake diagrammide rühma all vahekaardil Lisa käsul Graafikud, valige Excelis Pie Chart.

- 2. samm - valige sektordiagrammis 3-D sektordiagramm.

Luuakse ülaltoodud andmete diagramm.

- 3. samm - kohandage diagrammi, lisades andmesildid pakutavast valikust „+”.

- 4. samm - ja venitage diagramm.

- 5. samm - nüüd paremklõpsake diagrammi ja ilmub viisardikast. Klõpsake nuppu Salvesta mallina.

- 6. samm - see palub diagrammi nime salvestada diagrammide malli. Pange diagrammile nimi ja salvestage see. Olen oma diagrammi nimetanud prooviks.

7. samm - kaaluge nüüd allpool toodud andmeid, mis erinevad eelmisest.

- 8. samm - valige nüüd need andmed ja klõpsake kõigil diagrammidel.

- 9. samm - ilmub dialoogiboks,

- 10. samm - klõpsake mallidel, näeme meie loodud malli, mis nimetati prooviks, klõpsake nuppu OK.

Vaadake tulemust.

Mallist luuakse sama diagramm ja me ei pidanud kogu diagrammi uuesti lohistama ja andmesilti uuesti sisestama. Nii kasutame diagrammimalle.
Näide # 2 - diagrammimalli loomine Pareto diagrammi abil
Nüüd varem olime kasutanud sektordiagrammi, mis oli lihtne diagramm. Teises näites kirjeldame Pareto diagrammi Exceli diagrammi malli loomise kasutamise kirjeldamiseks. (Pareto diagramm on andmeanalüüsi tööriist millegi algpõhjuse leidmiseks).
Meil on Pareto jaoks kaks andmestikku ja loome esimestest andmetest Exceli diagrammi malli ning seejärel kasutame Pareto diagrammi loomiseks teise andmete malli.
Mõelge allpool toodud andmetele,

Meil on kaks Pareto analüüsi andmekogumit ja me koostame esimeste andmete jaoks Pareto diagrammi ja salvestame selle mallina, et seda teistel andmetel kasutada.
- Valige veerg A, C ja D, seejärel klõpsake vahekaardi Lisa vahelehel Diagrammid jaotist Soovitatavad diagrammid.

- Ilmub kõigi diagrammide viisardikast. Excelis klõpsake kombineeritud diagrammidel.

- Valige sekundaarteljeks Kumulatiivne sagedus% ja seejärel klõpsake nuppu OK.

Vaadake diagrammi.

- Redigeerigem diagrammi veidi. Sisestage andmesildid ülaltoodud näites näidatud märgist “+”.

- Nüüd paremklõpsake diagrammil ja ilmub diagrammi redigeerimiseks nõustaja diagrammikast, klõpsake nuppu Salvesta mallidena.

- Ilmub sirvimiskast, nimetades selle malli näidiseks 2 ja klõpsake selle salvestamiseks nuppu OK. Pidage meeles, et mallide täpsustamiseks tuleb alati anda erinevad nimed, millist diagrammi tuleb uuesti kasutada.

Nüüd oleme salvestanud oma diagrammi malli Pareto diagrammi jaoks.
- Nüüd valige teise loodava diagrammi andmed, st veerg J, L ja M. Jällegi klõpsake valikut Kõik diagrammid.

- Klõpsake kõigi diagrammide dialoogiboksis mallidel ja valige teine loodud mall 2.

Kui klõpsame nuppu OK, näeme, et Pareto diagramm luuakse ka esimese diagrammi suhtes.

Näeme isegi siis, kui meil on keerukaid diagramme, mida uuesti luua, saame mallide abil need üks kord luua ja vajaduse korral uuesti kasutada.
Asjad, mida meeles pidada
- Peame kujundama ühe diagrammi Exceli diagrammimallina.
- Nimetage erinevad graafimallid alati ainulaadselt, et meil oleks konkreetne idee, millist malli millal kasutada.
- Exceli graafiku mallid salvestatakse süsteemis endas, nii et see töötab samas süsteemis, kuhu me malli salvestasime.
- Exceli diagrammi mall sisaldab kõiki varem tehtud vorminguid, nii et juhul, kui peame diagrammi vormingut muutma, peame seda tegema käsitsi.