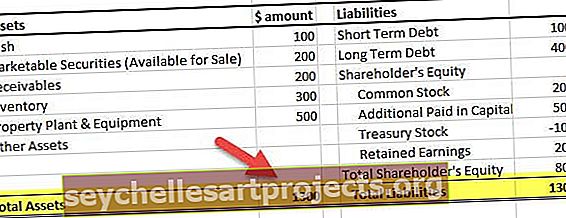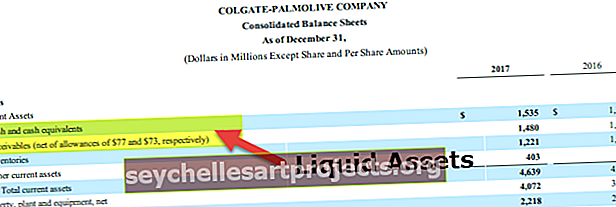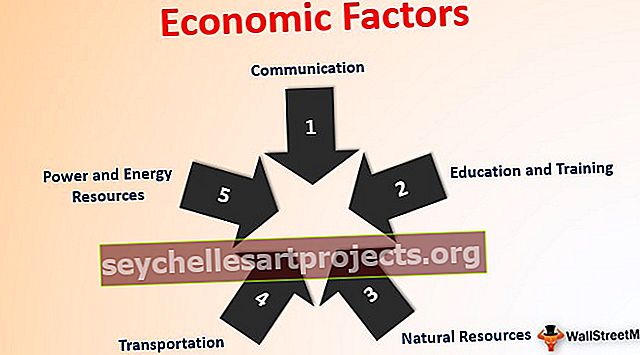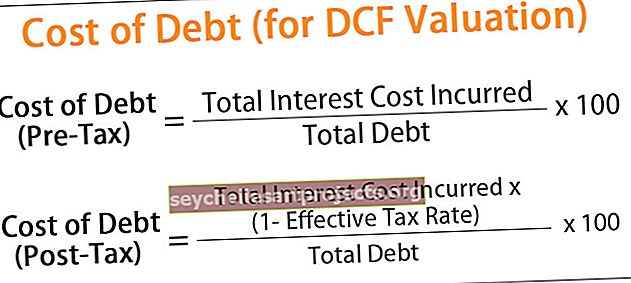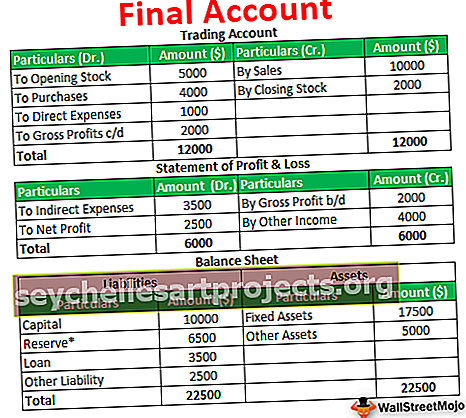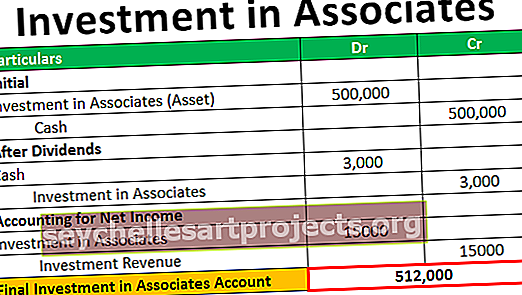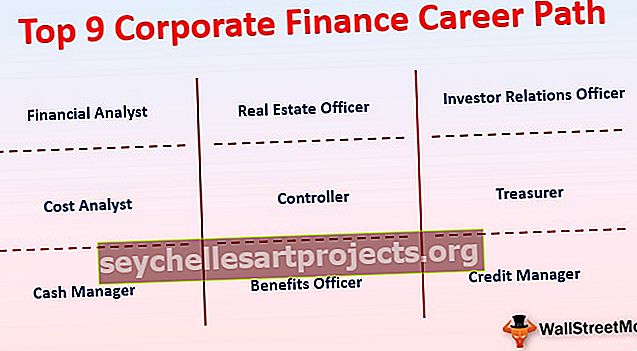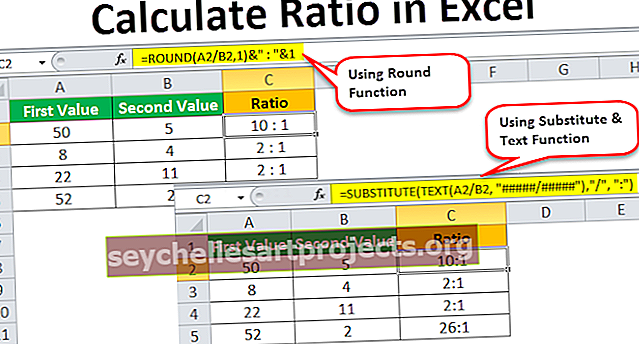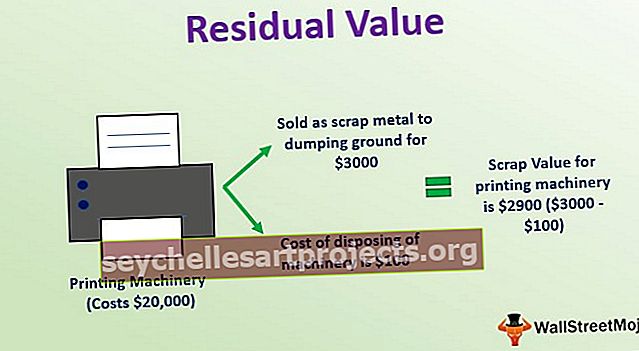VBA töölehe funktsioon | Kuidas kasutada töölehefunktsiooni VBA-s?
Exceli VBA töölehe funktsioonid
Töölehe funktsiooni VBA-s kasutatakse juhul, kui peame viitama konkreetsele töölehele. Tavaliselt, kui loome mooduli, täidab kood töövihiku parajasti aktiivsel lehel, kuid kui soovime koodi käivitada konkreetses töölehes, kasutame töölehe funktsiooni, sellel funktsioonil on VBA-s erinevaid kasutusviise ja rakendusi.
Parim asi VBA-s on see, nagu sarnaselt töölehel valemite kasutamine, on ka VBA-l oma funktsioonid. Kui see on parim, on sellel ka ilus asi, see on: "VBA-s saame kasutada ka töölehe funktsioone".
Jah !!! Kuulsite õigesti, meil on juurdepääs ka VBA töölehe funktsioonidele. Koodi kirjutamise ajal pääseme juurde mõnele töölehe funktsioonile ja muudame selle oma koodi osaks.

Kuidas kasutada töölehe funktsioone VBA-s?
Selle VBA WorksheetFunction malli saate alla laadida siit - VBA WorksheetFunction MallTöölehel algavad kõik valemid võrdse (=) märgiga, sarnaselt VBA kodeerimisega töölehe valemitele juurdepääsemiseks peaksime kasutama sõna "WorksheetFunction".
Enne töölehe valemi sisestamist peate mainima objekti nime “WorksheetFunction” ja seejärel panema punkti (.), Siis saate selle objekti all kõigi saadaolevate funktsioonide loendi.

Selles artiklis keskendume ainult töölehefunktsiooni kasutamisele VBA kodeerimisel, mis lisab teie kodeerimisteadmistele rohkem väärtust.
# 1 - lihtsad SUM töölehe funktsioonid
Ok, töölehe funktsioonidega alustamiseks rakendage töölehele numbrite lisamiseks Excelis lihtne funktsioon SUM.
Oletame, et teil on töölehel igakuised andmed nagu allpool.

Punktides B14 ja C14 peame jõudma ülaltoodud arvudeni. Funktsiooni „SUM” rakendamise alustamiseks Exceli VBA-s toimige järgmiselt.
1. samm: looge lihtne Exceli makro nimi.
Kood:
Alam tööleht_funktsioon_näide1 () Lõpeta alam

2. samm: kuna meil on vaja lahtrisse B14 tulemust, alustage koodi vahemikuna ("B14"). Väärtus =
Kood:
Alam tööleht_funktsioon_näide1 () vahemik ("B14"). Väärtus = Lõpeta alam

3. samm: B14-s vajame väärtust numbrite summa tulemusena. Nii et töölehelt funktsiooni SUM juurde pääsemiseks alustage koodi nimega “WorksheetFunction”.
Kood:
Alam töölehe_funktsioon_näide1 () vahemik ("B14"). Väärtus = töölehe funktsioon. Lõpeta alam

4. samm: hetkel, kui panete punkti (.), Hakkab see kuvama saadaolevaid funktsioone. Nii et valige sellest SUM.
Kood:
Alam tööleht_funktsioon_näide1 () vahemik ("B14"). Väärtus = töölehtFunktsioon.Summa lõpp alam

5. samm: andke nüüd ülaltoodud arvude viide, st vahemik ("B2: B13").
Kood:
Alam tööleht_Funktsioon_näide1 () Vahemik ("B14"). Väärtus = TöölehtFunction.Sum (Vahemik ("B2: B13")) Lõpp alam

Samm 6: Sarnaselt rakendage järgmise veeru jaoks sarnast koodi, muutes lahtriviiteid.
Kood:
Alam töölehe_funktsioon_näide1 () vahemik ("B14"). Väärtus = töölehe funktsioon. Summa (vahemik ("B2: B13")) vahemik ("C14"). Väärtus = töölehe funktsioon. Summa (vahemik ("C2: C13")) lõpu alam

7. samm: käivitage nüüd see kood käsitsi või kasutades klahvi F5, et B14 ja C14 lahtrites oleks kokku.

Wow, saime oma väärtused. Üks asi, mida peate siin märkama, on see, et meil pole töölehel ühtegi valemit, kuid saime just VBA funktsiooni "SUM" tulemuse.
# 2 - VLOOKUPi kasutamine töölehe funktsioonina
Näeme, kuidas VLOOKUPi VBA-s kasutada. Oletame, et allpool on teie Exceli lehel olevad andmed.

Lahtris E2 olite loonud kõigi tsoonide rippmenüü.

Lahtris E2 tehtud valiku põhjal peame tooma vastava tsooni PIN-koodi. Kuid seekord läbi VBA VLOOKUP, mitte töölehe VLOOKUP. VLOOKUPi rakendamiseks toimige järgmiselt.
1. samm: looge alamprotseduuris lihtne makro nimi.
Kood:
Alam tööleht_funktsioon_näide2 () Lõpeta alam

2. samm: vajame tulemust lahtrisse F2. Nii et alustage koodi vahemikuna ("F2"). Väärtus =
Kood:
Alam tööleht_funktsioon_näide2 () vahemik ("F2"). Väärtus = Lõpeta alam

3. samm: töölehefunktsioonile juurdepääsemiseks käivitab VLOOKUP koodi kui „WorksheetFunction.VLOOKUP“.
Kood:
Alam töölehe_funktsioon_näide2 () vahemik ("F2"). Väärtus = töölehtFunction.Vlookup (lõpu alam

4. samm: üks probleemidest on siin, et süntaks ei anna teile mingeid juhiseid VLOOKUP-iga töötamiseks. Peate olema täiesti kindel süntaksis, millega töötate.
VLOOKUPi esimene süntaks on "Otsingu väärtus". Sellisel juhul on meie otsingu väärtus lahtri E2 väärtus, nii et kirjutage kood vahemikuks (“E2”)
Kood:
Alam tööleht_Funktsioon_Näide2 () Vahemik ("F2"). Väärtus = TöölehtFunction.Vlookup (Vahemik ("E2"). Väärtus, Lõpp alam

5. samm: Nüüd on teine argument meie tabelimassiiv, antud juhul on meie tabelimassiivi vahemik A2 kuni B6. Nii saab kood vahemik ("A2: B6")
Kood:
Alam töölehe_funktsioon_näide2 () vahemik ("F2"). Väärtus = töölehe funktsioon Funktsioon.Viewup (vahemik ("E2"). Väärtus, vahemik ("A2: B6"), lõpu alam

6. samm: kolmas argument on see, millisest veerust vajame tabelimassiivi andmeid. Siin on vaja andmeid 2. veerust, seega on argument 2.
Kood:
Alam tööleht_funktsioon_näide2 () Vahemik ("F2"). Väärtus = Töölehe funktsioon.Viewup (Vahemik ("E2"). Väärtus, Vahemik ("A2: B6"), 2, Lõpp alam

7. samm: viimane argument on vahemiku otsimine, vajame täpset vastet, nii et argument on null (0).
Kood:
Alam tööleht_funktsioon_näide2 () Vahemik ("F2"). Väärtus = Töölehe funktsioon.VLookup (Vahemik ("E2"). Väärtus, Vahemik ("A2: B6"), 2, 0) Lõpp alam

Niisiis, kodeerimisosaga oleme valmis. Nüüd minge töölehele ja valige ükskõik milline vahemik.

Nüüd minge oma kodeerimismoodulisse ja käivitage valitud tsooni PIN-koodi saamiseks makro Kasutades klahvi F5 või käsitsi.

Me ei saa makrot iga kord tagasi käia ja seepärast määrame kujunditele makro. Sisestage üks kujund töölehele.

Lisage sisestatud kujule tekstiväärtus.

Nüüd paremklõpsake ja määrake sellele kujule makro nimi.

Pärast makro nime valimist klõpsake nuppu OK.
Nüüd hoiab see kuju meie VLOOKUP-valemi koodi. Nii et kui muudate tsooni nime, klõpsake nuppu, värskendab see väärtusi.

Asjad, mida meeles pidada
- Töölehe funktsioonidele juurde pääsemiseks peame kirjutama sõna „WorksheetFunction” või „Application.WorksheetFunction”
- Kõigile funktsioonidele pole meil juurdepääsu vaid vähestele.
- Töölehe funktsioonide tegelikku süntaksit me ei näe, seega peame olema täiesti kindlad kasutatavas funktsioonis.