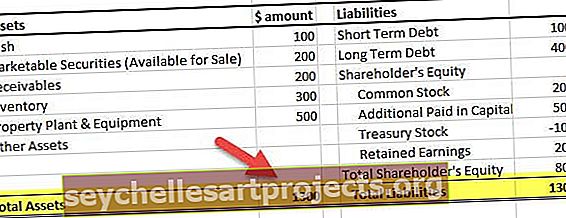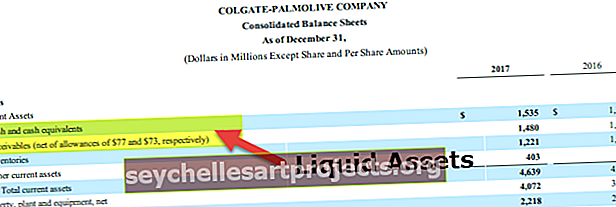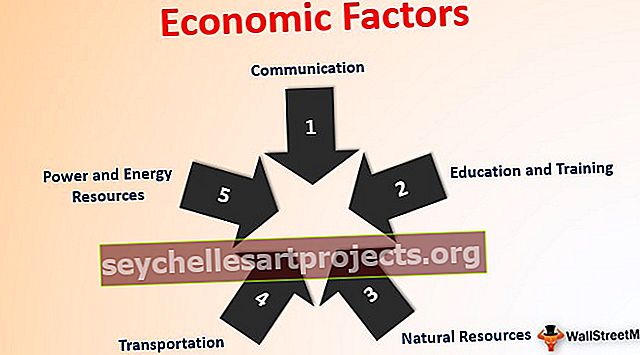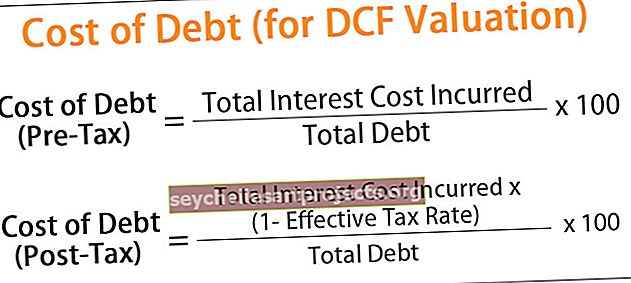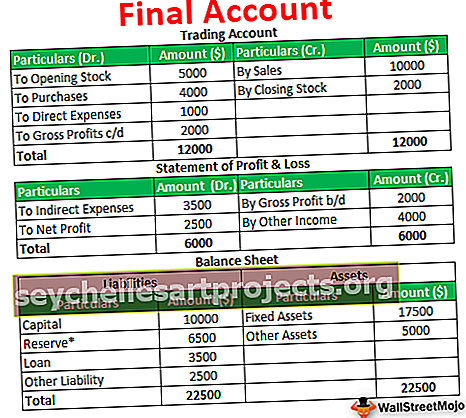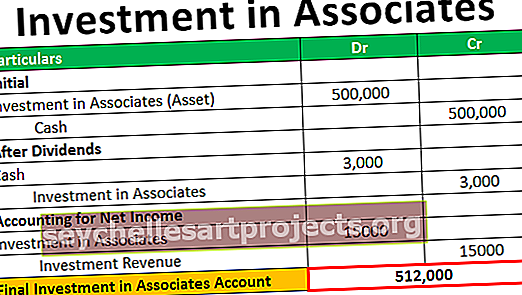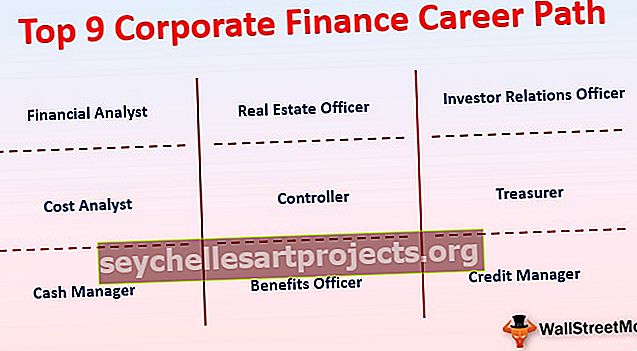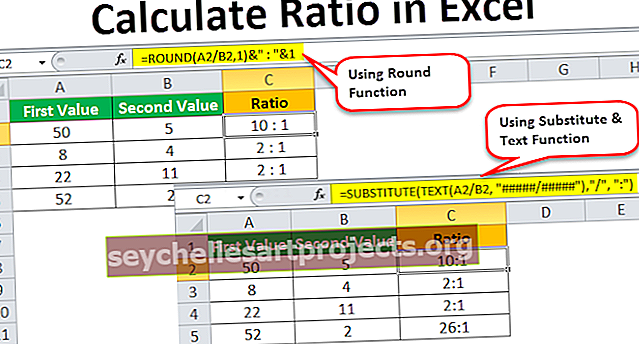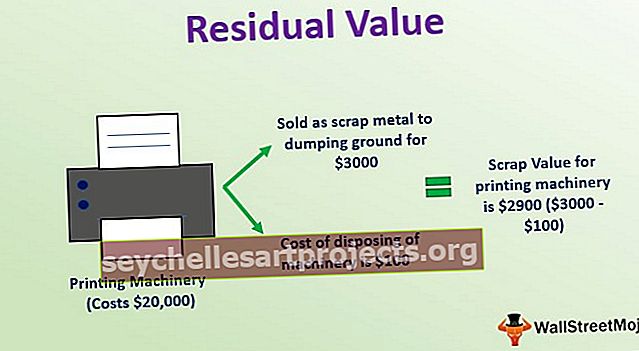Power BI graafikud | 9 parimat tüüpi diagrammide visualiseerimine Power BI-s
Power bi-s on meil mitut tüüpi visualiseerimistehnikaid ja kõige olulisem ja laialdasemalt kasutatav neist on diagrammid, diagramme kasutatakse põhimõtteliselt igas aruandes või armatuurlaual kasutajale andmete kuvamiseks, meil on Power bi-s sisseehitatud diagrammid, kuid saame teha ka kombineeritud diagramme või kohandatud diagramme.
Diagrammi visuaalid Power BI-s
Power BI armatuurlaua diagrammide loomisel on kõige pilkupüüdvamad asjad. Diagrammid sobivad paremini mis tahes numbriliste andmekogumitega armatuurlauale, kuid diagrammi sisse- ja väljateabe tundmine on vajalik andmekogumite jaoks õige diagrammitüübi loomiseks. On oluline teada, et kõik graafikud ei mahu kõikvõimalikesse andmekogumitesse, seega peate diagrammide koostamisel olema valiv. Selles artiklis tutvustame teile erinevat tüüpi diagramme Power BI-s.
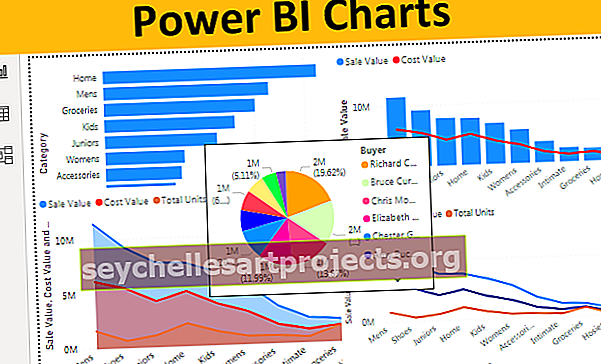
9 parimat tüüpi diagrammide visualiseerimine Power BI-s
Power BI visualiseerimisgalerii vaatamisel näete palju visuaalseid tüüpe ja selles artiklis keskendume ainult diagrammi visuaalidele.
Kopeerige ja kleepige andmed otse Power BI-sse või saate andmed Exceli faili kopeerida ja seejärel Power BI-sse Exceli failiviidana importida. Nii et saate Exceli töövihiku malli alla laadida allolevalt lingilt, mida selles näites kasutatakse.
Selle Power BI Charts Exceli malli saate alla laadida siit - Power BI Charts Exceli mall# 1 - rühmitatud tulpdiagramm
Esimene diagrammi visualiseerimine, mis teil Power BI-s on, on tulpdiagramm. Need on horisontaalsed tulpdiagrammid, mis näitavad valitud kategooria andmepunktide graafilist esitust. Tulpdiagramme kasutatakse müüdud ühikute arvu, eri kategooriate müügiväärtuse jne kuvamiseks.
Klasterdatud tulpdiagrammi loomiseks valige „Klastrite ribadiagramm” ja lohistage vajalikud andmed väljal Väärtus, nagu allpool näidatud.

Allpool klasterdatud tulpdiagramm näitab kategooriate kaupa müüdud üksuste arvu.

# 2 - klastriga veergude diagramm
See on ülaltoodud diagrammile vastupidine viis: see võimsuse bi diagrammitüüp näitab ribasid vertikaalselt, samas kui klastririba diagrammid näitavad ribasid horisontaalselt.
Klasterdatud veergude diagrammi kuvamiseks valige „Klastriliste veergude diagramm” ja lohistage vajalikud andmed väljal Väärtus, nagu allpool näidatud.

Allpool olev graafik näitab kvartali müügiväärtust ja maksumuse väärtust.

# 3 - kombineeritud diagramm
Kombineeritud diagramm pole midagi muud kui kahe diagrammi kombinatsioon, tavaliselt veeru ja joondiagrammi kombinatsioon, et näidata erinevaid andmepunkte, kus saame ühte andmepunkti võrrelda teise andmepunktiga.
Näiteks kui soovite võrrelda igakuist müügiväärtust ja maksumuse väärtust, siis saame selle liitdiagrammi abil oma andmepunktid joonistada.
Kombineeritud diagrammi koostamiseks valige „Joone ja virnastatud veergude diagramm” ning lohistage vajalikud andmed väljal Väärtus, nagu allpool näidatud.

Allpool oleval diagrammil kuvatakse kategooria kaupa müügiväärtus vs maksumuse väärtus.

Sellest diagrammist saame hõlpsasti tuvastada, millises kategoorias kulud tekivad rohkem, kuigi müük on kõrgemal.
# 4 - piirkonna diagramm
Excelis asuv piirkonnadiagramm on täpsem joondiagramm, kus iga andmete erinevate pindade, värvide, mustrite või tekstuuridega täidetud reade vaheline ala. Piirkonnadiagrammi abil näidatakse, mis on vahe ühe andmepunkti ja teise andmepunkti vahel, ning tehakse mõned otsused selle osas, kas müüki teatud aja jooksul suurendatakse või mitte.
Valige visualiseeringute hulgast „Piirkonnadiagramm”, et luua piirkonnadiagramm, ja lohistage vajalikud andmed väljal Väärtus, nagu allpool näidatud.

Alloleval diagrammil on näidatud iga kategooria müügiväärtuse, omahinna ja müüdud ühikute arvu vaheline ala.

# 5 - joondiagramm
Piirkonnadiagramm on täidetud värviga või tekstuuriga ühe andmepunkti ja teise andmepunkti vahel, kuid joondiagrammil pole täitevärvi ega tekstuuri.
Alloleval pildil on näha erinevus piirkonnakaardi ja joondiagrammi vahel.

# 6 - sektordiagramm
Me kõik teame seda diagrammi excelis, ka Power BI-s töötab see sarnaselt. Power BI sektordiagramm näitab iga kategooria osa üldise väärtuse suhtes.
Sektordiagrammi loomiseks valige sektordiagramm ja lohistage vajalikud andmed väljal Väärtus, nagu allpool näidatud.

Allpool oleval diagrammil kuvatakse sektordiagrammis kogu üksuse andmepunkt „Ostja kaupa“.

Seda sektordiagrammi vaadates saame tuvastada, et "Bruce Curran, Chris Monroe ja Richard Carr" on ostjad, kes ostsid suure hulga ühikuid.
# 7 - sõõrikuplaan
Sõõriku graafik on selline sektordiagramm, kuid seda nimetatakse "sõõrikuks", kuna need näevad välja nagu "DONUT". Sektordiagramm näitab kogu osa, kus sisemine ring on täielikult hõivatud, kuid sõõrikugraafiku sisemist ringi ei hõivata.
Kahe diagrammi all on toodud pirukadiagrammi ja sõõrikuplaani vahe.

Kuid sõõrikugraafikus saame mängida sisemise ringi raadiusega diagrammi vormingu jaotise all.

# 8 - lehtridiagramm
Seda lehtridiagrammi kasutatakse tavaliselt siis, kui andmepunktid on suurimast väiksemani.
Lehtridiagrammi loomiseks valige „Lehterdiagramm” ja lohistage vajalikud andmed väljal Väärtus, nagu allpool näidatud.

Lehtrite all olev graafik näitab müügiväärtust ostjate kaupa.

Nagu ülal näete, on meie kõrgeim väärtus ülaosas, suuruselt teine sellest allpool ja nii edasi.
# 9 - mõõdikute skeem
Mõõtke diagrammi üks KPI graafikutest, et näidata tegelikku toimivust seatud sihitud väärtuse suhtes. Selle diagrammi jaoks on vaja anda „Sihtväärtus“, et mõõta tegelikku väärtust selle järgi.
Allpool olev graafik näitab tegelikku väärtust 85 vs sihtväärtust 100.

Power BI diagrammide vormindamine
Iga diagramm luuakse vaikesätete järgi, kuid saame nende sätetega ringi mängida iga diagrammi vorminduse jaotises. Kui diagramm on valitud, näeme selle välja ala paremal küljel selle ala kõrval, näeme ka vormingu valikut.

Nagu ülal näete, on meil iga diagrammi jaoks palju erinevaid vormindamisvõimalusi. Saame nende seadetega mängida ja diagrammidele kohandatud puudutusi rakendada.
Märkus: Power BI armatuurlauafaili saab alla laadida ka allolevalt lingilt ja vaadata lõplikku väljundit.
Selle Power BI tabelimalli saate alla laadida siit - Power BI graafikute mallAsjad, mida meeles pidada
- Lisaks sisseehitatud diagrammidele saame turult alla laadida ka kohandatud graafikuid.
- Peate tuvastama, mis sobib teie andmekogumi jaoks kõige paremini.
- Diagrammi sätetega mängimiseks kasutage vormindamise jaotist.