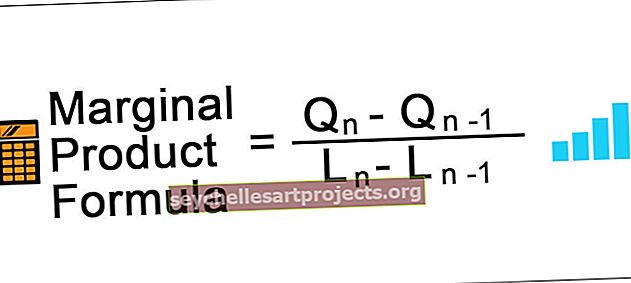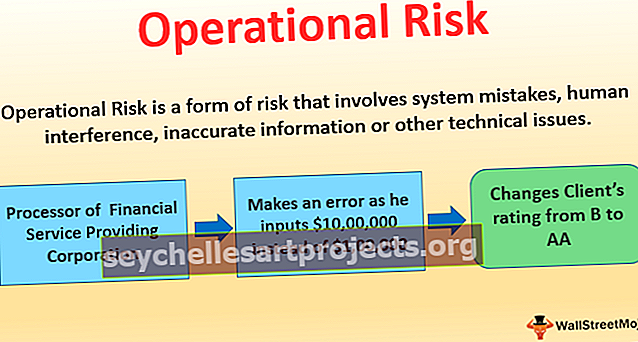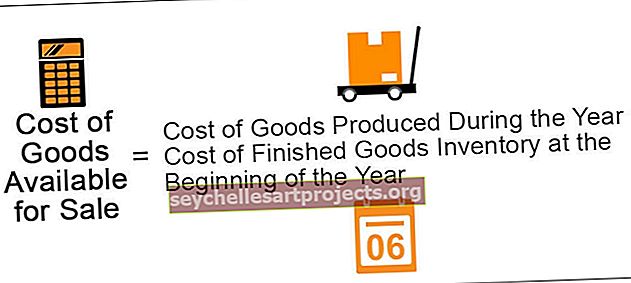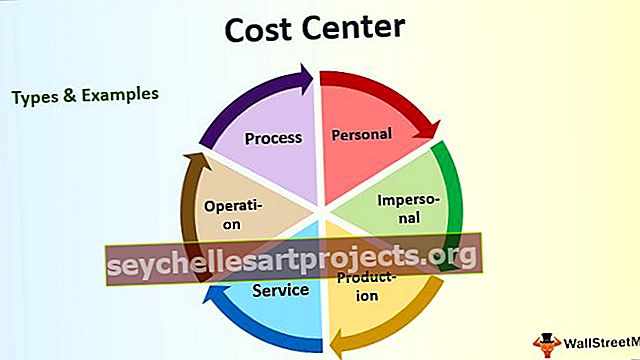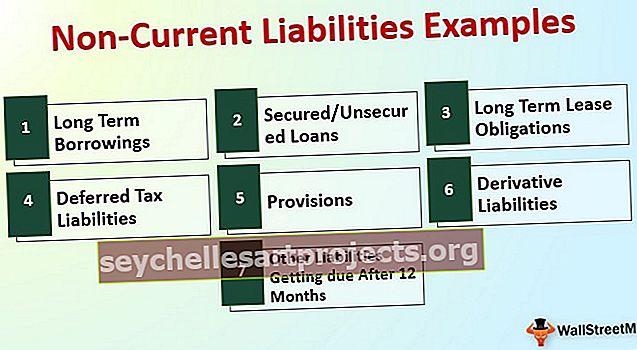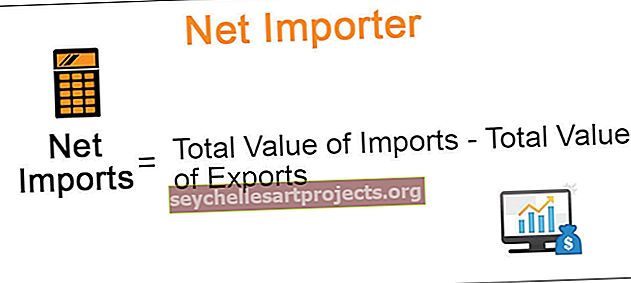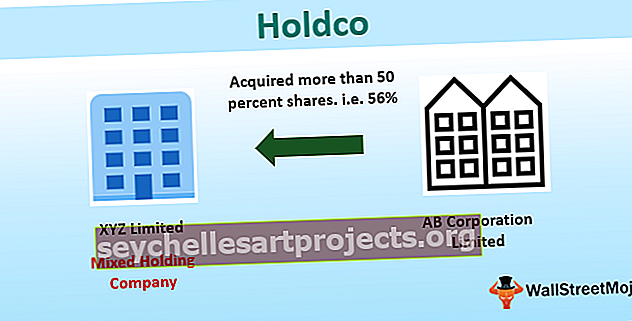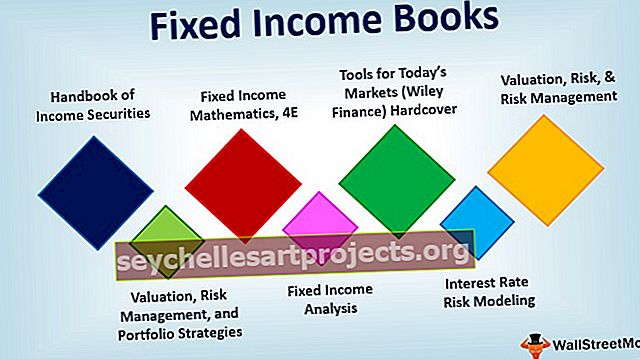Täitke Excelis | Üksikasjalik juhend täitke alla + Exceli kiirklahvid
Exceli täitmine on võimalus, kui soovime kõik andmed või valemid allolevatesse lahtritesse täita või kopeerida. Andmete kopeerimisel ja lahtrite valimisel võime kasutada klaviatuuri otseteed, mis on CTRL + D vahekaardil Avaleht ja kasutage loendist täitmiseks valikut.
Mis on Exceli täitmine?
Kogu tarkvara kopeerimise ja kleepimise kasutamisel on meetodid hindamatud. Tõenäoliselt on Ctrl + C ja Ctrl + V universaalsed kiirklahvid, mida kõik teavad. Excel ei erine teistest tarkvaradest. Excelis töötab kopeerimine ja kleepimine samuti. Lisaks valemite kopeerimisele ja kleepimisele lahtritesse saab Excelis kasutada ka valikut TÄITA ALLA ( Ctrl + D ).
Ülaloleva lahtriväärtuse allapoole lahtrite täitmine ei nõua tingimata traditsioonilist kopeerimise ja kleepimise meetodit. Me ei saa kasutada võimalust täitke käepide või Ctrl + D kiirklahv.
Ctrl + D pole midagi muud kui täitmine. See täidab ülaltoodud lahtriväärtuse allpool valitud lahtritega.

Exceli täitmise otsetee
Nagu ma ütlesin, on Copy & Paste traditsiooniline meetod, et väärtused oleksid teistes lahtrites. Kuid Excelis saame selle lahendamiseks kasutada erinevaid tehnikaid.

Märkus. CTRL + D saab täita ainult väärtusi lahtrite alla, mitte ühegi teise lahtrini.
Selle Fill Down Exceli malli saate alla laadida siit - Exceli malli täitmineNäiteks vaadake allpool toodud näite andmeid.

Nüüd tahan kogu veeru kokku lisada. Rakendame lahtris C2 lihtsat valemit.

Traditsiooniliselt kasutame valemi kopeerimist ja kleepimist allolevatesse lahtritesse, et valemit rakendataks kõigile allpool olevatele lahtritele. Kuid asetage kursor valemiraku paremasse alaossa.

Topeltklõpsake nuppu TÄITA KÄEPIDET, see täidab praeguse lahtrivalemi kõigi allolevate lahtriteni.

Kui lahe on valemi täitmine, mitte kopeerimise ja kleepimise kasutamine.
Selle asemel, et kasutada FILL HANDLE & Copy-Paste, saame ülaltoodud lahtrist väärtuste täitmiseks kasutada Exceli täiteklahvi excel Ctrl + D.
1. samm: asetage kursor lahtrile C3.

2. samm: nüüd vajutage kiirklahvi Ctrl + D. Meil on ülaltoodud lahtrist suhteline valem.

3. samm: kõigi lahtrite täitmiseks. Kõigepealt valige valemi lahter kuni andmete viimase lahtrini.

4. samm: nüüd vajutage klahvikombinatsiooni Ctrl + D, see täidab valemi kõigis valitud lahtrites.

Täitke tühjad lahtrid lahtrit ületava väärtusega
See on üks raskemaid väljakutseid, millega olen oma karjääri alguses kokku puutunud. Enne kui ma ütlen teile, mis oli väljakutse, lubage mul kõigepealt teile andmed näidata.

Ülaltoodud andmetes palusin mu halduril täita Exceli aasta ülejäänud lahtritesse, kuni leiame teise aasta, st pean täitma 2010. aasta A3 lahtrist A6 lahtrini.
See on andmete valim, kuid täitmiseks oli vaja tohutult andmeid. Kui aus olla, kulutasin ülesande täitmiseks ühe lisatunni, kui mu tavaline jamaaja.
Kuid hiljem õppisin tehnikat selle tühjade rakkude täitmiseks ülaltoodud raku väärtusega. Sama loogika rakendamiseks toimige järgmiselt.
1. samm: valige kõik andmevahemiku lahtrid.

2. samm: nüüd vajutage klahvi F5. Näete akent Ava.

3. samm: vajutage nüüd nuppu Special.

4. samm: valige allpool aknas Mine eriliseks, valige Tühjad.

See valib kõik valitud ala tühjad lahtrid.

5. samm: ei, ärge liigutage kursorit lahtrite valimiseks. Pigem vajutage võrdset ja andke link ülaltoodud lahtrisse.

6. samm: pärast ülaltoodud lahtrile lingi andmist ärge lihtsalt vajutage sisestusklahvi. Siin peate kasutama erinevat loogikat. Enteri vajutamise asemel vajutage klahvi ENTER , hoides all CTRL-klahvi .
See täidab kõigi valitud lahtrite väärtused.

Vau !!! Hämmastav, pärast esimest juhtumit ei ole ma oma rumalatel põhjustel oma vahetust pikendanud.
Olen liikunud Excelis CTRL + C-lt CTRL + D-le
Hiljuti olen suurte Exceli failidega töötades mõistnud CTRL + D eeliseid . Oma igapäevatöös tegelen iga päev 5–10 lakirea andmeridadega. Sageli nõuan andmete toomist ühelt töölehelt teisele. Erinevatest töövihikutest andmete hankimiseks pean rakendama mitmesuguseid valemeid.
Kui kopeerin ja kleepin valemi lahtritesse, kulus valemi täitmiseks tavaliselt rohkem kui 10 minutit. Kujutate ette, mida ma kõik need 10 minutit tegin ??

Lööksin lihtsalt oma arvutit ja palusin peaaegu oma Excelit, et see protsess kiiresti lõpule viia. Olin täiesti pettunud tõsiasjast, et iga valemi jaoks pean iga kord ootama rohkem kui 10 minutit.
Hiljem olen valemite täitmiseks lahtrite alla hakanud kasutama Exceli FILL DOWN, CTRL + D. Olen aru saanud, et kulutasin ainult 2 minutit, mitte rohkem.
Niisiis, olen Excelis liikunud Ctrl + C- lt Ctrl + D- le.
Asjad, mida peate Excelis täitmise ajal meeles pidama
- Ctrl + D saab täita ainult. Samuti pole see täitunud paremale ega vasakule.
- Ctrl + Enter täidab töölehe kõigi valitud lahtrite väärtused.
- Valemit lohistamise asemel täitke ka käsk FILL.
- Ctrl + D täitke ja Ctrl + R täitke paremale.