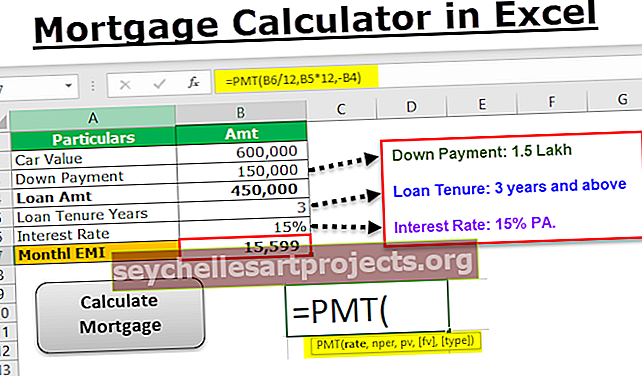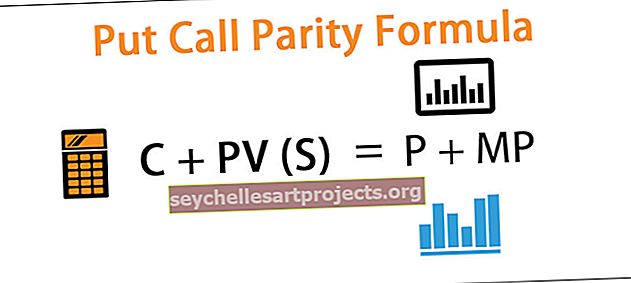Kuidas Excelis teksti veergudeks jagada? (Lihtne ja ülikiire)
Exceli tekst veergudesse
Exceli tekst veergudesse on meetod, mida kasutatakse teksti eraldamiseks erinevates veergudes mõne eraldatud või fikseeritud laiuse põhjal. Exceli veergude jaoks on teksti kasutamiseks kaks võimalust, kasutades eraldajat, kus pakume eraldajat sisend nagu koma tühik või sidekriips või me võime kasutada fikseeritud määratletud laiust teksti eraldamiseks külgnevates veergudes.
Kust leida Exceli teksti veergudesse?
Exceli veergude teksti juurde pääsemiseks minge jaotisse Andmed, seejärel Andmetööriistad ja Tekst veergudesse.

Avada Tekst veergudesse, klaviatuuri otseteed on - ALT + A + E .
Kuidas Excelis teksti veergudeks jagada? (koos näidetega)
Selle teksti veergude Exceli malli saate alla laadida siit - tekst veergude Exceli mallNäited # 1: jagatud ees- ja perekonnanimi
Oletame, et teil on ühes veerus nimede loend, mis sisaldab nii ees- kui ka perekonnanime.
Selle teksti veergude Exceli malli saate alla laadida siit - tekst veergude Exceli mallNüüd peate ees- ja perekonnanime eraldi jagama.

Nüüd peame jagama ees- ja perekonnanime ning hankima need eraldi lahtritesse, toimige järgmiselt.
- 1. samm: valige andmed

- 2. samm: vajutage klahvikombinatsiooni ALT + A + E, nii avate viisardi Exceli teksti teisendamine veergudeks.

3. samm: veenduge, et valitud oleks eraldatud ja klõpsake nuppu Edasi.

- 4. samm: Järgmise sammuna tühjendage esmalt märkeruut TAB ja valige eraldajana SPACE . Kui arvate, et nimede vahel on topelt / kolmekordsed järjestikused tühikud, siis valige käsk „Käsitleda järjestikuseid eraldajaid ühena” . Klõpsake nuppu Edasi.

- 5. samm: 5. etapis valige sihtkoha lahter. Kui te ei vali sihtkoha lahtrit, kirjutab see teie olemasoleva andmekomplekti üle esimeses veerus oleva eesnimega ja kõrvalasuvas veerus oleva perekonnanimega. Kui soovite originaalandmeid puutumatuna hoida, looge koopia või valige mõni muu sihtkoha lahter.

- 6. samm: klõpsake nuppu FINISH. See jagab ees- ja perekonnanime eraldi.

Märkus: See meetod on ideaalne ainult esimene nime ja perekonnanime. Kui on olemas initsiaalid ja keskmine nimi, peate kasutama erinevat tehnikat.
Näited 2: teisendage ühe veeru andmed mitmeks veerguks
Vaatame, kuidas jagada andmed mitmesse veergu. See on ka osa andmete puhastamisest. Mõnikord on teie andmed ühes veerus ja peate need jagama mitmeks külgnevaks veeruks.
Allpool olevad andmed on ühes veerus ja peate need teisendama pealkirja põhjal 4 veergu.

Ülaltoodud andmete põhjal võime mõista, et ühes lahtris on neli teavet, st Hex No., Description. Hex number, kirjeldus. Nüüd rakendame veergudes teksti "Fikseeritud laius" meetodit.
- 1. samm: valige andmevahemik.

- 2. samm: minge jaotisse Andmed ja valige suvand Tekst veergu Excel (ALT + A + E), see avaks akna Teksti veergu viisard.

- 3. samm: valige suvand Fikseeritud laius ja klõpsake nuppu Edasi.

- 4. samm: näete andmete eelvaate aknas fikseeritud laiusega jagaja vertikaalse joone märke (nn katkestusjoont). Võimalik, et peate seda vastavalt oma andmestruktuurile kohandama.

- 5. samm: klõpsake järgmisel suvandil ja valige järgmises valikus sihtkoha lahter kui B1. See sisestaks andmed uude veergu, nii et meie algandmed oleksid sellised, nagu need on.

- Samm 6: Nüüd klõpsake nuppu Lõpeta ja see jagaks andmed koheselt 4 veergu, st Hex, Description, Hex ja Description, alustades veerust B kuni veeruni E.

Näited 3: teisendage kuupäev tekstiks, kasutades veergu Tekst
Kui teile ei meeldi valemid kuupäeva teisendamiseks tekstivorminguks, saate kasutada TEXT TO COLUMN Exceli suvandit. Oletame, et teil on andmeid lahtritest A2 kuni A8.

Nüüd peate selle teisendama tekstivormingusse.
- 1. samm: valige kogu veerg, mille soovite teisendada.

- 2. samm: minge veergudesse Andmed ja tekst

- 3. samm: veenduge, et valitud oleks eraldatud ja klõpsake nuppu Järgmine.
- Samm 4: Nüüd avaneb allpool hüpikaken, tühjendage kõik ruudud ja klõpsake nuppu Edasi.

- 5. samm: valige järgmisest dialoogiboksist suvand TEKST . Mainige sihtkoha lahtrit B2 ja klõpsake nuppu Valmis.

- 6. samm: nüüd teisendab see selle koheselt tekstivormingusse.

Näited 4: Eemaldage loendist esimesed 9 tähemärki
Näiteks allpool näidatud andmekogumis on esimesed 9 tähemärki ainulaadsed tooteliinile.

- 1. samm: valige andmevahemik.

- 2. samm: vajutage ALT + A + E ja valige fikseeritud laius ning klõpsake nuppu Edasi.

- 3. samm: pange nüüd piiritleja täpselt pärast 9. märki, nagu olen näidanud alloleval pildil.

- 4. samm: klõpsake nuppu Järgmine ja valige sihtkoha lahtriks B2

- 5. samm: klõpsake nuppu Lõpeta ja see eraldab veeru B loendist esimesed 9 tähemärki ja veerus C ülejäänud tähemärgid.