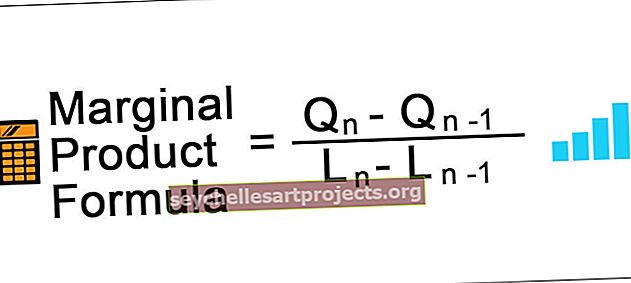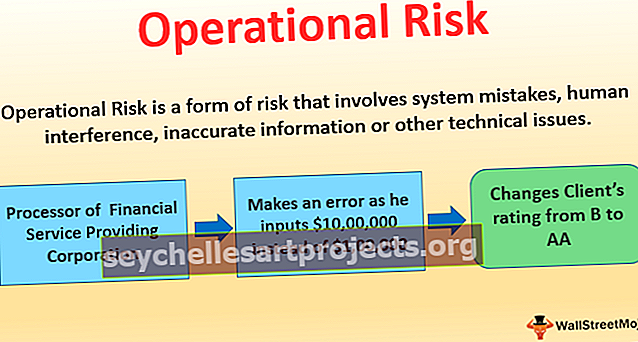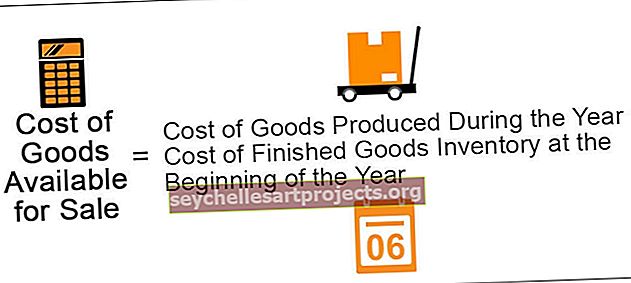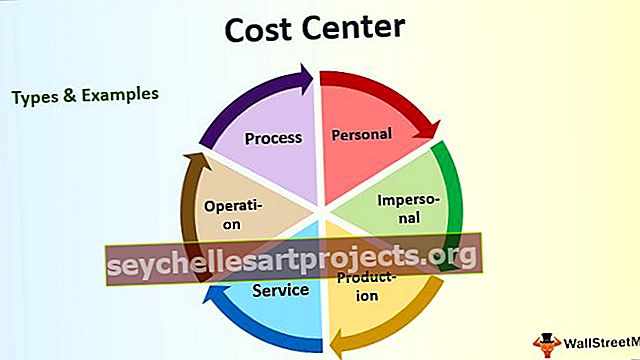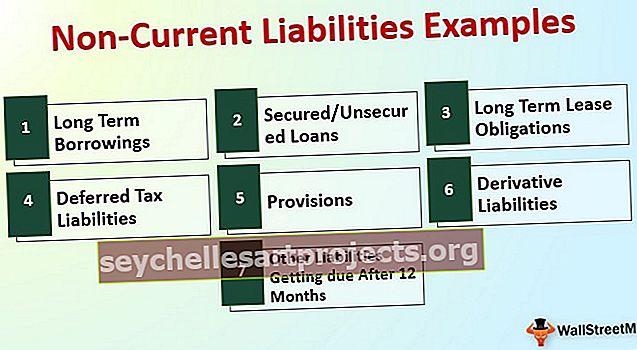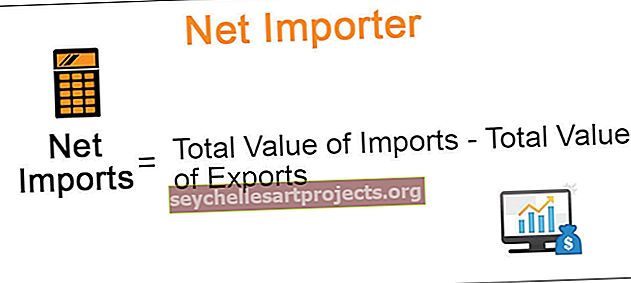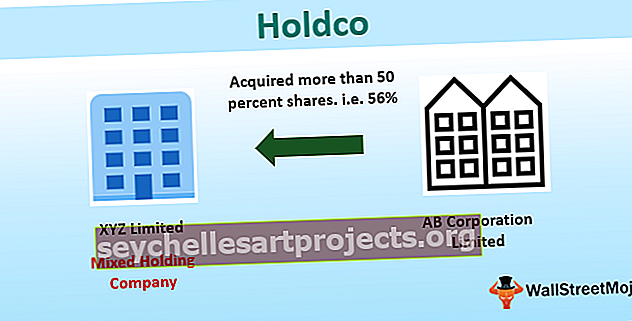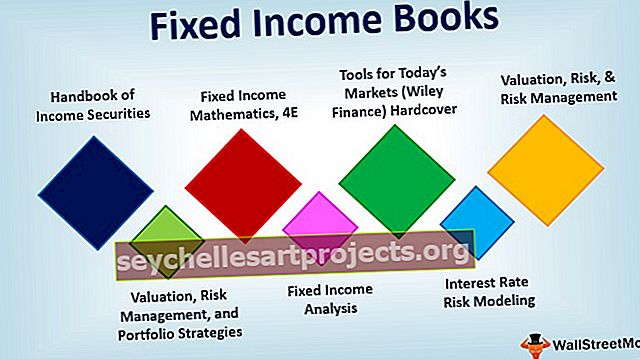VBA seada avaldus | Kuidas määrata objekti muutujatele väärtusi?
Exceli VBA komplekti avaldus
VBA komplekt on lause, mida kasutatakse mis tahes väärtusvõtme määramiseks, öeldes objekti või viite muutujale. Selle funktsiooni abil määrame parameetri teatud muutuja jaoks, näiteks kui kirjutame komplekti M = A, mis tähendab nüüd M viitel on samad väärtused ja atribuudid, mis on sarnased A-le.
VBA-s on objekt Exceli tuum, kuna ilma objektideta ei saa me midagi teha. Objektid on töövihik, tööleht ja vahemik. Muutuja deklareerimisel peame määrama sellele andmetüübi ja saame objektid määrata ka andmetüüpidena. Deklareeritud objekti muutujatele väärtuse määramiseks peame kasutama sõna “SET”. Sõna „Määra” kasutati VBA uue objekti tähistamiseks, viidates näiteks konkreetse töölehe konkreetsele vahemikule.

Kuidas kasutada Exceli VBA komplekti avaldust?
Selle VBA komplekti avalduse malli saate alla laadida siit - VBA komplekti avalduse mall# 1 - määrake avaldus vahemiku objekti muutujatega
Oletame näiteks, et soovite vahemikku A1 kuni D5 kasutada üsna sageli. Selle asemel, et kirjutada kood vahemikuks (“A1: D5”), võime iga kord deklareerida muutuja vahemikuks ja määrata vahemiku viite vahemikuks (“A1: D5”)
1. samm: deklareerige muutuja objektiks Range.
Kood:
Alamhulk_näide ()
Hämar MyRange As Range
Lõpeta alam

2. samm: hetkel, kui määrame andmetüübiks vahemiku, kasutage sõna „Set”.
Kood:
Alamhulk_näide () Dim MyRange As Range Set MyRange = End Sub

3. samm: mainige nüüd vahemikku.
Kood:
Alamhulk_näide () Dim MyRange As Range Set MyRange = Range ("A1: D5") End Sub

4. samm: nüüd on muutuja “MyRange” võrdne vahemikuga A1 kuni D5. Selle muutuja abil pääseme juurde kõikidele selle vahemiku omadustele ja meetoditele.

Saame kopeerida, lisada Excelis kommentaari ja teha palju muud.
Näiteks olen siin loonud mõned numbrid.

Nüüd muutu muutu abil muudan ma fondi suuruseks 12.
Kood:
Alamhulk_näide () Hämarda Minu vahemik vahemikuna Määra vahemik = Vahemik ("A1: D5") Minu vahemik.Font.Size = 12 Lõpp-alam

See muudab määratud vahemiku fondi suurust.

Nii saame sõna „Määra” abil teha palju konkreetse vahemikuga asju.
# 2 - määrake avaldus töölehe objekti muutujatega
Oleme näinud, kuidas „set” töötab VBA vahemikuobjektiga. See töötab täpselt samamoodi nagu ka töölehe objekt.
Oletame, et teie töövihikus on 5 töölehte ja soovite jätkata ühe konkreetse töölehe juurde naasmist, saate selle töölehe nime määrata määratletud objekti muutujaks.
Näiteks vaadake allolevat koodi.
Kood:
Alamhulk_tööleht_näide () Dim Ws töölehtekomplektina Ws = töölehed ("Kokkuvõtlik leht") Lõpp alam

Ülalolevas koodis määratleti muutuja “Ws” objektimuutujana ja järgmises reas kasutasime sõna “Set” muutujale töölehte nimega “Summary Sheet”.
Selle muutuja abil saame nüüd teha kõik sellega seotud asjad. Vaadake kahte allpool olevat koodikomplekti.
# 1 - ilma „määratud“ sõnata
Kood:
Alamhulk_tööleht_näide1 () 'Lehe töölehtede ("Kokkuvõtte leht") valimiseks. Valige "Lehe töölehtede (" Kokkuvõtte leht ") aktiveerimiseks. Aktiveerige" Lehe töölehtede ("Kokkuvõtte leht") peitmiseks. Visible = xlVeryHidden' To peida leht Töölehed ("Kokkuvõtlik leht"). Visible = xlVisible End Sub

Iga kord, kui olen töölehtede objekti abil viidanud lehele “Kokkuvõtlik leht”. See muudab koodi nii pikaks ja nõuab palju aega sisestamiseks.
Tohutu koodi osana on masendav kirjutada töölehe nimi niimoodi iga kord, kui peate töölehele viitama.
Nüüd heitke pilk sõna Set in Code kasutamise eelistele.
# 2 - sõnaga „Määra”
Kood:
Alamkomplekt_tööleht_näide () Hämarda Ws töölehekomplektina Ws = töölehed ("Kokkuvõtlik leht") 'Lehe Ws valimiseks. Valige lehe Ws aktiveerimiseks Aktiveeri "Lehe peitmiseks Ws.Visible = xlVeryHidden" Lehe Ws peitmiseks .Visible = xlVisible End Sub

Töölehe nime määramise hetkel näeme muutuja nime loendi osana koodi sisestades.
# 3 - määrake avaldus töövihiku objekti muutujatega
Sõna „Set” tegelik eelis VBA-s tekib siis, kui peame viitama erinevatele töövihikutele.
Erinevate töövihikutega töötades on nii raske sisestada töövihiku täisnimi koos selle faililaiendiga.
Oletame, et teil on kaks erinevat töövihikut nimega „Müügikokkuvõtte fail 2018.xlsx” ja „Müügikokkuvõtte fail 2019.xlsx”, saame need kaks töövihikut seada nagu allpool toodud kood.
Kood:
Alamkomplekt_tööraamat_näide1 () Dim Wb1 töövihikuna Dim Wb2 as Workbook Set Wb1 = töövihikud ("Müügikokkuvõtte fail 2018.xlsx") Komplekt Wb2 = töövihikud ("Müügikokkuvõtte fail 2019.xlsx") Lõpp alam

Nüüd on muutuja Wb1 võrdne töövihikuga „Müügikokkuvõtte fail 2018.xlsx” ja muutuja Wb2 võrdub töövihikuga „Müügikokkuvõtte fail 2019.xlsx”.
Selle muutuja abil pääseme tegelikult juurde kõigile töövihikuga seotud atribuutidele ja meetoditele.
Saame koodi lühendada nagu allpool.
Töövihiku aktiveerimiseks määramata märksõna:
Töövihikud ("Müügikokkuvõtte fail 2018.xlsx"). Aktiveerige
Töövihiku aktiveerimiseks märksõna määramine:
Wb1. Aktiveeri
See muudab koodipartii kirjutamise lihtsamaks ja ka pärast töövihiku nime määramist on muret töövihiku nimede kirjavigade pärast.