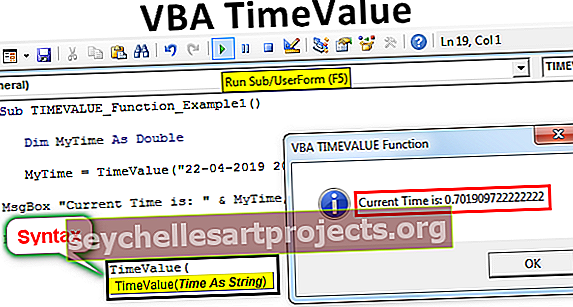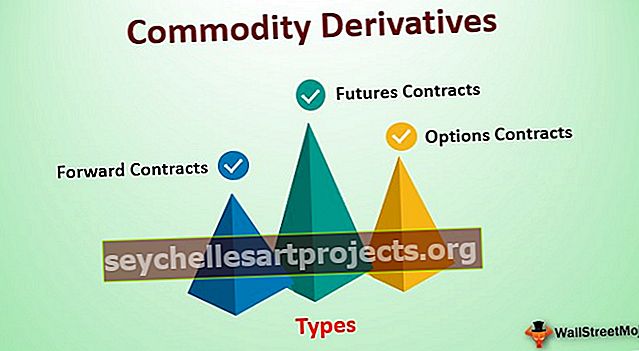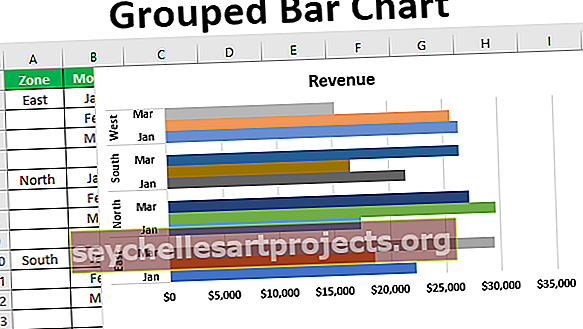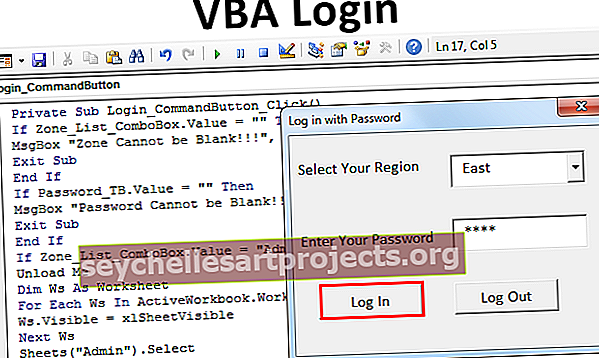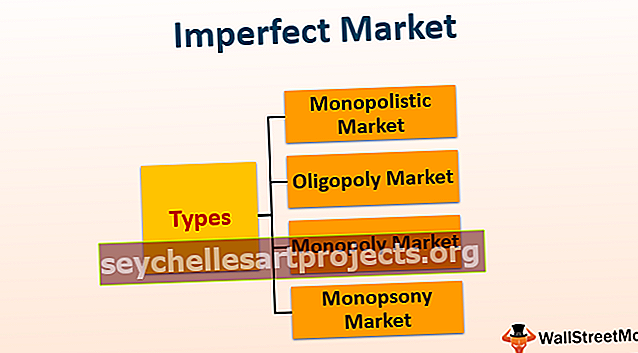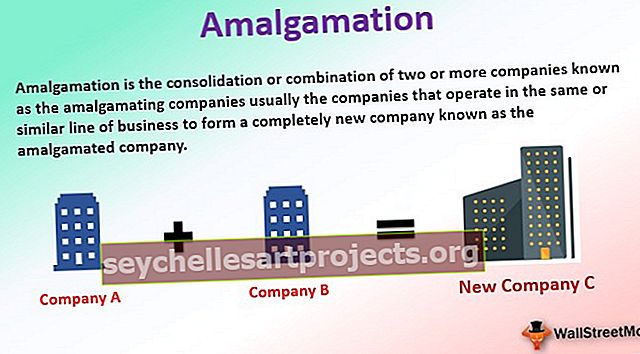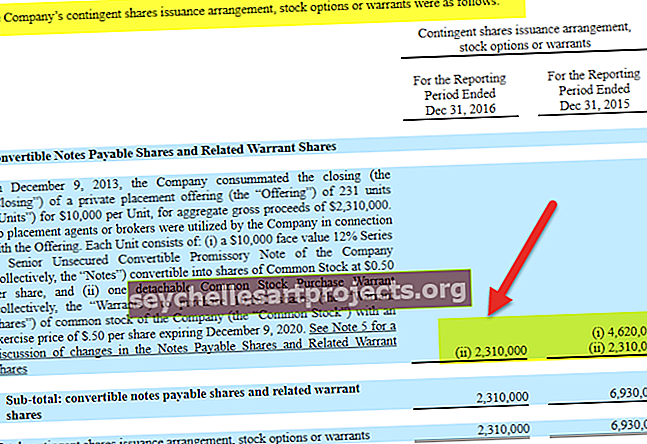Kuidas Excelis rühmitatud tulpdiagrammi luua? (10 lihtsat sammu)
Mis on Exceli rühmitatud tulpdiagramm?
Exceli rühmitatud tulpdiagramm on kombinatsioon erinevate ajaperioodide numbrite kuvamisest, mis kuuluvad ühte kategooriasse või rühma. Siin koondame kõik ühe rühma andmed ühte ja näitame tulemust tulpdiagrammiga. See on veidi erinev kui lisada tulpdiagramm Excelis, kus lihtne tulpdiagramm ei vaja erilist andmete paigutust, kuid see grupeeritud diagramm nõuab andmete järjestamist enne diagrammi loomist.
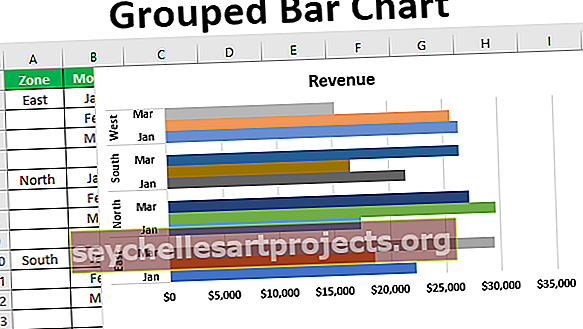
Kas luua Excelis rühmitatud tulpdiagramm? (samm-sammult näitega)
Selle rühmitatud tulpdiagrammi Exceli malli saate alla laadida siit - rühmitatud tulpdiagrammi Exceli mallTüüpiline näide rühmitatud tulpdiagrammi kuvamisest on erinevate tsoonide müüginumbrid igakuiselt. Näiteks vaadake allolevaid andmeid.

Nendes andmetes on meil iga kuu iga tsooni nimi ja tsooni nimi ning seejärel tulud. Peame näitama nende numbrite graafikut. Lisame veergude ribadiagrammi.
- 1. samm: valige andmed ja sisestage VEERGUDE KAART.

- 2. samm: klõpsake nuppu OK, meil on nüüd rühmitatud tulpdiagramm.

- 3. samm: kui näete diagrammi, on see tavaline veerudiagramm, kuid see näitab koos ühe tsooni erinevaid kuu tulusid. Ülaltoodud näites jagunes iga tsoon erinevaks kuuks, nii et kõigepealt peame korraldama andmed tsoonipõhiselt.

- 4. samm: Seejärel sisestage pärast iga tsooni tühi rida.

- 5. samm: säilitage nüüd ainult üks tsooni nimi ja kustutage tsoonide duplikaadid.

- 6. samm: pärast seda vahetusveergu Kuu ja tsoon.

- Samm 7: Nüüd sisestage nende andmete jaoks CLUSTERED COLUMN CHART.

8. samm: Nüüd näete, et iga tsooni X-telg ühendab erinevad kuud ühe grupi alla. Selles tabelis peame siin tegema mõned vormindusseaded. Valige riba ja vajutage klahvikombinatsiooni Ctrl + 1, mis avab diagrammi paremal asuva valiku „Andmete seeria vormindamine”.

9. samm: selles „Andmete seeria vormindamine” muudab suvandi „Lünga laius” väärtuseks 0%.

- 10. samm: nagu näeme ülaltoodud pildil, niipea kui muudame „Lünkade laiuse” 0% -ni, on kõik ribad ühendatud. Nüüd minge sama valiku abil valiku FILL alla jaotisse „Andmete seeria vormindamine” ja selle kontrolli all märkige ruut „ Erinevad värvid punktide kaupa”.

Kuna oleme valinud “Erinevad värvid punkti järgi”, on iga riba muutunud erinevaks värviks. See on diagrammide loomisega seotud protseduur.
Klasterdatud veergude diagramm rühmitatud ribade grupeeritud diagrammiks
Juba loodud diagrammi saab muuta ka klastrite veerust diagrammiks klastririba. Diagrammi tüübi muutmiseks toimige järgmiselt.
- 1. samm: kõigepealt valige diagramm. Pärast valimist näeme, et lindil „Kujundus” ja „Vorming” avanevad kaks uut vahelehte. Minge jaotisse „Kujundus” ja valige käsk „Muuda diagrammi tüüpi”.

- 2. samm: Kui klõpsame nupul „Muuda diagrammi tüüpi”, näeme allpool akent.

- 3. samm: klõpsake sellel nupul „Baar”.

- 4. samm: sellel ribal näeme mitut diagrammi valikut, valige sobiv diagramm. Diagrammi valimisel näeme ka eelvaadet.

- 5. samm: klõpsake nuppu OK, meil on nüüd sama vormindatud, kuid rühmitatud tulpdiagramm.

Asjad, mida meeles pidada
- Esmalt ribade rühmitamiseks peame andmed järjestama.
- Kui diagramm on sisestatud, peame muutma iga riba lünga laiuseks 0%.
- Valige „Varieerige värvi kaupa”, et iga riba jaoks oleksid erinevad värvid.