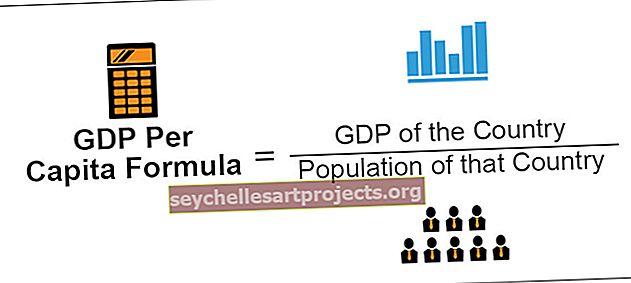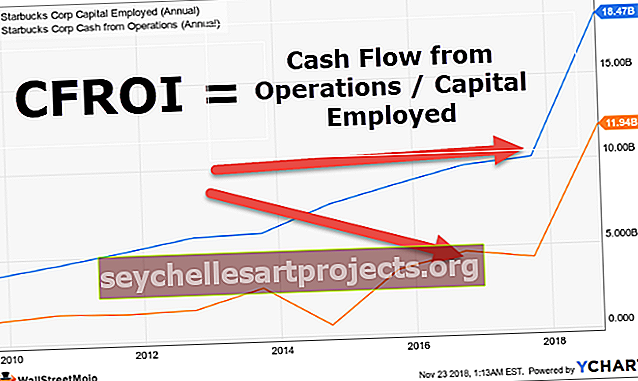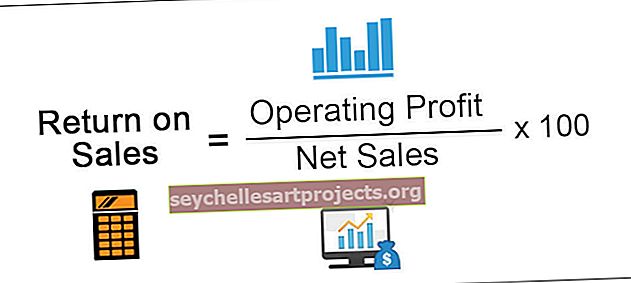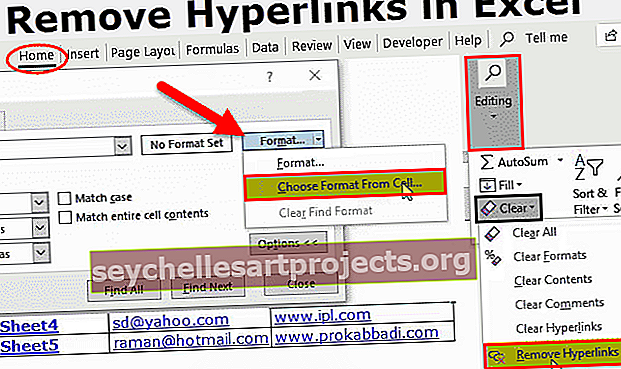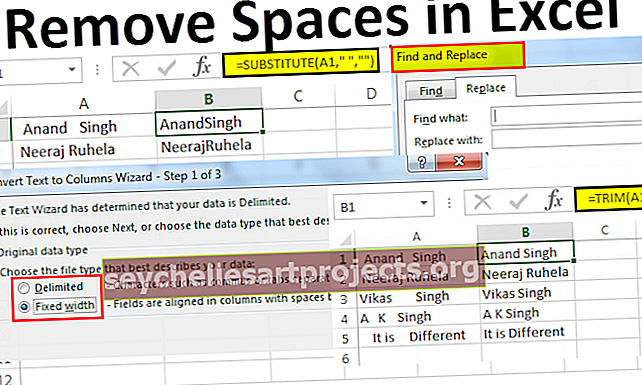Eemaldage Space Excelis | Viis parimat meetodit andmete tühikutega filtreerimiseks
Viis parimat meetodit Excelis andmete filtreerimiseks ruumidega
- Trimmi funktsiooni kasutamine
- Veergudes tekstis eraldatute kasutamine
- Fikseeritud laiuse kasutamine veergude tekstis
- Funktsiooni Leia ja asenda kasutamine
- Asendusfunktsiooni kasutamine
Arutagem üksikasjalikult iga meetodi üle koos näitega.
Selle Spaces Exceli malli eemaldamise saate alla laadida siit - Spaces Exceli malli eemaldamine# 1 - Kuidas eemaldada Exceli tekstist tühik funktsiooni Trim abil?
Meil on kaasas järgmised andmed,

A-veeru lahtrites on tekste, mille vahel on tühikud ja veerus B eemaldame nendest tühikud.
- B1-s tüüp = kärpimine.

Nagu tekstis selgitatud, eemaldab funktsioon Trim tekstistringist kõik tühikud, välja arvatud üksikud tühikud sõnade vahel.
- Valige lahter A1.

- Klõpsake nuppu Enter ja Excel eemaldab lisaruumid automaatselt.

- Lohistage ja kopeerige valem lahtrisse B5.

Korraldusfunktsioon eemaldas lisaruumid, välja arvatud tekstide omavaheline ruum.
# 2 - Kuidas eemaldada ruumi veergudes tekstis eraldatuna?
Exceli veergude tekst võib ka lahtrist tühikuid eemaldada. Mõelge järgmistele andmetele,

Kus trimmisfunktsioon ei eemaldanud tekstidevahelisi tühikuid, vaid tekstiga veergudeni võime eemaldada ka Exceli tekstide ja numbrite vahelised lisaväljad.
- Valige veerg A, seejärel minge vahekaardile Andmed klõpsake nuppu Tekst veergudesse.

- Valige eraldatud.

- Klõpsake eraldajana nuppu Järgmine tühik ja seejärel nuppu Lõpeta.

Excel eraldas tekstid nende tühikutest ja paigutas need järgmisesse veergu.

# 3 - Kuidas eemaldada ruumi Excelis, kasutades fikseeritud laiust veergudes Tekst veergudeks?
Samuti võime fikseeritud laiust veergudes tekstist veergudeni eemaldada lisaväljad tekstist ja arvudest Excelis. Meie andmed peavad aga enne tühikut olema täpse arvu tähemärkides, nii et ainult tühikuid saab eemaldada. Mõelge järgmistele andmetele.

Meil on mingi juhuslik tekst, mille juhuslikud arvud on tühikutega. Peame tühikud eemaldama ja numbrid peavad olema teises veerus.
- Valige veerg A, seejärel vahekaardil Andmed Valige veergudeks tekst.

- Valige Fikseeritud laius, seejärel klõpsake nuppu Järgmine.

Klõpsake kursoril, kus tühikud asuvad, valikul Lõpeta.

Nüüd oleme eraldanud oma andmed tühikutest, kasutades fikseeritud laiust veergudes.

# 4 - Kuidas ruumi otsimise ja asendamise abil ruumi eemaldada?
Leidmise ja asendamise valikut saab kasutada ka tühikute eemaldamiseks Exceli lahtris olevast tekstist ja numbritest. Vaatleme samu andmeid, mida on kasutatud näites nr 1.

- Vajutage klahvikombinatsiooni CTRL + H ja leidmiseks ning asendamiseks ilmub dialoogiboks.

- Allpool leiate, millises kastis vajutage tühikuklahvi ja asendusnuppu, et see tühjaks jätta, ja klõpsake nuppu Asenda kõik

- Excel annab meile viite kõigi tühikute eemaldamiseks. Tulemuse nägemiseks klõpsake nuppu OK.

- Iga lahtrites olev ruum on eemaldatud.

# 5 - Kuidas eemaldada Excelis ruumi asendusfunktsiooni abil?
Samuti võime lahtris kõigi tühikute eemaldamiseks kasutada asendusfunktsiooni excelis. Vaatleme samu andmeid uuesti näites 1.

- Lahtrisse B1 tippige = asendaja ja minge vahekaardile Valemid Funktsioonide dialoogiboksi avamiseks klõpsake Excelis funktsiooni Lisa funktsiooni valik.

- Soovitud tekst pärineb lahtrist A1, seega valige tekstis A1.

- Soovime eemaldada täiendavad tühikud, nii et Vana tekstikasti tüüp „“, mis tähendab ruumi.

- Uues tekstitüübis “”, mis tähendab, et tühikuid pole, klõpsake nuppu OK.


- Lohistage valem lahtrisse B5.

Funktsiooniga Asendaja asendasime lahtrites tühikud.
Ruumide eemaldamise seletus Excelis
Andmete importimisel või andmete kopeerimisel ja kleepimisel Excelisse välisest allikast võime lõpuks saada lisaks meie olulistele andmetele ka lisaruume.
Ka lisaruumide olemasolu korral võivad andmed tunduda ebakorrapärased ja nende kasutamine võib olla keeruline.
Selle väljakutse ületamiseks eemaldame oma andmerakust lisaruumid, et see oleks paremini esindatav ja loetav.
Asjad, mida meeles pidada
Excelis tühikute eemaldamisel on vähe punkte, mida meeles pidada.
- Peame mõtlema, millist meetodit teatud juhtudel kasutada.
- Veerguvõimalustega teksti kasutamine eraldab andmed teises veerus.
- Tühikute eemaldamine Exceli ja asendusfunktsiooni leidmise ja asendamise abil võib kõik stringid kokku panna.