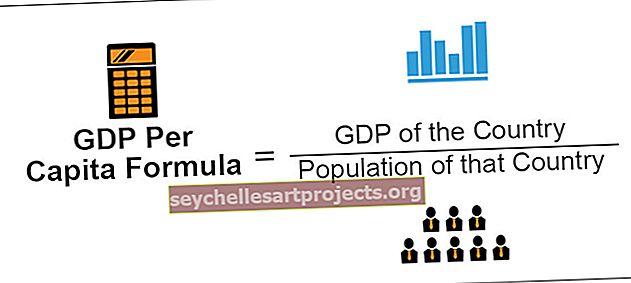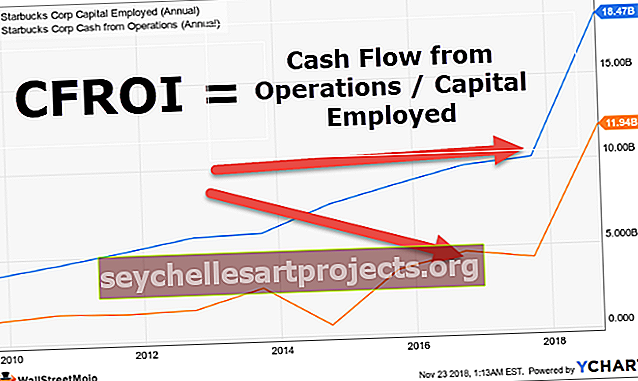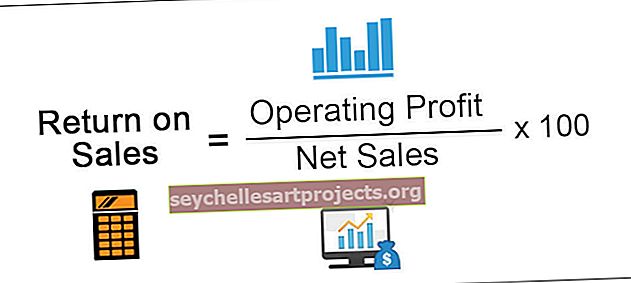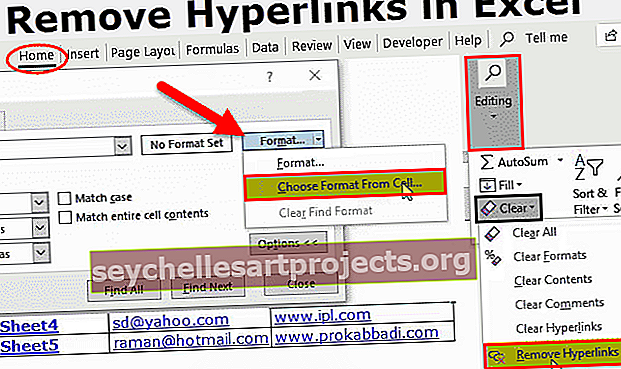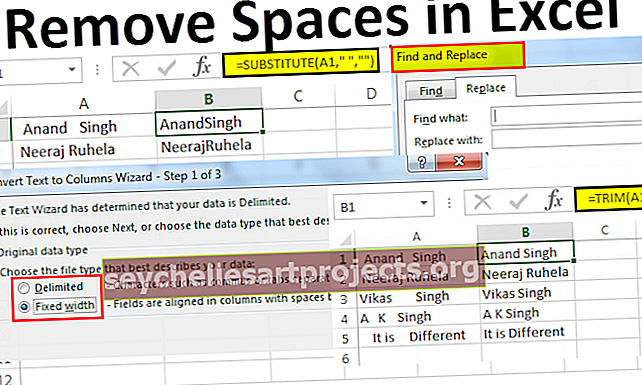Kuidas Excelis hüperlinke eemaldada? | 3 parimat kasulikku näpunäidet ja meetodit
Kui meie andmetes on mõnel lahtril väärtused, mis algavad // või www. seda peetakse hüperlingiks, kui klõpsame lahtritel, mis suunatakse meie brauserisse, olenemata sellest, kas leht on olemas või mitte, on Excelis hüperlingi eemaldamiseks meetod valida hüperlinke sisaldav lahter või veerg ja sellel paremklõpsata ja valige suvand Eemalda hüperlingid.
Kuidas Excelis hüperlinke eemaldada?
Mõistame, kuidas Excelis hüperlingid eemaldada näidete abil.
Selle Exceli mallis olevate hüperlinkide eemaldamise saate alla laadida siit - Exceli mallis hüperlinkide eemaldamineHüperlingid on väga võimsad. See viib teid soovitud asukohta ja lühendab meie aega. Kui teate juba hüperlinkide sisestamist, peate teadma, kuidas neid ka eemaldada.
Põhjus, miks ma seda ütlen, sest kui sisestame e-posti aadressi, URL, loob Excel sellele automaatselt hüperlingi. Tööd teha on väga ärritav, sest iga kord, kui neile klõpsate, viib see nende akna juurde ja ajab teid vihaseks. (Ma vihastan iga kord, kui mul on vaja väljavaateid või veebibrauserit vaadata).
Sellistel juhtudel peame eemaldama Excelis soovimatud hüperlingid, mille excel automaatselt loob, kui sisestate e-posti aadressi või URL-i.
Meetod nr 1 - Exceli hüperlingi eemaldamine vaid ühe klõpsuga
Selles näites kasutan kolme erinevat tüüpi hüperlinke. Veerus AI on minu loodud töölehe hüperlingid, teises veerus on meil meiliaadressid ja hüperlingid on loodud Exceli enda poolt ning kolmandas veerus on mul veebisaidi aadress ja hüperlingid on loodud Exceli enda poolt.
1. samm: valige veerg E-posti ID.

2. samm: paremklõpsake ja valige käsk „Eemalda hüperlingid”.

3. samm: see eemaldab Exceli hüperlingid ja vormindamise koheselt.

Alternatiivne meetod hüperlinkide eemaldamiseks Excelis
Hüperlingi eemaldamiseks Excelis on alternatiivne meetod.
1. samm: valige sihitud andmed.

2. samm: vahekaardil Avaleht leiab redigeerimisgrupist nupu Kustuta ja klõpsake rippmenüüd.

3. samm: see eemaldab ka Exceli hüperlingi.

Meetod nr 2 - hüperlingi eemaldamine Excelis rakenduse Find and Replace abil
Hüperlingid saame eemaldada ka Exceli leidmise ja asendamise abil. Järgige alltoodud samme.
1. samm: vajutage klahvikombinatsiooni Ctrl + F

2. samm: klõpsake valikutel.

Samm 3: Nüüd klõpsake käsku Vorming ja valige Valige lahtrist vorming.

4. samm: valige nüüd hüperlingitud lahter ja see näitab eelvaadet sinise värviga.

5. samm: klõpsake nuppu Leia kõik ja kuvatakse kõik hüperlingitud lahtrid.

6. samm: valige nüüd kõik need, kasutades tõstuklahvi + allanoolt.

7. samm: väljuge aknast Leia ja asenda.
8. samm: nüüd on valitud kõik hüperlingitud lahtrid. Paremklõpsake ja klõpsake käsku Eemalda hüperlingid.

Meetod nr 3 - eemaldage Exceli hüperlink VBA-koodi abil
VBA kood on üks ajakood, mida saame regulaarselt kasutada, kui soovite. VBA kood eemaldab hüperlingi koheselt mitte ainult aktiivsest lehest, vaid kogu töövihikust endast.
Selle kasutamise alustamiseks toimige järgmiselt.
1. samm: vajutage praeguses töölehel Alt + F11, see avab VBA redaktori akna.

2. samm: klõpsake moodulil Sisesta ja sisesta.

3. samm: kopeerige ja kleepige allpool olev kood äsja sisestatud moodulisse ja klõpsake koodi käivitamiseks F5.
Koodi all on hüperlinkide eemaldamine ühelt lehelt korraga.
Alam eemalda_hüperlingid ()
"Üks leht korraga
ActiveSheet.Hüperlingid. Kustuta
Lõpeta alam

Koodi all on kogu töövihikust eemaldamine.
Alam eemalda_hüperlingid1 ()
Dim Ws töölehena
Iga W jaoks ActiveWorkbookis. Töölehed
ActiveSheet.Hüperlingid. Kustuta
Järgmised Ws
Lõpeta alam

Esimene kood eemaldab hüperlingi ainult aktiivsest lehest. Teine kood eemaldab hüperlingi kogu Exceli töövihikust.
Käivitage see kood klahvi F5 abil.
Märkus. Ärge unustage töövihikut salvestada makrotoega töövihikuna.
Excel loob automaatselt e-posti aadressi, URL-i jaoks hüperlingid. See on üks ärritavatest asjadest, millega töötada.
Hüperlingi automaatse loomise võimaluse võime aga seadeid muutes keelata.
Piirake Exceli hüperlinkide loomist
Põhjus, miks excel loob automaatsed hüperlingid, kuna sellel on vaikeseade. E-posti ID laiendused ja WWW veebiaadressid teisendatakse automaatselt hüperlingideks.
Autorite hüperlinkide loomise piiramiseks järgige allolevaid samme.
1. samm: klõpsake valikul Fail.

2. samm: klõpsake nüüd valikutel.

3. samm: klõpsake valikutel Proovimise ja automaatse parandamise valikud

4. samm: nüüd valige tippimise ajal automaatvorming .

5. samm: tühjendage märkeruut: hüperlinkidega Interneti- ja võrguteed.

6. samm: klõpsake nuppu OK ja sulgege see kast.
Proovige nüüd lisada mõned e-posti aadressid ja URL-id.
Excel lõpetab e-posti ja URL-ide automaatse hüperlingi loomise.
Asjad, mida meeles pidada
- Exceli automaatsed hüperlingid e-posti ja URL-i jaoks.
- Exceli hüperlingi eemaldamiseks ja vormingu säilitamiseks kasutage selget hüperlingi suvandit.
- Muudab vaikesätteid, et piirata Exceli automaatsete hüperlinkide loomist.
- Hüperlingid saame kogu töövihikust eemaldada, kasutades VBA-koodi.