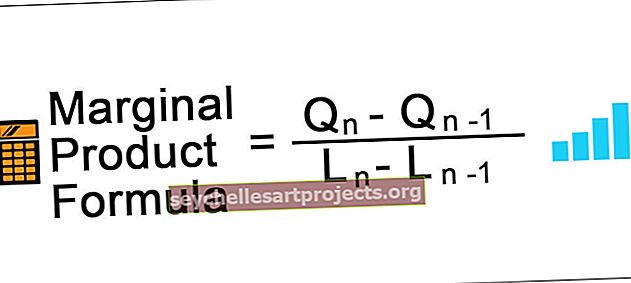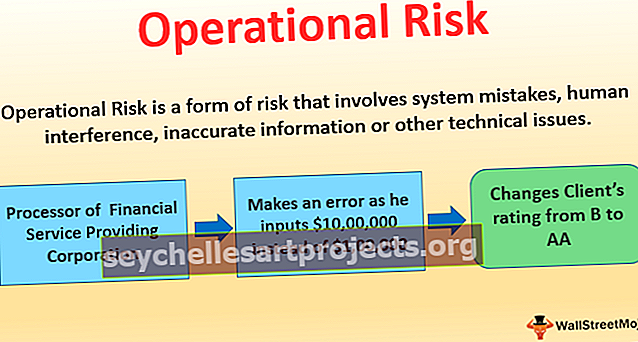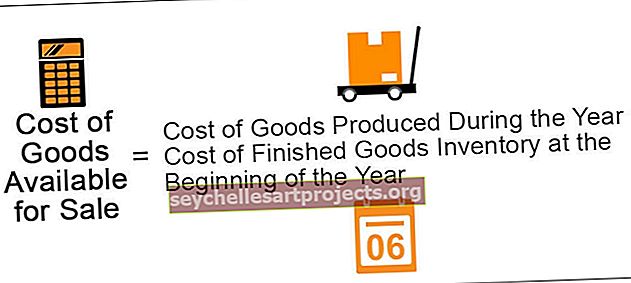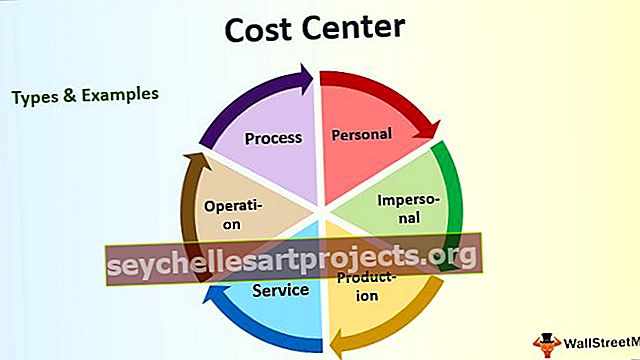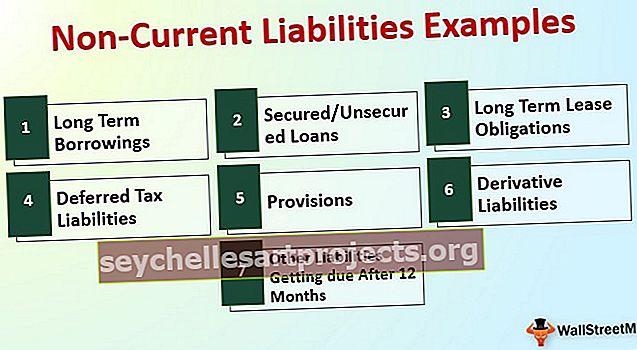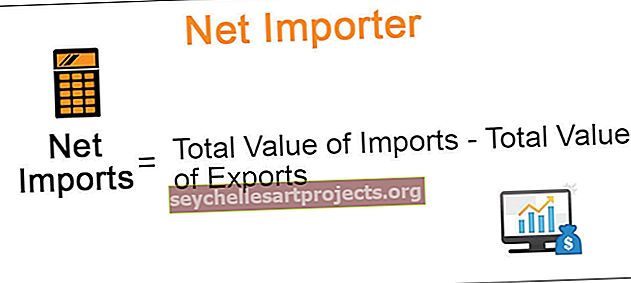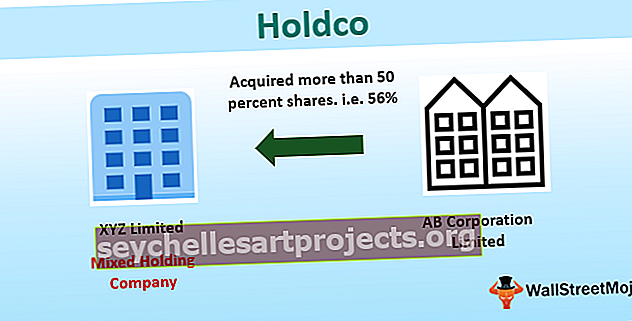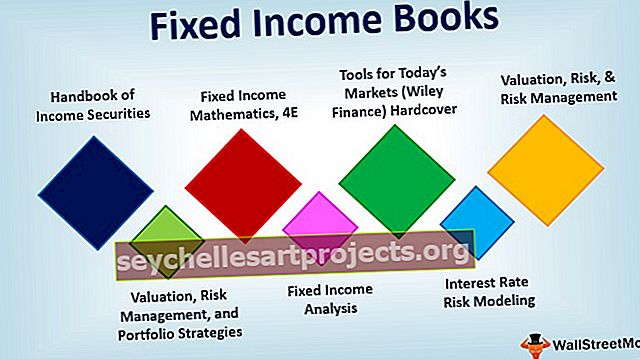Märkige Excelis | Kuidas sisestada linnuke / linnuke? | Näited
Mis on Exceli linnuke / linnuke (✓) sümbol?
Exceli linnuke, mida kasutatakse selleks, et näidata, kas antud ülesanne on tehtud või mitte, pidage meeles, et see erineb märkeruudust, on kolm lihtsat meetodit Exceli linnukese lisamiseks, esimene on lihtsalt linnukese kopeerimine ja kleepimine Excelis on teine võimalus sümbol sisestada vahekaardilt Lisa ja kolmas on see, kui muudame fondi mähisteks 2 ja vajutame kiirklahvi SHIFT + P.
Kirjutatava sisu kujundamiseks saab nuppudena kasutada linnukesi / linnukeseid. Seda saab illustreerida allpool toodud näitest.

Ülaltoodud näites on excelis olevad andmed tähistatud märkidena erinevate punktidena.
Märgist saab kasutada Exceli andmete kinnitamiseks. Siin on allpool toodud näide.

Siin ülaltoodud näites on võetud tingimuseks palk> = 45, seega näitab kõigi üle 45-ndate andmete puhul linnukest ja kõigi muude kui 45-ndate andmete puhul hüüumärki.
Kuidas teha Excelis linnuke?
Märk on Microsoft Excelis suurepärane võimalus, see asub vahekaardil „Lisa“ ja väljal „Sümbol“.

Kui klõpsame sümbolil, kuvatakse dialoogiboks, nagu allpool näidatud.

Pärast (✓) sisestamist nõutavasse lahtrisse saame linnukesega seotud teksti muuta.
Kasutajad saavad linnukese välja jaoks kasutaja määratud teksti muuta.
Seda saab teha järgmise protsessi abil.
Pärast arendaja suvandi märkeruudu sisestamist paremklõpsake märkeruudu lahtril ja valige suvand „Redigeeri teksti“.

Kirjutage kontrollkasti teksti asemele kasutaja määratud tekst.

Exceli linnukeseid kasutatakse märkeruutude ja ka kontroll-loendi loomiseks, mida kasutatakse ühe või mitme võimaluse valimiseks korraga.
7 parimat viisi Excelis märkemärgi (✓ linnuke) panemiseks
Selle Check-Mark-Exceli-malli saate alla laadida siit - Check-Mark-Exceli-mall# 1 - kasutades Excelis linnukese sümbolivalikut
Kuna oleme teadlikud, et Microsoft Office toetab Excelis paljusid sümboleid, on linnuke ka üks sümbolitest.
Selle vahekaardi Mine lisamiseks valige suvand „Sümbolid“.

Ilmub dialoogiboks, nagu on näidatud alloleval joonisel.

Selles valige Font-suvandist „wingdings“ font ja leiate palju sümboleid ning lohistage nüüd kerimisriba lõpuni ja siis on Excelis kaks märki või linnukest.

Järgmine asi on märgikood. Checkmarki märgikood on „252“ ja „254“. Nüüd on aeg valida sümbol, mida me tahame, st kui kasutaja soovib Excelis ainult linnukest, on tähemärgikoodiks “252”

Või kui kasutaja soovib kasutada ruutu, mis asub ruudukujulises kastis, on märgikoodiks “254”.

# 2 - märgikoodi kasutamine
1. samm: viige kursor lahtrisse, kuhu soovite linnukese lisada. Minge vahekaardile „Kodu“ ja muutke fondi seaded nüüd „Wingdings“ -iks.

Samm 2: Nüüd klõpsake ja hoidke all tähekoodi sisestamise ajal klahvi “ALT” ja vabastage seejärel klahv “ALT”. Sisestatud sümbol kuvatakse soovitud lahtris.

Puugisümboli märgikood on “0252” ja ruudukastis oleva linnukese märkekood on “0254”.
# 3 - Klõpsuga kiirklahvi excel abil saab märkeruudu lisada
Selle ka lahtri või lahtrite veeru jaoks, kuhu me tahame linnukese lisada, peavad meil vahekaardil Avaleht olema Fondi seaded. Fondi sätete kohaselt peaks fondi stiil olema „Wingdings 2“ või „Webdings“ .
„Tiibades” on märkide jaoks kaks otseteed . Need on järgmised.
Otsetee 1: Tõstuklahv + P linnukese sümboli lisamiseks Excelisse


Otsetee 2: ruut Shift + R ruudukujulise kasti sees.


Exceli otseteed kirjastiilis „Veebid” linnukestele.
Eespool toodud fondisätete reeglit tuleks järgida samamoodi nagu "Wingdings" puhul.
Klaviatuuri otsetee: „a” on selle fondi stiilis linnukese otsetee.
# 4 - Char-funktsioonide kasutamine
Microsoft Excel toetab lisaks valemitele ja otseteedele ka paljusid funktsioone.
Char () on funktsioon excelis, mis kuvab märke, erisümboleid jne, kui see on vajalik.
Näide: char (252)

= IF (C2 = 0, CHAR (252), "")

# 5 - Valiku kasutamine tingimuslikus vormindamises
Selle jaoks valige vahekaart „Kodu”, minge tingimusvormingule ja valige rippmenüüst valik „Ikoonikomplektid”.

Siis näete vastavalt oma tingimustele oma andmetes kontrollmärke.

# 6 - ASCII koodi kasutamine
Kontrollmärgi ASCII kood saadakse ASCII märgi abil. CheckMarki ASCII märk on Ü ja Checkmarki ASCII kood on 252.
# 7 - Bullet raamatukogust
Puugimärgi sümboli leiate Exceli Bullet Library'ist.
Seda saab kasutada täppivalikuna.
Selle vahekaardi Avaleht juurde -> Bullet Library -> valige Tick mark.
Märgi Tick (✓) käitumine Excelis>
- Nagu tavaline tekst ja muud numbrimärgid, käituvad ka sümbolid samamoodi.
- Stiilide rakendamise abil saame teha linnukese „Rasvane“ või „Kursiiv“
- Lahtrivärvi saame täita vajaliku värviga.
- Puugimärgi värvi saame muuta, vahetades seda avalehelt.
- Sarnaselt Exceli linnukesega on veel üks võimalus, mida saame kasutada käsitsi ja saame seda võimalust alati kontrollida. Seda nimetatakse märkeruuduks.
Asjad, mida meeles pidada
- Erinevalt Exceli raadionuppudest saab selle linnukese valida mitme numbriga.
- Selle märkega saab kriteeriumide valimiseks täita mis tahes küsitlusvorme või taotlusvorme.
- Märgist kasutatakse ka kohustuslike valikute valimiseks privaatsuseeskirjade jms lugemisel.