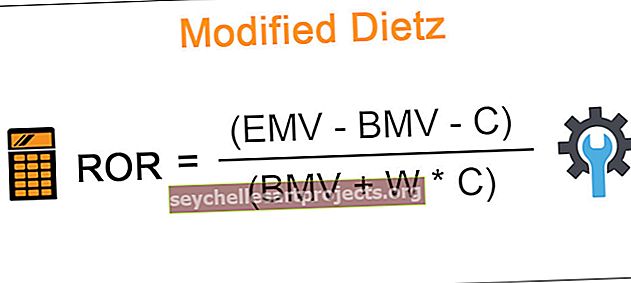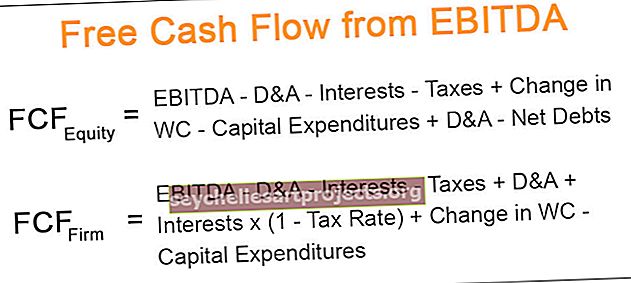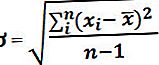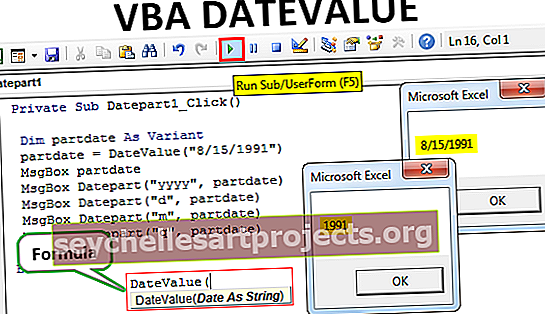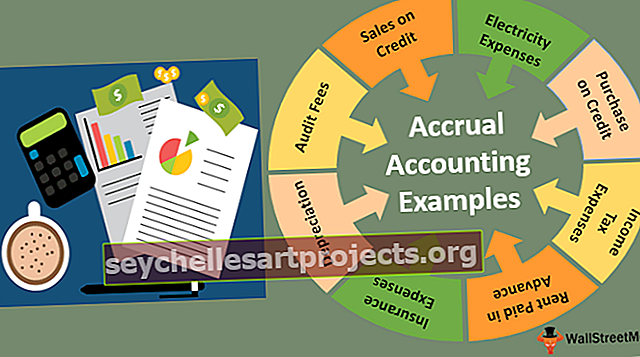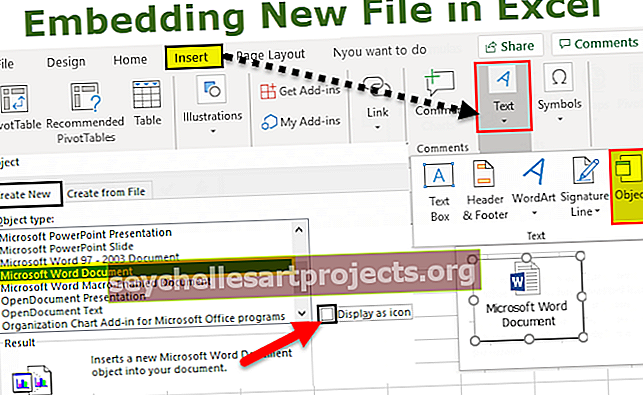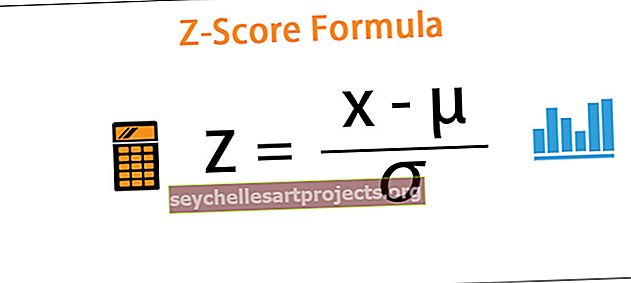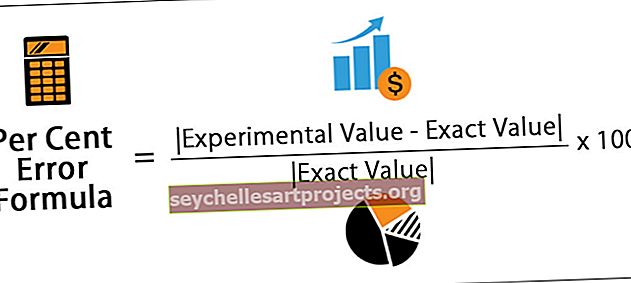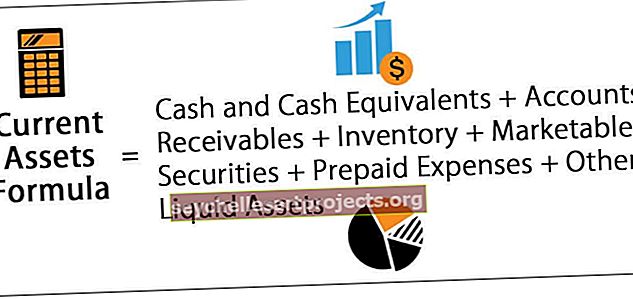Exceli summa otsetee (Alt =) | Kiire otsetee funktsiooni Summa lisamiseks
SUM otsetee Excelis ('Alt' ja '=')
Exceli summa otsetee on väga lihtne, selle otsetee kasutamiseks vajutage lihtsalt lahtris, kus soovime vastavate lahtrite summat, samaaegselt "Alt" ja "=". Pange tähele, et summa, mille summa on, peaks olema pidevas vahemikus.
Tsükliaja vähendamiseks Excelis automaatse summa kasutamine

See on otseteeklahv ülaltoodud lahtrite numbrite summeerimiseks. Ok, proovime seda kohe proovida. Pange kursor kohale, kus peame rakendama exceli summa valemit, antud juhul on valemirakuks A6.

Nüüd hoidke ALT-klahvi all ja vajutage võrdusmärki.

Nagu näete kohe, kui vajutate Exceli otseteeklahvi, on ta rakendanud valemi SUM, valides võrdluseks ülaltoodud lahtrid.
Tulemuse saamiseks lahtrisse C6 vajutage sisestusklahvi.

Nii saab ALT + = abil rakendada funktsiooni SUM automaatselt, et saada ülaltoodud rakkude arv.
Erinevad meetodid Exceli SUM valemi otseteeklahvi rakendamiseks
Meetod nr 1 - saate kogu lahtrist allapoole
Vaatleme samu andmeid, mida nägime eelmises näites. Kõigepealt valige lahtrite vahemik A1 kuni A5.

Kuna mul on vaja tulemust lahtrisse A6, olen selle lahtrini välja valinud.
Nüüd vajutage otseteeklahvi ALT + = .

Nagu te märkate, pole see kuvanud mingit funktsiooni SUM süntaksit, vaid andis meile lihtsalt valitud arvude koguarvu.
2. meetod - klõpsake vahekaardil Avaleht valikut Automaatne summa
Vaatleme samu andmeid ka selle näite puhul.
Asetage kursor lahtrile C6.

Nüüd minge vahelehele Avaleht ja vajutage Exceli otseteeklahvi AUTO SUM.

Niipea kui klõpsate nupul „Automaatne summa“, näeme lahtris C6 hüpikfunktsiooni SUM.

Nii saame tulemuste saavutamiseks rakendada klahvi Alt + =.
Automaatne summa rohkem kui ühe veeru andmed Excelis
Oletame, et meil on numbreid rohkem kui ühes veerus, siis kuidas neid numbreid lisada.

Meil on numbreid rohkem kui ühes veerus. Niisiis valige kõik tulemuste veerud üks kord.

Pärast tulemuse lahtrite valimist vajutage ALt + =.

See on valemi rakendanud valiku viimasele lahtrile. Ärge nüüd lihtsalt vajutage sisestusklahvi, vaid vajutage klahvikombinatsiooni Ctrl + Enter, et rakendada sama valem kõigile valitud lahtritele.

Niisiis, selle summa valemi otseteeklahvi vajutamisel saime kõigi valitud lahtrite summa kokku.
Horisontaalne automaatne summa Excelis
Nüüd oleme näinud, kuidas rakendada Exceli automaatse summa otseteed vertikaalsetele andmetele, st veergude andmetele. Selleks kaaluge allpool toodud andmeid.

Nüüd valige lahtrid A1 kuni E1.

Automaatse summa saabumiseks vajutage nüüd valemi kiirklahvi excel summa, st Alt + =.

Nagu näeme, on see rakendanud Exceli summa valemi otsetee valitud lahtrite kõrval olevale lahtrile.
Piirangud
Üks summa otseteeklahvi piirang on see, et ta arvestab kõiki ülaltoodud lahtrid seni, kuni leiab ainult tühja lahtri. Näiteks vaadake allolevat pilti.
Mul on andmeid lahtritest A1 kuni A6, kuid selles vahemikus on tühi lahter ehk A3 lahter.

Olen vajutanud kiirklahvi ALT + = Kuna tühi lahter on olemas, on automaatne summa eiranud kõiki ülaltoodud lahtrid, millel on andmeid, ja tagastanud ainult valitud lahtrite summa.

Selles näites on andmeid vähe ja tuvastamine lihtne, kuid suurte andmete korral on see ohtlik trikk, nii et olge sellega ettevaatlik.