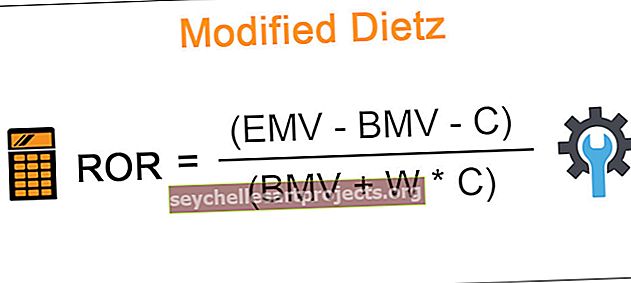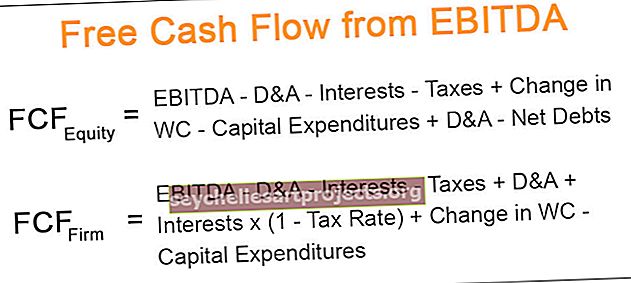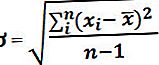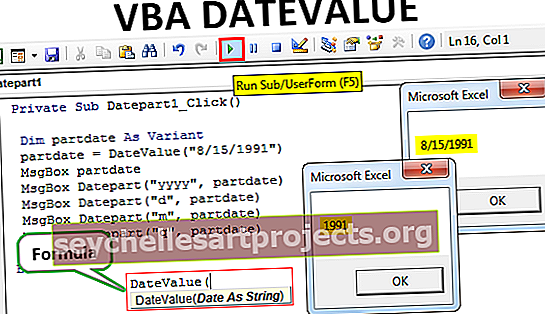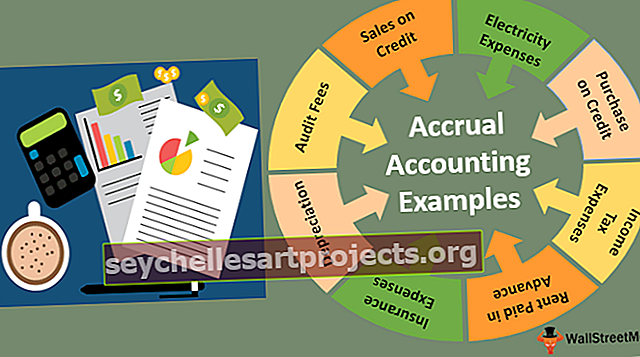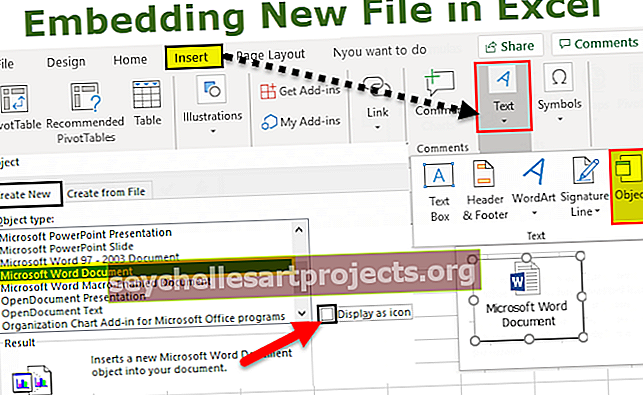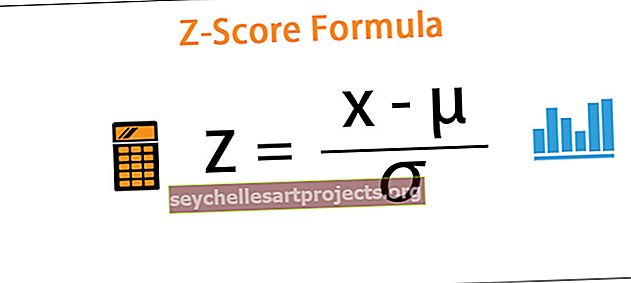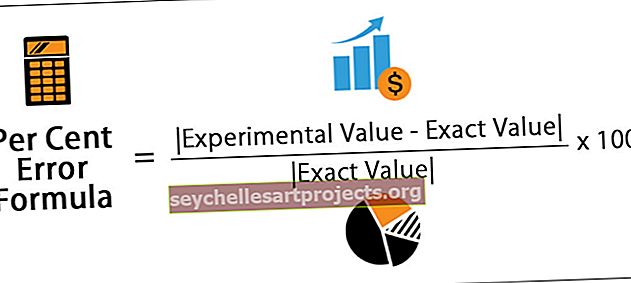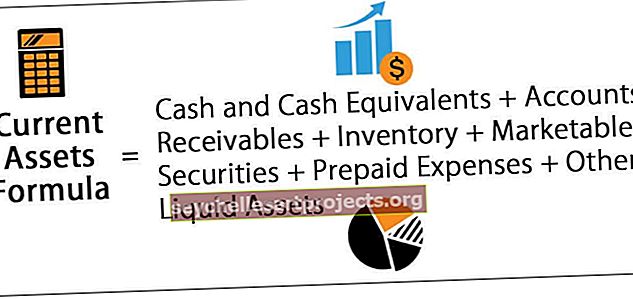Exceli tingimuslik vormindamine teise lahtri väärtuse põhjal (koos näitega)
Kuidas kasutada tingimuslikku vormindamist teise lahtri väärtuse põhjal?
Võime esile tuua Exceli rea, mis põhineb lahtriväärtustel, kasutades tingimisi vormindamist, kasutades erinevaid kriteeriume.
- Kriteeriumid nr 1 - tekstikriteeriumid
- Kriteeriumid nr 2 - arvukriteeriumid
- Kriteeriumid nr 3 - mitu kriteeriumi
- Kriteeriumid nr 4 - erinevat värvi, mis põhineb mitmel tingimusel
- Kriteeriumid nr 5 - kus mõni lahter on tühi
- Kriteeriumid nr 6 - rippmenüü valiku põhjal
Rida või lahtrite esiletõstmiseks teises lahtris oleva väärtuse põhjal võtame selle mõistmiseks allpool toodud näite.
Näide
Selle tingimusliku vormingu, mis põhineb mõnel muul Cell Exceli mallil, saate alla laadida siit - tingimuslik vormindamine teise Cell Exceli malli põhjalAllpool on loetelu veebitoodetest, mille tellib teine-teine klient.

Peame tuvastama dokumendid, mille kohaletoimetamise olek on ootel. Soovime vormindada tellimuse ID, toote, tellitud kuupäeva, tellitud ja kohaletoimetamise oleku veerus oleva kohaletoimetamise oleku väärtuse põhjal.

Siinkohal soovime vormindada kogu rea kohaletoimetamise oleku põhjal, mille väärtus on võrdne ootel.
Kui tahame lahtrit vormindada teises lahtris oleva väärtuse põhjal, kasutame tingimusliku vormindamise reegli määratlemiseks valemit. Vormindusvalemi seadistamine on väga lihtne protsess.
- Kõigepealt valige kogu A3: E13 andmed, nagu allpool näidatud.

- Minge vahekaardile KODU.
- Klõpsake valikul Tingimuslik vormindamine. Valige suvand Uus reegel.

- See avab uue reegli seadistamiseks dialoogiboksi. Vaadake allpool kuvatõmmist.

- Selles dialoogiboksis on palju võimalusi.
- Tahan esile tõsta kõik lahtrid nende väärtuste põhjal
- Kui see sisaldab väärtust
- Ainult ülemise või alumise reastatud väärtused
- Väärtused, mis on üle keskmise või alla selle
- Ainulaadsed või korduvad väärtused
- Kasutage valemit, et määrata, milliseid lahtreid vormindada.
- Nüüd valime viimase valiku „Kasutage valemit vormindatavate lahtrite määramiseks “.
- Peame seadistama vormindamisvalemi, et see tagastaks tõese või vale väärtuse.
- Kui väärtus on tõene, rakendab see Excelis soovitud vormingut. Vastasel juhul vormindamist ei rakendata.
- Sisestage valemi sisestuskasti järgmine valem:
= $ E3 = "Ootel"
Vaadake allolevat ekraanipilti.

- Klõpsake nuppu Vorming ja kuvatakse vormingu dialoogiboks, määrake värv, milles soovite rida esile tõsta. Vaadake allpool kuvatõmmist.

- Klõpsake vahekaardil TÄITA ja valige oma nõude järgi värv ning klõpsake nuppu OK.

See tõstab esile kõik read, mille kohaletoimetamise olek on „Ootel“.

Kuidas see töötab?
- Tingimusliku vormindamise valik kontrollib iga valitud vahemiku lahtrit meie määratud tingimuse või valemi järgi.
- Meie valem on = $ E3 = "Ootel"
- See analüüsib kõiki lahtrid reas nr 4. Alustab lahtrist A4 kontrollib, kas lahtril E4 on olek Ootel või mitte. Kui see on nii, siis tõstetakse need read esile, kui mitte.
- Oleme veeru tähestiku ($ E3) ees kasutanud märki $.
- Oleme lukustanud otsitava veeru E, Tarne olek.
- Kui lahtri A4 seisundit kontrollitakse, kontrollib see lahtrit E4.
- Kui lahtri A5 seisundit kontrollitakse, kontrollib see lahtrit E5 ja nii edasi.
- See protsess tõstab esile kõik ootel olevad read.
Asjad, mida meeles pidada
- Selles artiklis oleme rea või lahtrite esiletõstmiseks teise lahtriväärtuse põhjal kasutanud tekstikriteeriume.
- Samamoodi võime kasutada muid kriteeriume, sisestades tekstiväljale Vormel erinevad tingimused vastavalt teie nõudele.