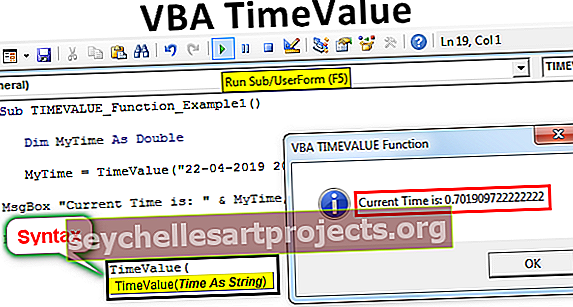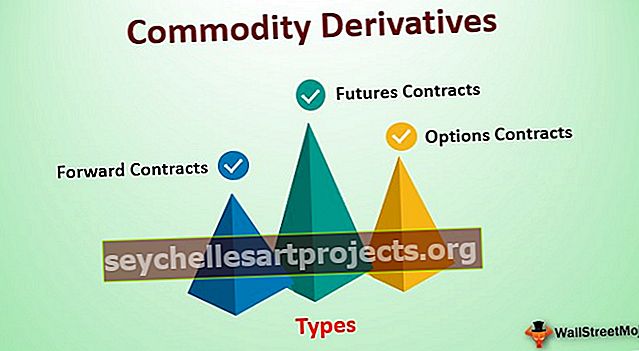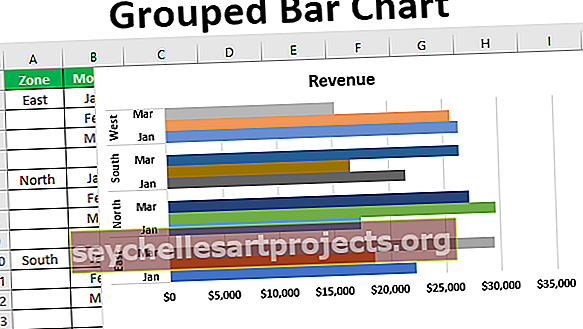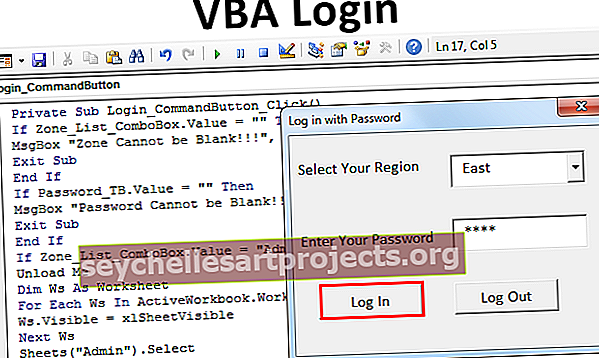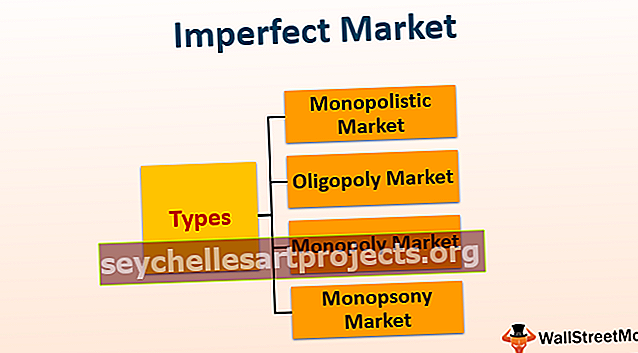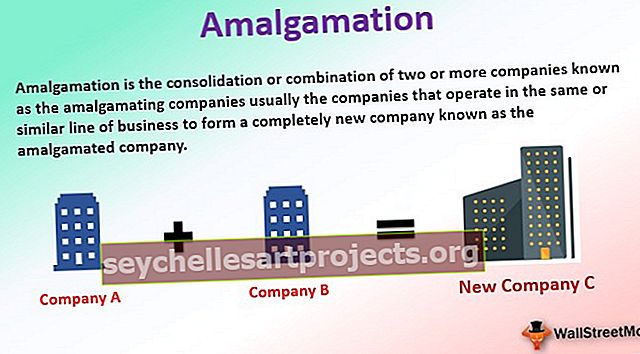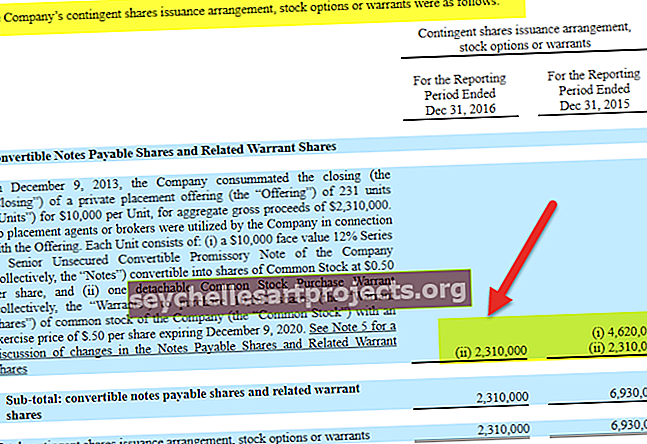Telefoninumbrite vormindamine Excelis | Kuidas telefoninumbrit puhastada ja vormindada?
Kuidas Excelis telefoninumbreid vormindada?
Telefoninumbri vormindamine Excelis tähendab telefoninumbri välimuse muutmist numbrit ennast muutmata. See aitab meil muuta telefoninumbrit, mida on lihtsam lugeda ja mõista.
Telefoninumbrit saab Excelis vormindada kahel viisil:
- Paremklõpsuga lahtril.
- Exceli riba vahekaardilt.
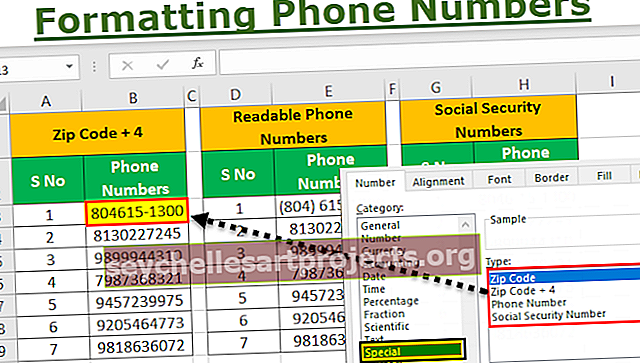
Õppigem telefoninumbri vormindust Excelis mõne näite abil.
Selle telefoninumbrite vormindamise Exceli malli saate alla laadida siit - vormindage telefoninumbrite Exceli mallNäide 1 - vormindage telefoninumber sihtnumbriks + 4
Meil on ettevõtte töötaja telefoninumbri andmed. XYZ on saadaval üldises numbrivormingus. Siinkohal peame need andmed hõlpsasti mõistetavaks vormima.
Telefoninumbri Excelis vormindamise sammud järgmises vormis:
1. samm - allpool on näidatud mõne erineva vorminguga telefoninumbrite andmed:

2. samm - nüüd paremklõpsake lahtril ja saate üksuste loendi

Samm # 3 - arvu vormindamiseks klõpsake valikut Lahtrite vormindamine,

Samm # 4 - pärast Excelis vormingu lahtril klõpsamist saate uuesti loendi, nagu on näidatud joonisel

Samm # 5 - nüüd loendist klõpsake valikut Spetsiaalne,

Samm # 6 - klõpsake spetsiaalsel valikul ja saate uuesti valikute kogumit

Samm # 7 - nüüd klõpsake nuppu Postiindeks + 4 ja seejärel vajutage nuppu OK, et saada tulemus pärast vormindamist, nagu on näidatud joonisel

Nüüd õppigem veel mõne näite ja mitme kriteeriumiga.
Näide 2 - vormindage telefoninumber loetavateks telefoninumbriteks
Meil on ettevõtte töötaja telefoninumbri andmed. XYZ on saadaval üldises numbrivormingus. Siinkohal peame need andmed hõlpsasti mõistetavaks vormima.
Telefoninumbri Excelis vormindamise sammud järgmises vormis:
1. samm - allpool on näidatud mõne erineva vorminguga telefoninumbrite andmed:

Samm # 2 - nüüd paremklõpsake lahtril ja saate üksuste loendi

Samm # 3 - arvu vormindamiseks klõpsake valikut Vorminda lahtrid Exceli,

Samm # 4 - pärast vormingu lahtril klõpsamist saate uuesti loendi, nagu on näidatud joonisel

Samm # 5 - nüüd loendist klõpsake valikut Spetsiaalne,

Samm # 6 - klõpsake spetsiaalsel valikul ja saate uuesti valikute kogumit

Samm # 7 - nüüd valige loendist suvand "Telefoninumbri valik", nagu joonisel näidatud

Samm # 8 - nüüd vajutage nuppu OK, et saada tulemus pärast vormindamist, nagu on näidatud joonisel

Näide # 3 - vormindage telefoninumber sotsiaalkindlustuse numbriks
Meil on ettevõtte töötaja telefoninumbri andmed. XYZ on saadaval üldises numbrivormingus. Siinkohal peame need andmed hõlpsasti mõistetavaks vormima.
Telefoninumbri Excelis vormindamise sammud järgmises vormis:
1. samm - allpool on näidatud mõne erineva vorminguga telefoninumbrite andmed:

Samm # 2 - nüüd paremklõpsake lahtril ja saate üksuste loendi

Samm # 3 - arvu vormindamiseks klõpsake valikut Lahtrite vormindamine,

Samm # 4 - pärast vormingu lahtril klõpsamist saate uuesti loendi, nagu on näidatud joonisel

Samm # 5 - nüüd loendist klõpsake valikut Spetsiaalne,

Samm # 6 - klõpsake spetsiaalsel valikul ja saate uuesti valikute kogumit

Samm # 7 - nüüd valige loendist suvand "Sotsiaalkindlustuse number", nagu joonisel näidatud

Samm # 8 - nüüd vajutage nuppu OK, et saada tulemus pärast vormindamist, nagu on näidatud joonisel

Näide # 4 - vormindage telefoninumber sihtnumbriks + 4, loetav telefoninumber ja sotsiaalkindlustuse number
Meil on ettevõtte töötaja telefoninumbri andmed. XYZ on saadaval üldises numbrivormingus. Siinkohal peame need andmed hõlpsasti mõistetavaks vormima.
Telefoninumbri Excelis vormindamise sammud järgmises vormis:
1. samm - allpool on näidatud mõne erineva vorminguga telefoninumbrite andmed:

Samm # 2 - nüüd paremklõpsake lahtril ja saate üksuste loendi

Samm # 3 - arvu vormindamiseks klõpsake valikut Lahtrite vormindamine,

Samm # 4 - pärast vormingu lahtril klõpsamist saate uuesti loendi, nagu on näidatud joonisel

Samm # 5 - nüüd loendist klõpsake valikut Spetsiaalne,

Samm # 6 - klõpsake spetsiaalsel valikul ja saate uuesti valikute kogumit

Samm # 7 - nüüd klõpsake nõude järgi sihtnumbril + 4 / telefoninumber / sotsiaalkindlustuse number ja seejärel vajutage nuppu OK, et saada tulemus pärast vormindamist, nagu on näidatud joonisel.

Asjad, mida meeles pidada
Exceli telefoninumbrite vormindamisel peame meeles pidama mõningaid asju:
- Peame olema teadlikud lahtri praegusest vormingust.
- Vormingumaalija kopeerib sama vormingu teise lahtrisse.