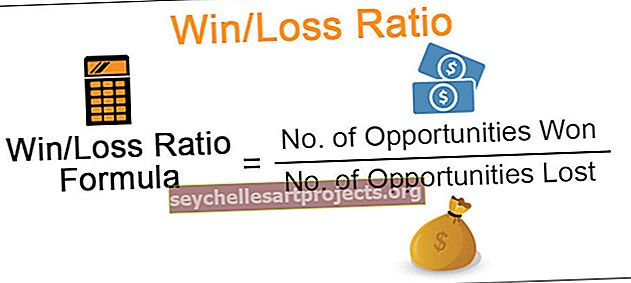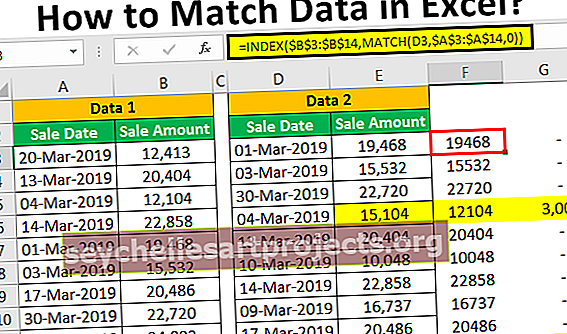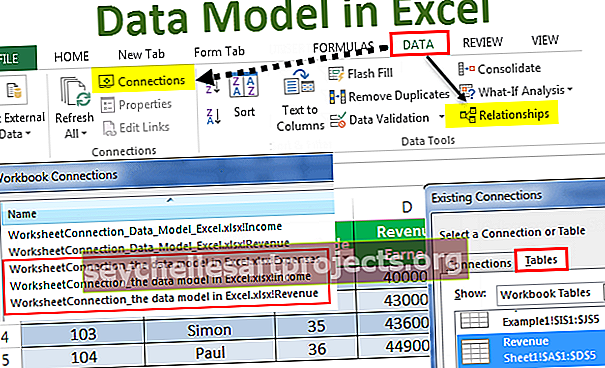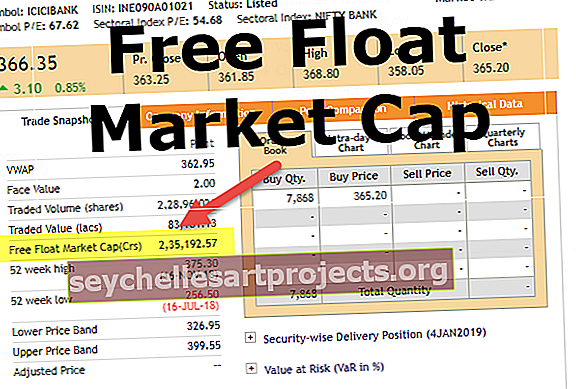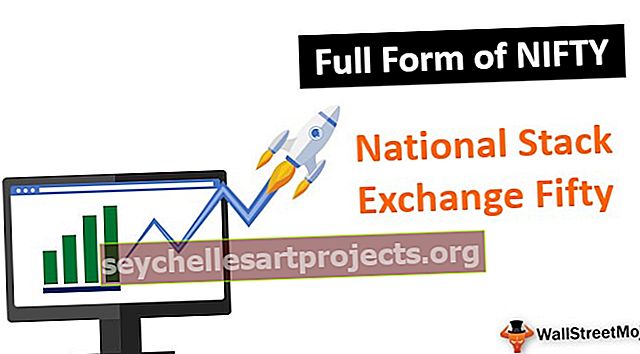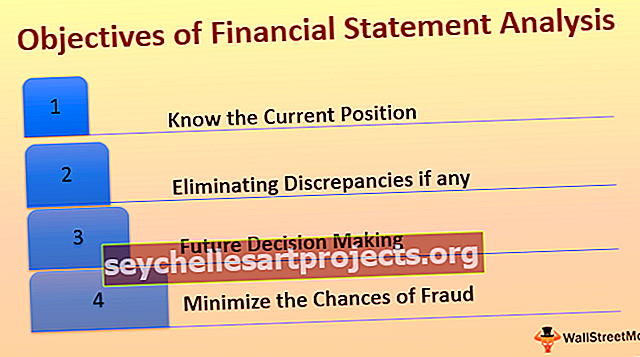Kuidas Excelis andmeid sobitada? Samm-sammuline juhend (koos näidetega)
Erinevad meetodid andmete sobitamiseks Excelis
Andmete sobitamiseks Excelis on erinevaid meetodeid, kui tahame samas veerus olevaid andmeid sobitada, ütleme, et soovime kontrollida kahesust, saame kasutada tingimuslikku vormindamist vahekaardil Avaleht või muul juhul, kui soovime andmeid sobitada kahes või teises veerus. rohkem erinevaid veerge saame kasutada tingimuslikke funktsioone, näiteks kui funktsioon.
- Meetod nr 1 - funktsiooni Vlookup kasutamine
- Meetod nr 2 - funktsiooni Indeks + vaste kasutamine
- 3. meetod - looge oma otsingu väärtus
Nüüd käsitleme kõiki meetodeid üksikasjalikult
Selle Match Data Exceli malli saate alla laadida siit - Match Data Exceli mall# 1 - Andmete sobitamine funktsiooni VLOOKUP abil
VLOOKUP-i ei kasutata ainult vajaliku teabe saamiseks andmetabelist, vaid seda saab kasutada ka lepitusvahendina. Andmete lepitamise või sobitamise osas juhib tabelit VLOOKUP valem.
Näiteks vaadake allolevat tabelit.

Meil on siin kaks andmetabelit, millest esimene on Data 1 ja teine Data 2.
Nüüd peame lepitama, kas kahe tabeli andmed sobivad või mitte. Kõige esimene viis andmete vastavusse viimiseks on Exceli funktsioon SUM kahes tabelis, et saada kogumüüki.
Andmed 1 - tabel

Andmed 2 - tabel

Olen mõlema tabeli veerus Müügisumma rakendanud funktsiooni SUM. Algusetapis ise saime väärtuste erinevuse. Andmete 1 tabel näitab 2,16 214 kogumüüki ja andmete 2 tabel näitab 2,10 214 kogumüüki .
Nüüd peame seda üksikasjalikult uurima. Niisiis, rakendame iga kuupäeva jaoks funktsiooni VLOOKUP.

Valige tabeli massiiv vahemikuks Data 1 .

Vajame teise veeru andmeid ja otsingu ulatus on FALSE st Täpne vaste.

Väljund on toodud allpool:

Järgmises lahtris lahutage algväärtus koos saabuva väärtusega.

Pärast lahutamist saame tulemuseks nulli.

Nüüd dispersiooniväärtuste saamiseks kopeerige ja kleepige valem kõikidesse lahtritesse.

Lahtrites G6 ja G12 saime erinevused.

In andmed 1 meil 12104 jaoks kuupäev 04-Mar-2019 ja andmed 2 meil 15104 sama kuupäeva, nii et vahe on 3000.
Samamoodi on kuupäeva 18. märts-2019 andmetes 1 19351 ja andmetes 2 10351, seega on erinevus 9000.
# 2 - Andmete sobitamine funktsiooni INDEX + MATCH abil
Samade andmete jaoks võime kasutada funktsiooni INDEX + MATCH. Saame seda kasutada funktsiooni VLOOKUP alternatiivina.
Funktsioon INDEX, mida kasutatakse valitud veeru väärtuse saamiseks esitatud rea numbri alusel. Rea numbri esitamiseks peame kasutama funktsiooni MATCH, mis põhineb väärtusel LOOKUP.
Avage lahtris F3 funktsioon INDEX.

Valige tulemuste veergude vahemikuks massiiv, st B2 kuni B14.

Rea numbri saamiseks avage järgmise argumendina funktsioon MATCH.

Valige lahtrina D3 otsingu väärtus.

Järgmisena valige andmemahu veeruna müügikuupäevana otsingu massiiv .

Vastetüübis valige “0 - täpne vaste”.

Tulemuse saamiseks sulgege kaks sulgu ja vajutage sisestusklahvi.

See annab ka sama tulemuse kui ainult VLOOKUP. Kuna oleme kasutanud samu andmeid, saime numbrid nagu nad on
# 3 - looge oma otsingu väärtus
Nüüd oleme näinud, kuidas andmeid Exceli funktsioonide abil sobitada. Nüüd näeme reaalajas erinevat stsenaariumi. Selle näite jaoks vaadake allolevaid andmeid.

Ülaltoodud andmetes on meil ülaltoodud tsoonipõhised ja kuupäevapõhised müügiandmed. Peame uuesti tegema andmete sobitamise protsessi. Rakendame funktsiooni VLOOKUP vastavalt eelmisele näitele.

Saime palju erinevusi. Las uurida iga juhtumit eraldi.
Lahtris I5 saime dispersiooni 8300. Vaatame põhitabelit.

Kuigi põhitabeli väärtus on 12104, saime 20404 väärtuse funktsioonist VLOOKUP. Selle põhjuseks on see, et VLOOKUP võib tagastada esimese leitud otsingu väärtuse.
Sel juhul on meie otsingu väärtus kuupäev, st 20. märts-2019. Samal kuupäeval ülaltoodud põhjavööndi lahtris on väärtus 20404, nii et VLOOKUP on selle väärtuse tagastanud ka idatsooni jaoks.
Selle probleemi lahendamiseks peame looma ainulaadsed otsinguväärtused. Ühendage tsoon, kuupäev ja müügisumma nii andmetes 1 kui ka andmetes 2.
Andmed 1 - tabel

Andmed 2 - tabel

Nüüd oleme loonud igale tsoonile ainulaadse väärtuse tsooni, müügikuupäeva ja müügisumma ühisväärtusega.
Nende unikaalsete väärtuste kasutamine võimaldab rakendada funktsiooni VLOOKUP.

Rakendage valem kõigile lahtritele, saame nulli dispersiooni kõigis lahtrites.

Niimoodi saame Exceli funktsioonide abil andmeid võrrelda ja leida erinevused. Enne valemi kasutamist peame täpse lepitamise huvides vaatama otsinguväärtuse duplikaate. Ülal toodud näide on parim väärtus duplikaatväärtuste kohta otsinguväärtuses. Sellistes stsenaariumides peame looma oma ainulaadsed otsinguväärtused ja jõudma tulemuseni.